Grave áudio do Mac a partir do microfone
Você deseja fazer gravações de áudio simples usando o microfone embutido ou conectado ao seu Mac? Então, por que você não recorre a um dos dois recursos listados abaixo? Ambos são muito simples de usar, capazes de garantir bons resultados e utilizáveis sem ter que gastar um centavo sequer. Pense bem, há até um recurso integrado diretamente ao macOS!
QuickTime player
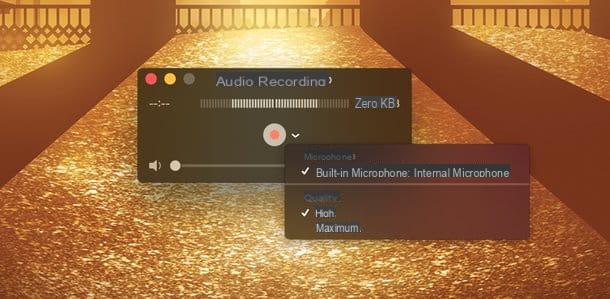
Se você quiser fazer gravações de áudio simples, sem efeitos especiais, filtros e outros enfeites, você pode usar QuickTime player que é capaz de capturar áudio do microfone do Mac e, mais geralmente, de qualquer dispositivo de entrada de áudio conectado ao computador.
Para iniciar uma gravação de áudio com QuickTime Player, inicie o aplicativo clicando em seu ícone anexado à pasta Aplicações ou selecionando-o de Launchpad, a partir de Holofote ou lembrando-o usando Siri, clique com o botão direito em seu ícone na bandeja Dock e selecione o item Nova gravação de áudio no menu que é aberto.
Neste ponto, clique em flecha branca localizado próximo ao botão de gravação, selecione o dispositivo do qual gravar o áudio (por exemplo, microfone interno) e barato com REC para iniciar a gravação de áudio.
Quando a operação for concluída, clique no botão Parar, vá para o menu Envie o anexado na parte superior esquerda da barra de menu, clique em Exportar e então selecione a opção Somente áudio .... Em seguida, indique a pasta na qual deseja salvar sua gravação (no formato M4A).
Audacity

Se você precisar de mais controle sobre a qualidade de suas gravações, entre em contato com Audacity, um excelente editor de áudio gratuito e de código aberto que inclui uma ampla gama de controles, filtros e efeitos especiais.
Para fazer o download para o seu Mac, conecte-se ao site oficial e clique no item primeiro Baixe o Audacity, então no link Audacity para Mac OSX / maxOS e, posteriormente, em Arquivo Audacity 2.xxdmg. Em seguida, abra o pacote no formato .dmg que acabou de ser baixado para o seu Mac e que contém o software (por exemplo, audacity-macos-2.1.3.dmg) e arraste a pasta de Audacity na pasta Aplicações do macOS.
Neste ponto, se você pretende exportar suas gravações no formato MP3, você precisa obter um plugin gratuito chamado LAME MP3. Para baixá-lo para o seu computador, conecte-se ao site oficial e clique no item Lame_Library_v3.99.5_for_Audacity_on_macOS.dmg.
Quando o download for concluído, abra o pacote que contém LAME MP3, inicie o arquivo Biblioteca Lame v3.99.5 para Audacity.pkg presente dentro e clique em Continuando/Instalar para instalá-lo em seu computador.
Neste ponto, não há muito mais a explicar. Inicie o Audacity, selecione a fonte de áudio a ser usada para gravação no menu suspenso localizado próximo ao ícone del microfone e aperta o botão REC para começar a gravar. Quando a operação for concluída, vá para o menu Envie o, Clique em Exportar áudio, escolha o formato de arquivo no qual deseja exportar a gravação (no menu suspenso Formato) e é isso.
Grave o áudio do Mac reproduzido no seu computador
Você está interessado em saber o que fazer para gravar o áudio reproduzido pelo seu Mac? Se a resposta for afirmativa, você pode apelar para uma das ferramentas ad hoc indicadas nas linhas a seguir. Mesmo neste caso, são soluções bastante simples de usar até mesmo para aqueles que não se consideram exatamente um grande especialista em TI e novas tecnologias. Ver é crer.
Soundflower
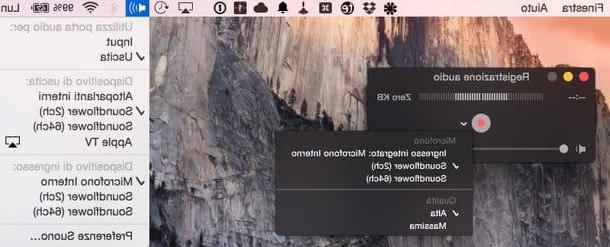
Você deseja gravar áudio do Mac no sentido de que deseja “capturar” o som reproduzido pelo computador enquanto ouve uma rádio online, assiste a um filme ou joga um jogo? Então você pode recorrer a Soundflower.
Soundflower é uma extensão de kernel gratuita para macOS que "captura" o áudio reproduzido pelo Mac e permite gravá-lo usando qualquer software adequado para esse fim, como o já mencionado QuickTime Player e o Audacity. Não é atualizado há algum tempo, na verdade seu certificado de validação expirou, mas ainda parece funcionar bem.
Para baixar o Soundflower no seu computador, conectado ao site MacUpdate no link acima, clique no item Baixar colocado no topo, selecione Mais antigo (OS X) no menu que é mostrado a você e recusa o convite para criar sua conta no site clicando em Não, obrigado, leve-me para o meu download. Em seguida, aguarde até que o procedimento de download seja iniciado e concluído, abra o pacote no formato .dmg que contém o aplicativo e inicie o executável Soundflower.pkg presente dentro e clique no botão Continuando quatro vezes consecutivas. Ignore também o fato de que o certificado de software expirou.
Em seguida, toque em Aceitar para aceitar as condições de uso do software, clique novamente em Continuando e conclua o processo de instalação do Soundflower clicando em Instalar. Por fim, digite a senha da sua conta de usuário no macOS (aquela que você usa para acessar o sistema), pressione Transmissão E é isso. Assim que a configuração estiver concluída, concorde em reiniciar o computador.
Após um novo login no macOS, para gravar o áudio reproduzido por qualquer software em execução no seu computador, você precisará definir o Soundflower como o dispositivo de saída de áudio padrão. Como você faz isso? Calma, é muito fácil.
Primeiro, vá para o Preferências do Sistema e clique no ícone Som. Em seguida, selecione a guia saída, Clique em Soundflower (2ch) e coloque a marca de seleção ao lado do item Mostra o volume na barra de menu para fazer o ícone de controle de áudio aparecer na barra de menus do macOS.
Neste ponto, inicie o aplicativo Canteiro de flores contido na pasta Soundflower in Aplicações do seu Mac, clique no ícone flor que aparece na barra de menu do macOS no canto superior direito e selecione o item Áudio incorporado encontrado sob o título Soundflower (2ch) no menu que aparece.
Depois dessa etapa também, faça alt + clique com o botão direito ícone de áudio na barra de menu e certifique-se de que haja uma marca de seleção ao lado do item Soundflower (2ch). Se não estiver lá, coloque em você mesmo.
Missão cumprida! Agora você pode abrir QuickTime Player, Audacity ou qualquer outro software de gravação de áudio e "capturar" o áudio do seu Mac selecionando Soundflower como a fonte da gravação. No Audacity, por exemplo, você deve selecionar a voz Entrada Integrada no menu suspenso com o ícone do microfone e você precisa se certificar de que no menu Atividade (topo) o item não está selecionado Reprodução de software.
Assim que a gravação for concluída, você pode restaurar o dispositivo de saída de áudio padrão do Mac fazendo alt + clique com o botão direito ícone de áudio na barra de menu e selecionando a opção Alto-falantes internos no menu que aparece.
Caso o Soundflower não funcione corretamente, você pode desinstalá-lo facilmente acessando a pasta Soundflower in Aplicações do seu Mac e abrindo o script Desinstalar Soundflower.scpt. Uma janela do Editor de scripts será aberta. Para desinstalar o Soundflower, clique no botão JOGAR no canto superior esquerdo, digite a senha da sua conta de usuário no macOS, pressione Transmissão e reinicie o seu computador.
Sequestro de áudio
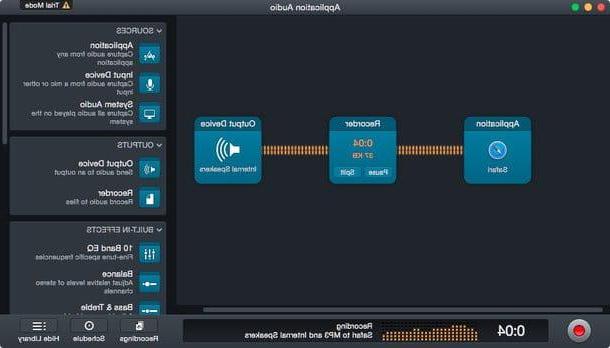
Se você não consegue fazer o Soundflower funcionar ou procura uma solução mais completa para gravar áudio do Mac, não pense duas vezes e instale Sequestro de áudio.
É um aplicativo comercial, que custa US $ 49, mas está disponível em uma versão de teste gratuita que permite criar gravações de até 10 minutos, graças aos quais você pode capturar o áudio do sistema do Mac ou de aplicativos individuais.
Para baixá-lo para o seu computador, conecte-se ao site oficial e clique no botão Download grátis. Quando o download for concluído, abra o pacote no formato .dmg que contém o programa e arraste seu ícone para a pasta Aplicações do macOS. Em seguida, inicie o Audio Hijack, assista ao tutorial inicial e clique em Mergulhe de cabeça para começar a usar o aplicativo.
Na janela que se abre, pressiona o botão Nova sessão, escolha o tipo de registro a ser feito (por exemplo, Áudio do aplicativo para capturar o áudio de um único aplicativo ou Sistema de áudio para capturar o áudio de todos os aplicativos) e pressiona o botão REC para iniciar o seu registro.
Observe que pode ser necessário instalar alguns complementos necessários para usar alguns recursos de software, como Instant on e Ajudante de Programação. Aceite clicando no botão Instalar e digite a senha da sua conta de usuário no macOS.
No final da gravação você encontrará a lista de todos os seus arquivos de áudio na seção Gravações do programa, a partir do qual você pode exportar gravações para outros aplicativos, visualizar a pasta que os hospeda no Finder e muito mais.
Como gravar áudio para Mac


