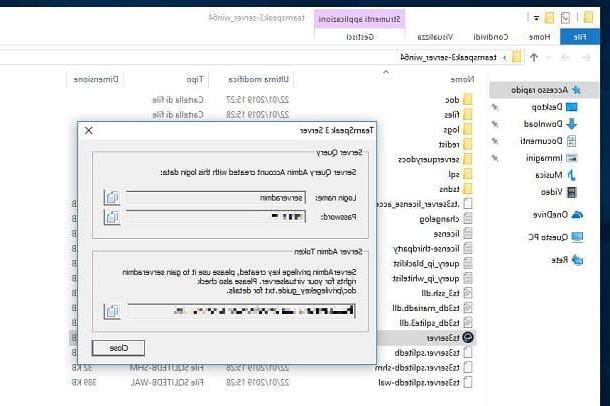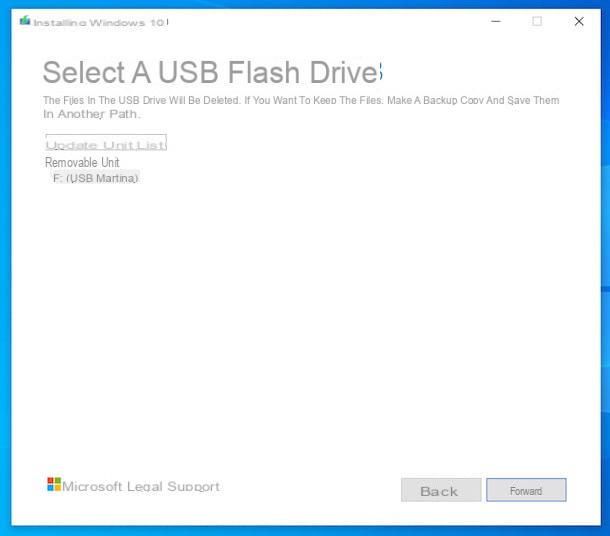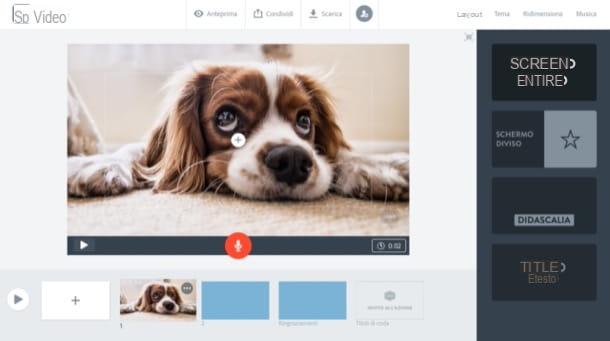Como configurar o idioma Kodi
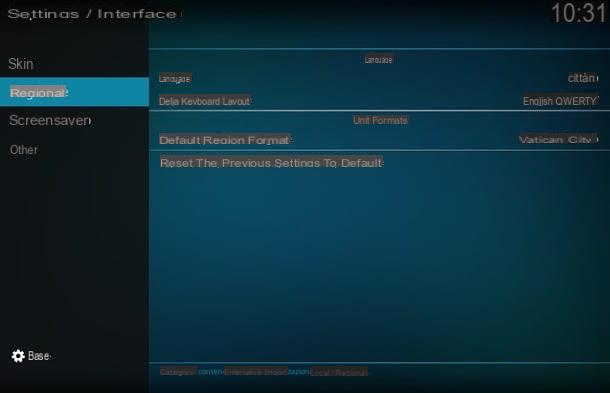
Depois de instalar e iniciar o Kodi, você ficou com um grande susto porque notou que o programa está em linguagem Inglês: não se preocupe, você pode traduzi-lo para o na sua línguao em alguns passos simples!
para traduzir Kodi para o na sua línguao, clique no pequeno botão ⚙ localizado na parte superior da tela principal do software, selecione o ícone Configurações de interface e, no próximo painel, vá para o item regional. Em seguida, clique na opção Língua localizado na parte direita da janela e selecione o item cidade da lista que é exibida na tela.
Para concluir o procedimento e definir o na sua línguao também para o layout do teclado, clique nos itens regional e Layout do teclado, escolha a opção cidade em QWERTY (ou qualquer outro arranjo que você desejar) da lista que é mostrada na tela e, por fim, pressiona o botão OK.
em relação a Kodi 16, a versão anterior do programa, as etapas a serem executadas são ligeiramente diferentes: na tela principal, vá até barra de controle até encontrar a entrada Instantâneo, selecione-o, clique nos itens Aparência e Internacionais, escolha a opção cidade da lista que lhe é proposta e confirme a sua escolha com mais um clique. A partir deste momento, todas (ou quase) as vozes do Kodi serão em na sua línguao.
Como configurar um perfil no Kodi
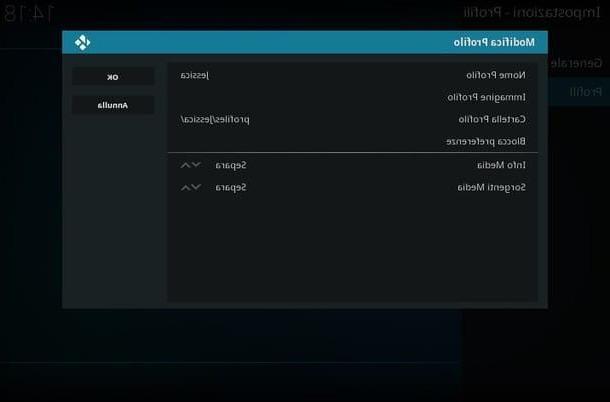
A próxima etapa imediatamente após configurar o idioma no Kodi é criar um perfil pessoalEsta é uma operação muito importante, especialmente se você pretende compartilhar a instalação do Kodi com outras pessoas. Graças a este recurso, na verdade, cada usuário Kodi pode ter suas próprias configurações gerais e personalizações em complementos e bibliotecas, que ele pode lembrar simplesmente selecionando sua conta.
Então, para criar um perfil pessoal, clique no botão ⚙ presente na tela principal do Kodi, clique no ícone Configurações de perfil, então na voz Perfil e ícone Adicionar Perfil. Neste ponto, digite o nome você deseja atribuir ao seu perfil na caixa Nome do perfil, Clique em Perfil de imagem para definir um avatar e, para proteger quaisquer alterações com um senha, clique no item Preferências de bloqueio, então no botão Sim e novamente na voz Master Lock.
Neste ponto, selecione uma das opções disponíveis (senha numérica, sequência chave o senha de texto), introduzir o senha que pretende usar para proteger o seu perfil, clique no botão OK, digite sua senha novamente e clique no botão novamente OK. Assim que a operação anterior for concluída, pressione o botão novamente OK e escolha se deseja criar o novo perfil a partir das configurações atuais (clicando no botão Copiar padrão) ou a partir das configurações padrão do programa (clicando no botão Recomeçar) Repita isso para todos os usuários que você pretende adicionar.
Em seguida, clique no item Geral localizado à esquerda, mova o interruptor Mostrar tela de login na inicialização su ativo se você quiser que o Kodi pergunte qual perfil usar na inicialização, ou clique no item Login automático na inicialização para escolher o perfil que deve ser carregado por padrão. Assim que esta operação for concluída, se necessário, digite a senha do Master Lock definida anteriormente para salvar as configurações e pronto.
Se você usar Kodi 16, você pode alcançar a voz Perfil selecionando o item Sistema localizado na barra de controle e clicando na opção Perfis. O resto das configurações são muito semelhantes às da versão mais recente do software.
Como configurar a pele e o tema Kodi
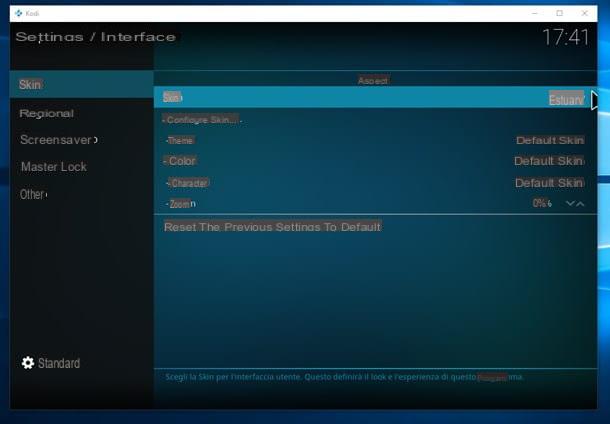
O look do Kodi parece plano para você e gostaria de dar um pouco mais de cor, talvez com aquele toque de estilo que certamente não faz mal? Fique tranquilo, personalizar a interface do programa é extremamente simples graças ao pele e a temas disponibilizado pela equipe de desenvolvimento e pela comunidade de usuários.
Para continuar, clique no botão ⚙ de Kodi, depois no ícone Configuração de interface, no item pele (localizado na parte esquerda da janela) e depois na opção pele colocado em correspondência com ele, na segunda parte do painel. Em seguida, clique no botão De outros…, selecione um skin da lista que aparece, espere que seja aplicado automaticamente e pressione o botão Sim para confirmar as alterações.
Neste ponto, você pode personalizar ainda mais a aparência da pele, graças às vozes Tema, cor e fontes e, se aplicável, altere a forma como os menus, ícones, elementos de fundo e mais são exibidos clicando no item Configurar skin ....
Se você estiver usando Kodi 16, você pode chegar à seção pele passando para o item Sistema da barra de controle, clicando nos botões Configurações, aspetto e, finalmente, passando para a seção pele localizado no painel esquerdo.
Como configurar complementos e repositórios Kodi
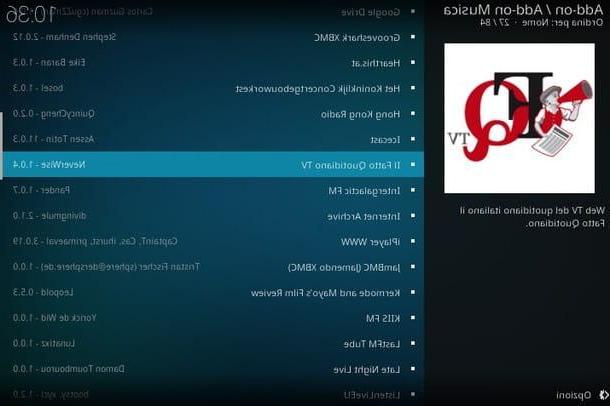
Como mencionei anteriormente, o potencial do Kodi pode ser verdadeiramente ilimitado: este resultado é alcançado graças à presença de add-on, pequenos complementos que podem ser instalados no programa "principal" para expandi-lo com funções e características extra não presente no momento da primeira instalação.
Esses complementos são normalmente projetados por comunidades de desenvolvedores e adicionados a um detalhe repositório já presente no programa, dividido por categoria (áudio, aparência, jogos, vídeo, imagens, clima, legendas e assim por diante). No entanto, existem deuses repositórios adicionais, criado e gerenciado por pessoas independentes da equipe Kodi, que contém muitos outros complementos prontos para uso. Por fim, o programa também permite a instalação "manual" de pacotes contendo complementos baixados de sites de terceiros na Internet e não contidos nos repositórios.
Posto isto, vamos ao que interessa: para aceder à secção dedicada aos add-ons Kodi, carregue no botão Adicionar localizado na tela principal do programa, clique no botão Descarga e selecione o categoria de add-ons para baixar. Por exemplo, você pode adicionar compatibilidade a alguns controladores de console clicando nos itens Jogos Adicionais e Perfis de controlador, selecionando o controlador que deseja adicionar (por exemplo, Controlador Genesis) e clicando no botão Instalar.
em relação a Kodi 16em vez disso, você tem que ir para Sistema> Configurações, selecione o item Instalar do repositório, escolha a categoria mais adequada, clique no ícone add-on e finalmente no botão Instalar. Uma notificação o notificará quando a instalação for concluída.
Alguns add-ons, imediatamente após serem adicionados, requerem uma configuração específica para o correto funcionamento: uma vez concluída a instalação, você pode acessar as opções de configuração do add-on clicando no botão Configurar do painel dedicado a ele, que você pode acessar clicando no ícone add-on localizado dentro da seção Meus complementos.
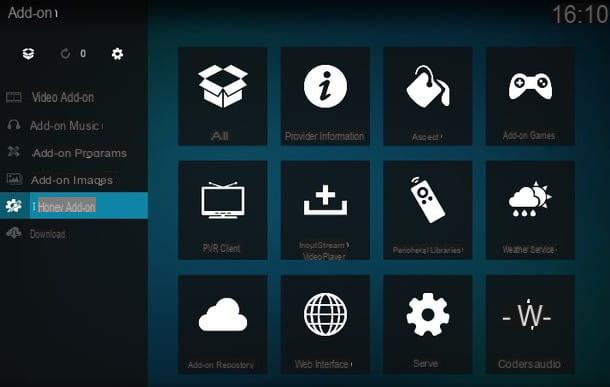
Se você deseja adicionar novos repositórios ao Kodi, clique no botão ⚙ residente na tela principal do software, a seguir no ícone Envie o (Para Kodi 16, selecione os itens Sistema> Gerenciamento de arquivos na tela principal do programa), clique duas vezes no item Adicionar fonte localizado no painel esquerdo, selecione o item , digite o endereço do repositório no apropriado caixa de texto, pressiona o botão OK, atribua um nome ao repositório e pressione o botão novamente OK: a partir de agora, você pode instalar os add-ons presentes no repositório recém-configurado com o procedimento descrito acima.
Como já mencionei, você também pode instalar pacotes adicionais via arquivos baixados da Internet (em formato .zip) mas, por razões de segurança, você deve primeiro ativar a instalação de fontes desconhecidas. Para fazer isso, clique nos botões ⚙ e Sistema, selecione o item Adicionar, subir ativo a mudança em Fontes desconhecidas e confirme a operação clicando no botão Sim. Kodi 16 não precisa desta etapa.
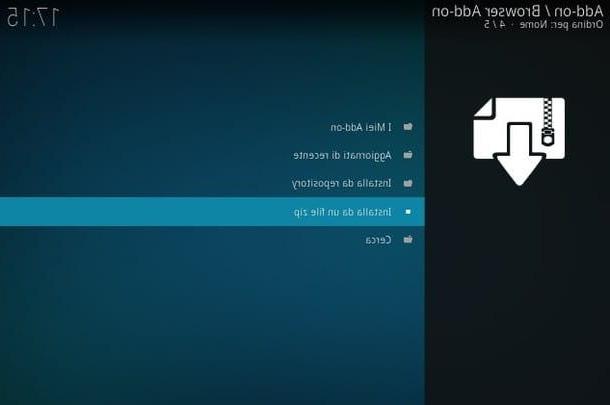
Para instalar o add-on a partir do arquivo .zip, volte para a tela principal do Kodi, clique no botão Adicionare, em seguida, no botão em forma de caixa colocado no canto superior esquerdo e na entrada Instalar a partir de um arquivo zip (no Kodi 16, você pode obter o mesmo resultado clicando nos itens Sistema> Configurações > Adicionare duas vezes na entrada (..) localizado na parte superior e na opção Instalar a partir de um arquivo zip) Finalmente, siga as instruções na tela para navegar na memória do seu dispositivo e selecione o arquivo .zip baixado anteriormente.
Como configurar a biblioteca de mídia Kodi
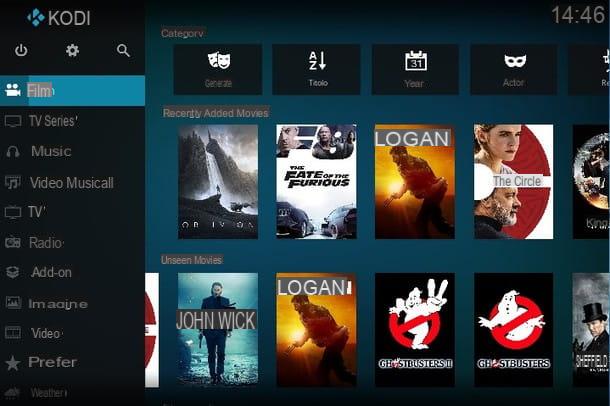
O principal objetivo do Kodi é "transformar" o PC (ou outros dispositivos nos quais ele é executado) em um centro multimídia: chegou a hora de adicionar suas coleções de arquivos de imagens, música e vídeo ao Kodi, para que o programa possa indexá-los, organizá-los e colocá-los à sua disposição com um único clique.
Então, para adicionar seus filmes à coleção de mídia Kodi, clique no item Filme localizado na tela inicial do programa e a seguir no botão Inserir seção de arquivo (em Kodi 16, você pode obter o mesmo resultado selecionando itens Vídeo> Arquivo).
Em seguida, clique no item Adicionar vídeo ..., pressiona o botão explorar e selecione o item que melhor se adequa à localização dos arquivos que deseja adicionar (você pode usar o Gerente Zeroconf para adicionar arquivos armazenados na memória, o Compartilhamento SMB para obter arquivos de um NAS ou servidor de rede, você pode adicionar um disco NFS, um todo lista, um dispositivo UPnP ou um caminho de rede personalizado), siga as instruções na tela e conclua a seleção do arquivo.
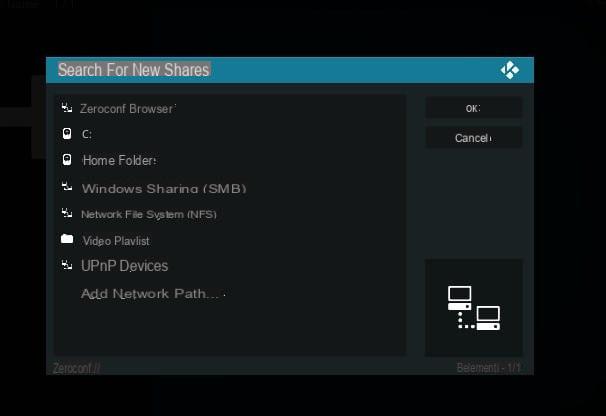
Ao retornar à tela de entrada, clique em percorso acabou de inserir, pressiona o botão OK e na voz Insira um nome para esta fonte de mídia, atribua um nome à fonte (por exemplo, “Filme do disco de rede”), pressione duas vezes no botão OK, então nos rumores Este diretório contém e Filme e finalmente, clique nos botões OK e Sim. Você pode adicionar quantas fontes de mídia quiser à categoria, seguindo as mesmas instruções.
Após concluir o procedimento, você pode acessar a lista de filmes adicionados ao Kodi simplesmente clicando no item ao lado Filme (ou no botão Filme barra de controle no Kodi 16) e visualização todos os arquivos de vídeo clicando no item em vez Vídeo.
Seguindo o mesmo procedimento, você pode configurar as demais bibliotecas multimídia do programa: Séries de TV, imagens e vídeos musicais. Para reproduzir um conteúdo, basta clicar em seu ícone localizado na seção apropriada da biblioteca. Fácil, certo?
Outras configurações Kodi
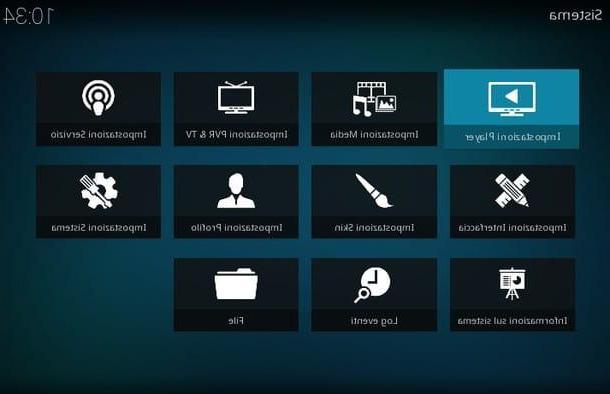
Se você chegou até aqui, significa que aprendeu o básico de como configurar kodi de acordo com suas necessidades. Além de dar meus sinceros cumprimentos, quero convidá-lo a dar uma olhada no painel rico também Configurações da Kodi, útil para configurar o ambiente de trabalho e adaptá-lo ainda mais às suas necessidades.
Para acessá-lo, clique no botão ⚙ localizado na tela inicial do Kodi e observe atentamente a tela proposta: cada ícone identifica uma seção e, dentro deles, você pode alterar as várias configurações clicando no respectivo rumores, falando em comutadores, selecionando-os de menu suspenso propostas ou digitando as informações solicitadas em campos de texto. A seguir, apresentarei uma visão geral da divisão dessas seções.
- Configurações do jogador - esta seção contém opções relacionadas a reprodutor multimídia interno por Kodi. A partir daqui é possível ativar ou desativar a reprodução automática dos vídeos, definir a duração dos saltos de tempo obtidos pressionando o botão pular, aumentar ou diminuir o frequência de atualização, escolha o idioma da legenda, o atraso para o sincronização áudio / vídeo e muito mais.
- Configurações de mídia - nesta seção, você encontrará as opções para exibir conteúdo multimídia no telas do programa. A partir daqui você pode adicionar / remover fontes das bibliotecas, atuar no modo de exibição de ícones, ativar / desativar o previews, escolha o banco de dados remoto a partir do qual as informações multimídia são recuperadas, habilite ou desabilite as atualizações automáticas da biblioteca na inicialização e muitas outras opções.
- Configurações de PVR e TV - aqui você pode decidir as opções em relação à gestão de IPTV (canais, controles na tela, guias digitais, etc.) e a gravação de conteúdo digital PVR. Esta seção é especialmente útil quando Kodi é usado para assistir TV no PC.
- Configurações de serviço - nesta seção você pode definir os detalhes sobre os serviços para o uso dos conteúdos. Por exemplo, você pode ativar ou desativar ointerface web e controle via aplicativo, configure os serviços UPnP, DLNA, tempo e AirPlaye outros tipos de serviços semelhantes.
- Configurações de interface - como você já aprendeu, a partir daqui é possível definir todos os aspectos gráficos do Kodi, a partir de pele um linguagem, passando pelo protetor de tela, o Master Lock e comportamento de inicialização.
- Configurações de pele - esta seção contém as opções de configuração e comportamento relacionadas a pele atualmente em uso (animações, rolagem automática, exibição de informações em tempo real, imagens de fundo e assim por diante). Normalmente, cada skin possui configurações altamente personalizadas.
- Configurações de perfil - como já visto acima, esta seção é sobre a configuração de perfis de usuário adicionados ao Kodi.
- Configurações do sistema - a partir daqui é possível definir em detalhes o comportamento do Kodi: por exemplo, você pode decidir iniciá-lo em tela cheia ou em janela, configurar o dispositivo de saída para áudio e aquele de inserir comandos (mouse / teclado, joystick, controle remoto, etc.), os parâmetros de Acesso à internet (como proxies, por exemplo), as configurações para o economia de energia, para instalar e atualizar add-ons e para o gravação de evento (exploração madeireira).
- Informação do sistema - esta tela contém todas as informações relacionadas ao dispositivo no qual o Kodi está sendo executado (sistema operacional, uso de memória e processador, status da rede, endereço IP, status do disco, tempo de execução e assim por diante).
- Log de Eventos - nesta seção é possível acessar a lista de eventos gravados pelo programa (se a gravação foi ativada por Configurações do sistema> Registro).
- Envie o - a partir daqui você pode acessar um navegador interno, útil para navegar em arquivos na rede ou no dispositivo e para adicionar novos repositórios.
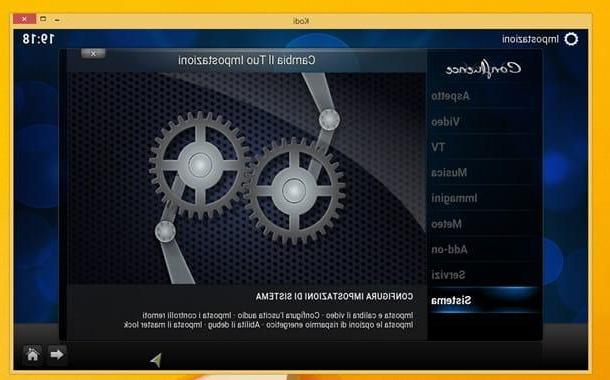
A tela de configurações do Kodi 16 também está muito bem abastecida e pode ser acessada por meio de entradas Sistema> configurações. As seções, no entanto, são organizadas de uma maneira ligeiramente diferente da que vimos acima: abaixo está uma visão geral.
- aspetto - aqui estão todas as configurações para configurar a aparência do Kodi (skin, idioma, lista de arquivos, proteção de tela e possivelmente economia de energia).
- Vídeo - esta é a seção que contém as configurações para o gerenciamento da videoteca, para a reprodução de vídeos e para as legendas.
- TV - este painel mostra todas as configurações relativas ao uso do Kodi como um reprodutor de IPTV (OSD, guia eletrônico, reprodução / gravação de canais e assim por diante).
- música - nesta seção, você pode acessar as configurações relativas à gestão da biblioteca de música (exibição, reprodução das músicas e comportamento para a reprodução de CDs de áudio).
- Imagens - a partir daqui, você pode personalizar o comportamento do modo apresentação da biblioteca de fotos Kodi.
- tempo - a partir daqui você pode escolher o serviço de meteorologia para visualizar a previsão.
- Adicionar - é a tela de gerenciamento de complementos: aqui é possível baixá-los dos repositórios ou instalá-los a partir de arquivos .zip, conforme visto acima.
- serviço - através desta seção, você pode configurar Kodi para acessar serviços de rede, definindo o nome do dispositivo, o comportamento de UPnP, DLNA e AirPlay, opções de controle via interface da web ou aplicativo de terceiros.
- Sistema - A partir daqui é possível definir aspectos como tela cheia ou exibição de janela, calibração de vídeo, saídas de áudio, dispositivos de controle, economia de energia e gravação de eventos.
Como se tudo isso não bastasse, o painel de configurações do Kodi também "se adapta" ao tipo de usuário que o utiliza: na parte inferior da tela, no painel esquerdo, é possível definir a exibição das configurações em três diferentes modos, que lista abaixo.
- Standard - ativado por padrão, este modo mostra os itens, painéis e menus mais conhecidos e usados.
- Avançado - este modo mostra definições de configuração Kodi mais detalhadas.
- Esperto - este é o modo que mostra todas, absolutamente todas as configurações disponíveis no Kodi.
- Fundo - é um modo adequado para iniciantes, mostrando apenas as configurações básicas.
Para mudar de uma visão para outra, basta clicar nos itens ⚙ Padrão, ⚙ Avançado, ⚙ Expert o ⚙ Base, localizado na parte inferior esquerda de cada seção. Finalmente, a voz está quase sempre disponível em cada tela de configuração Restaurar as configurações anteriores para o padrão, que permite restaurar todas as configurações contidas na seção em que você está para seus valores iniciais.
Em suma, você está lidando com um painel que se adapta a todas as necessidades e "níveis" de experiência e que, entre outras coisas, permite restaurar várias configurações ao seu estado inicial de uma vez, com um único clique: o que mais você poderia pedir?!
Como configurar o Kodi