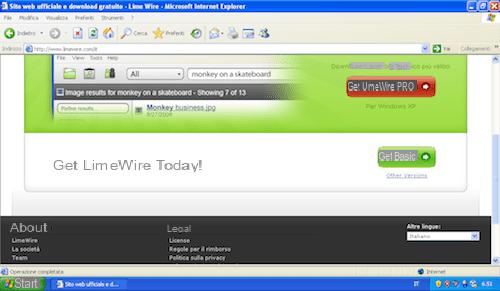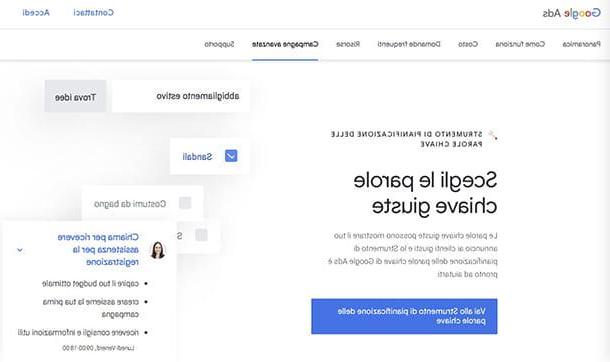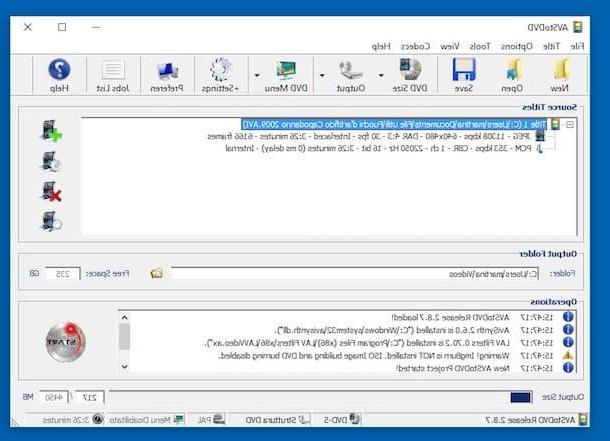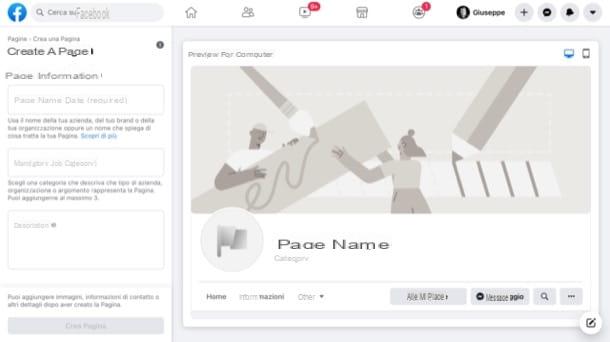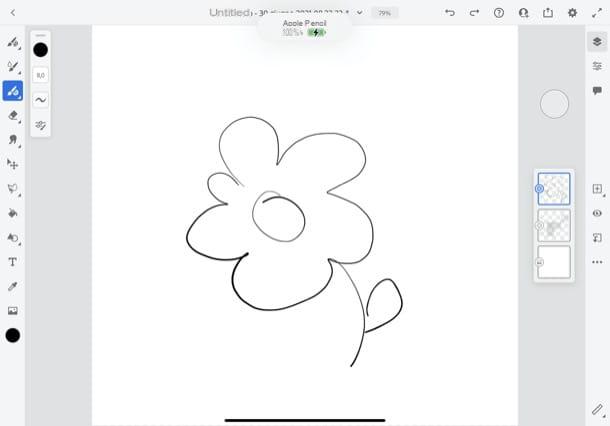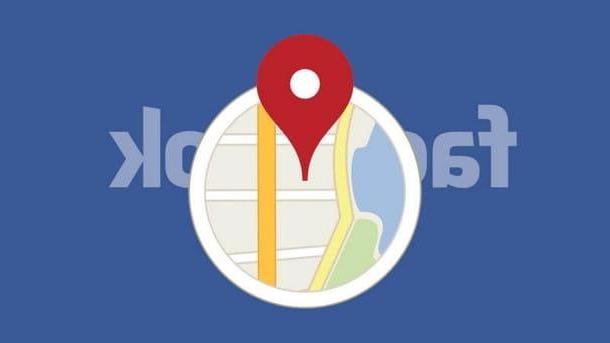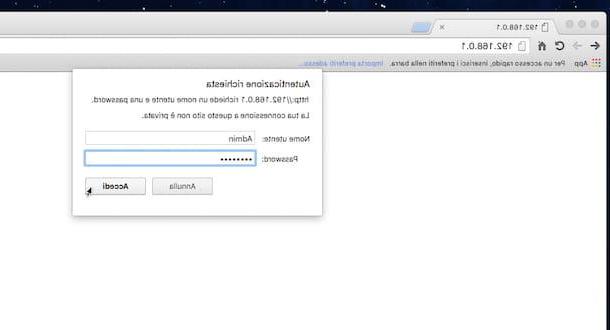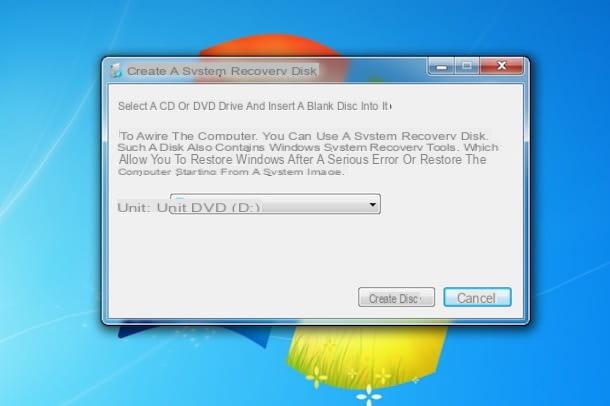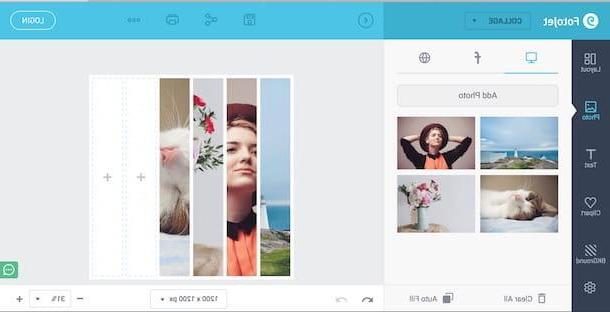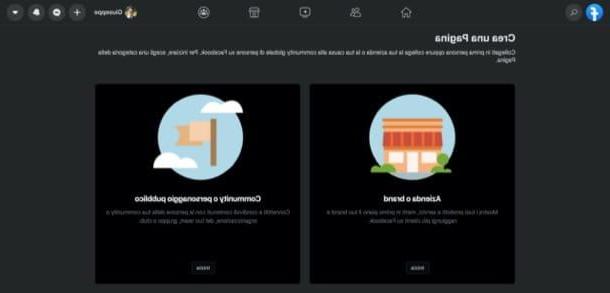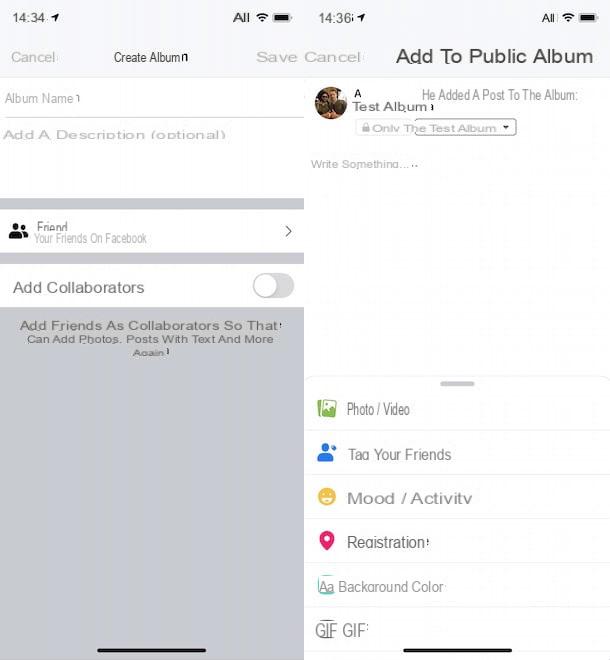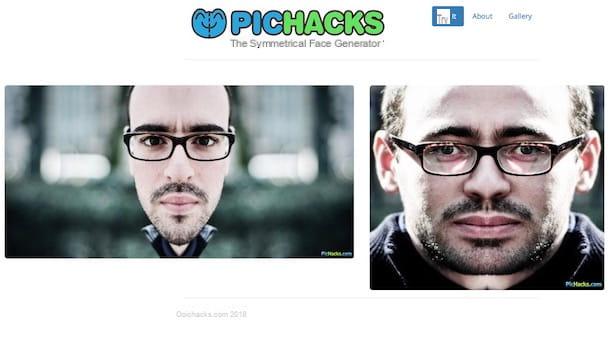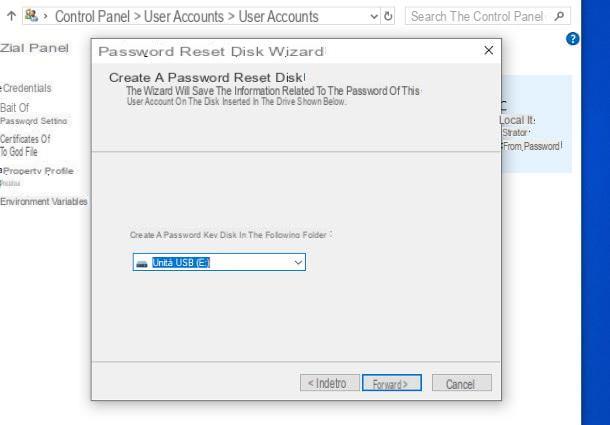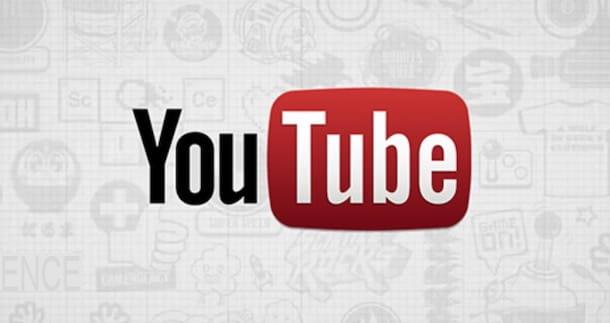Crie uma pasta compartilhada no PC com Windows
Se você tem PCs com Windows instalado, antes de ver em detalhes como criar uma pasta compartilhada, sugiro que verifique se os seus computadores estão corretamente conectados entre si. Se você não sabe como fazer, você pode encontrar todas as explicações no meu guia sobre como conectar dois PCs em uma pequena rede doméstica.
Depois de ter verificado que os computadores nos quais pretende ir atuar estão corretamente ligados entre si ou depois de o ter feito, pode passar ao passo seguinte, aquele que, precisamente, envolve a criação de uma pasta partilhada. Para fazer isso, você pode aproveitar as vantagens da função Grupo de Casa do Windows.
Para criar uma pasta compartilhada em um PC com Windows usando a função Grupo Doméstico, apenas para iniciar, pressione o botão Iniciar anexado à barra de tarefas, digite painel de controle no campo de pesquisa que é mostrado a você e, em seguida, clique no primeiro resultado da lista. Na janela que será aberta neste momento, localize a seção Rede e Internet (se você não consegue ver, certifique-se de que a opção está selecionada Categoria no menu suspenso localizado próximo ao item Visto por: no canto superior direito) e clique em Grupo de Casa.

Na janela que se abre, clique no item Permite que você escolha os itens que deseja compartilhar e veja a senha do grupo doméstico ou pressione Criar Grupo Doméstico, coloque a marca de seleção ao lado de todos os itens que deseja compartilhar na rede (por exemplo, Imagens, Vídeo, etc.) e clique em para a frente para ver a senha necessária para conectar outros computadores à rede. Anote a senha que é mostrada a você e mantenha-a em um lugar seguro e clique em final para concluir o procedimento.
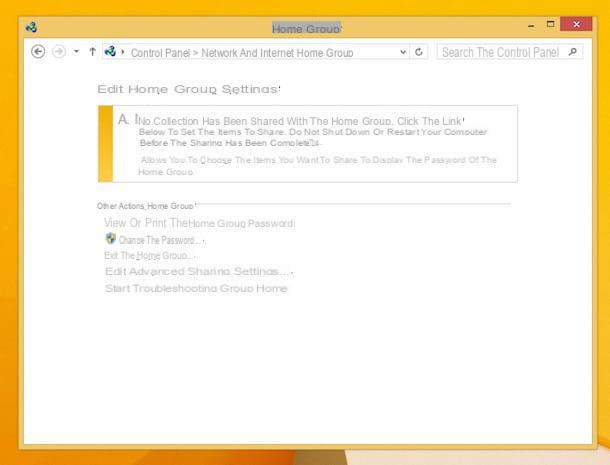
Agora você deve continuar habilitando a função Homegroup também nos outros PCs da rede. Para fazer isso, inicie os computadores com os quais você pretende compartilhar pastas e clique no botão Iniciar, vamos para Painel de controle, pressiona a voz Escolha o grupo doméstico e as opções de compartilhamento anexado à seção Rede e Internet (se você não consegue ver, certifique-se de que a opção está selecionada Categoria no menu suspenso localizado próximo ao item Visto por: presente no canto superior direito) e clique na entrada Participe agora para iniciar o assistente que permitirá que você conecte seu computador ao grupo doméstico previamente definido, digitando a senha para o último.
Se o item não aparecer Participe agora você pode consertar clicando no botão Iniciar Windows, selecionando o item com o botão direito do mouse Computador e clicando Propriedade no menu que aparece. Na janela que se abre, clique no item primeiro Mudar configurações anexado à seção Nome do computador, domínio e configurações de grupo de trabalho e, em seguida, ID de rede .... Continue agora selecionando a opção O computador faz parte de uma rede corporativa e é usado para se conectar a outros computadores dessa rede e clique em para a frentee selecione o item A empresa usa uma rede sem domínio e clique em para a frente mais duas vezes seguidas. Em seguida, reinicie o computador e, em seguida, deverá finalmente ser capaz de configurar o Grupo Doméstico, conforme indiquei a você nas linhas anteriores.
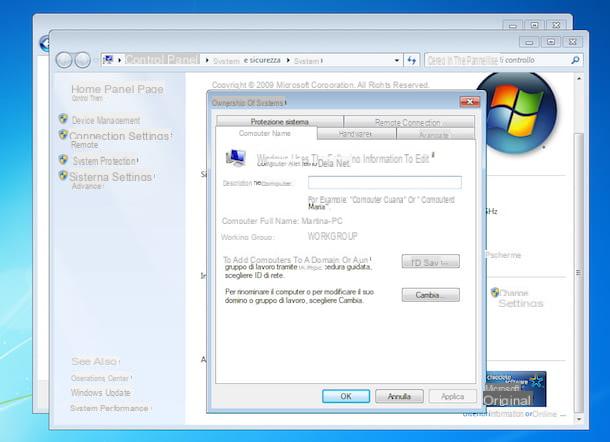
Depois de conseguir estabelecer a ligação entre os seus computadores, pode criar uma pasta partilhada e, consequentemente, facilmente partilhar ficheiros específicos entre várias estações multimédia pertencentes à mesma rede, clicando com o botão direito do rato no item pretendido vá para. Aja colocando o cursor do mouse no item Compartilhar com anexado ao menu que é mostrado a você e, em seguida, selecionando o item Grupo doméstico (visualização) ou Grupo doméstico (visualizar e editar) dependendo de quais são suas necessidades.
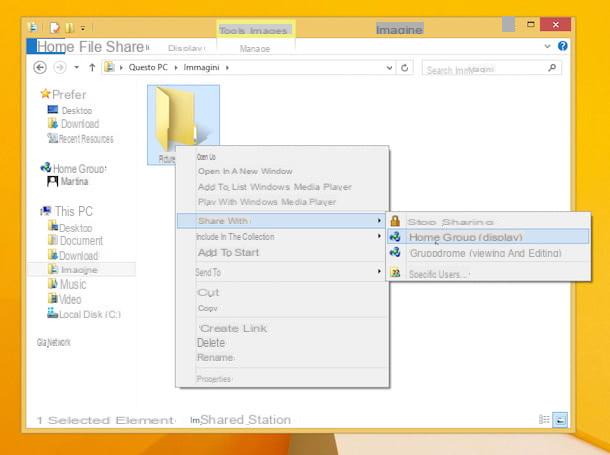
As pastas adicionadas ao Grupo Doméstico do Windows também podem ser compartilhadas com sistemas OS X. Para fazer isso, primeiro certifique-se de que os computadores nos quais você pretende atuar estão conectados à mesma rede e, em seguida, abra o Finder do OS X e selecione o nome do computador Windows na barra lateral esquerda, sob o título Compartilhado. Depois de inserir suas informações de login do Windows (o nome de usuário e a senha que você usa para fazer login no sistema), você poderá acessar os itens compartilhados em seu PC com Windows a partir de seu Mac.
Crie uma pasta compartilhada no Mac OS X
Se você estiver interessado em entender como criar uma pasta compartilhada no Mac, mesmo neste caso, você pode tirar proveito de um recurso "padrão" disponível. Para criar uma pasta compartilhada no Mac você só precisa usar a função Compartilhamento de arquivos do OS X.
Para aproveitar a funcionalidade em questão, acesse a seção Preferências do Sistema do OS X pressionando seu ícone anexado a Launchpad ou pesquisando através de Holofote então localize o item compartilhando.
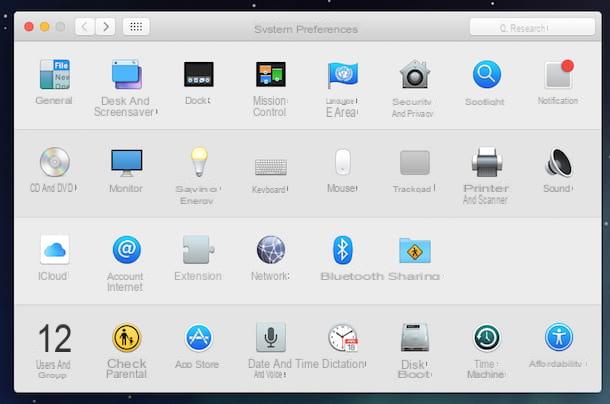
Prossiga agora clicando no item Mudanças desabilitadas localizado na parte inferior esquerda da janela que é mostrada a você, digitando a senha referente à conta de administrador e a seguir pressionando destravar. Agora coloque a marca de seleção ao lado do item Compartilhamento de arquivos anexado à tela que se abre, aguarde até que o indicador na parte superior da janela fique verde e o item apareça Compartilhamento de arquivos: habilitar então aperta o botão +, selecione as pastas que você pretende compartilhar atuando na seção Pastas partilhadas: e defina as permissões de leitura e gravação usando a caixa localizada à direita, sob o título Comercial:. Observe que, por padrão, a pasta compartilhada é aquela rotulada com o nome de Pasta pública do nome de usuário (em vez de nome de usuário você encontrará seu nome de usuário indicado) enquanto para permissões, sempre por padrão, você encontrará seu nome de usuário, Staff e tudo.

Neste ponto, eu diria que você finalmente pode se sentir satisfeito: você conseguiu concluir o procedimento para criar uma pasta compartilhada no Mac. Para descobrir como acessar os itens na pasta compartilhada de outros dispositivos, basta usar as coordenadas ( por exemplo. afp: // 192.168.1.10 o smb: // 192.168.1.10) que são mostrados a você na parte superior da janela compartilhando na seção dedicada ao compartilhamento de arquivos.
Para confirmar as alterações, lembre-se de clicar no ícone que representa o cadeado aberto localizado na parte inferior esquerda e, em seguida, feche a janela de preferências do sistema.
Depois de habilitar a função de compartilhamento de pasta no OS X, você poderá acessar seus arquivos compartilhados também de um PC com Windows. Para fazer isso, verifique se os computadores nos quais você pretende ir atuar estão conectados à mesma rede, em seguida, pressione o ícone que representa uma pasta amarela anexada à barra de tarefas do PC com Windows e localize o item Grupo de casa na barra lateral esquerda da janela que é exibida para você. Em seguida, selecione o nome do seu Mac no menu abaixo. Se solicitado, insira seus dados de login do OS X (o nome de usuário e a senha que você usa para fazer login no sistema), após o qual você finalmente poderá acessar os itens compartilhados no Home Group do seu PC com Windows.
Alternativas para criar pasta compartilhada
Além do mesmo que indiquei nas linhas anteriores, você deve saber que é possível criar uma pasta compartilhada no PC Windows e Mac OS X também recorrendo ao uso de serviços e ferramentas de terceiros específicos como no caso do Dropbox e Google drive.
O Dropbox é um serviço de armazenamento em nuvem famoso e amplamente utilizado que permite armazenar arquivos e pastas em um disco rígido "virtual" com capacidade básica de 2 GB. Para criar uma pasta compartilhada com o Dropbox e descobrir como aproveitar as vantagens deste serviço, você pode seguir as instruções no meu guia sobre como compartilhar arquivos no Dropbox.
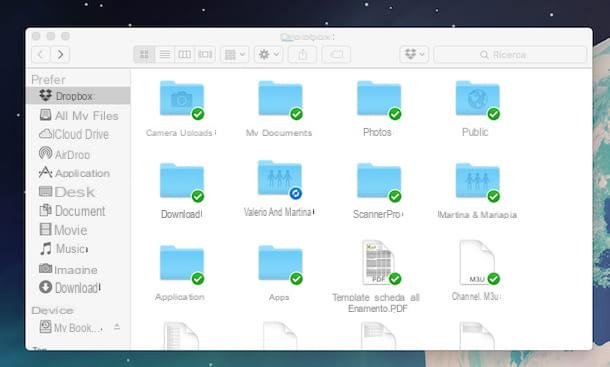
O Google Drive, por outro lado, é um produto da marca Google. Este é outro serviço de armazenamento em nuvem famoso e amplamente apreciado que permite compartilhar arquivos facilmente com outros usuários e criar pastas compartilhadas em um piscar de olhos. Para saber mais sobre o funcionamento deste serviço e entender como proceder para criar uma pasta compartilhada, convido você a ler meu guia sobre como compartilhar arquivos com o Google Drive, no qual expliquei tudo em detalhes.
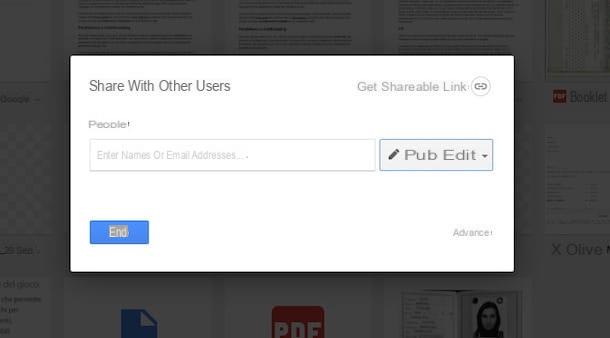
Lembre-se de que as duas soluções para criar pasta compartilhada que acabei de sugerir aproveitar como alternativa às funções básicas do Windows e do OS X funcionam perfeitamente mesmo que os computadores nos quais atuar não estejam conectados à mesma rede. Para criar uma pasta compartilhada com Dropbox e Google Drive e acessar os arquivos relacionados, no entanto, é essencial que os computadores nos quais você vai atuar estejam conectados à Internet e que a rede esteja totalmente ativa e funcionando.
Como criar uma pasta compartilhada