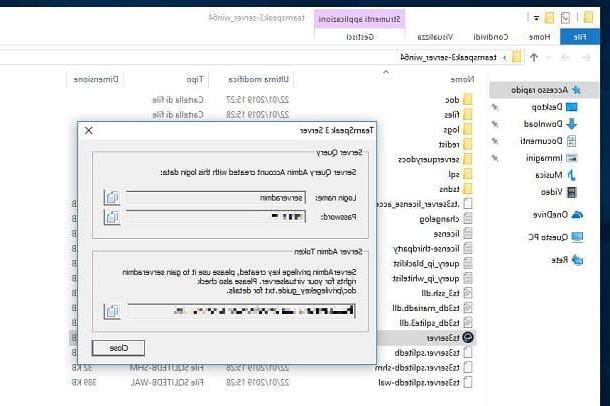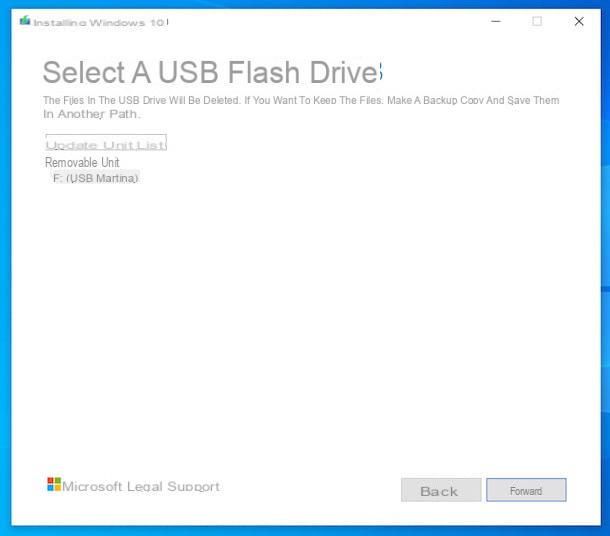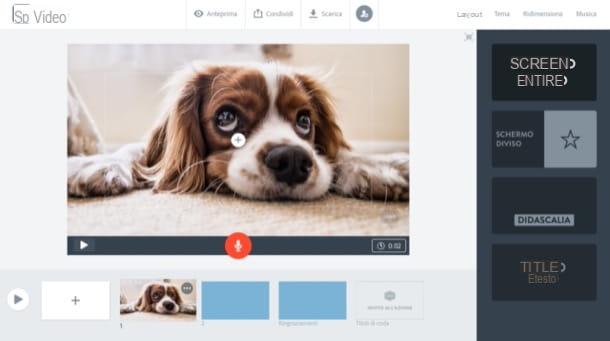Como criar um Google Drive compartilhado
Primeiro vamos ver como criar um Google Drive compartilhado, em seguida, como criar uma pasta no serviço de armazenamento em nuvem em questão e como compartilhá-la com outros usuários (mesmo aqueles que não têm uma conta do Google). Isso pode ser feito tanto no PC quanto em smartphones e tablets. Claramente, todos os arquivos inseridos na pasta compartilhada estarão acessíveis aos usuários que têm permissão para visualizá-los e / ou modificá-los.
Do PC

Se você quiser criar um drive compartilhado agindo do PC, você deve acessar o Google Drive em sua página principal, criar a pasta de seu interesse e compartilhá-la com outros usuários, utilizando a função especial oferecida pelo serviço.
Primeiro, portanto, acesse o Google Drive em sua página principal, clique no botão (+) Novo (canto superior esquerdo) e selecione o item Pasta no menu aberto. Na caixa Nova pasta que apareceu na tela, digite o nome que deseja atribuir à pasta, usando o campo de texto apropriado e clique no botão Crea.
Desta forma, a pasta que você criou aparecerá na seção Cartela do Google Drive. Para compartilhar, clique com o botão direito no seu nome, clique no item ação presente no menu de contexto e, na janela que se abre, especifique o nome ou l 'email address das pessoas com quem compartilhar a pasta, usando o campo de texto Adicionar pessoas e grupos.
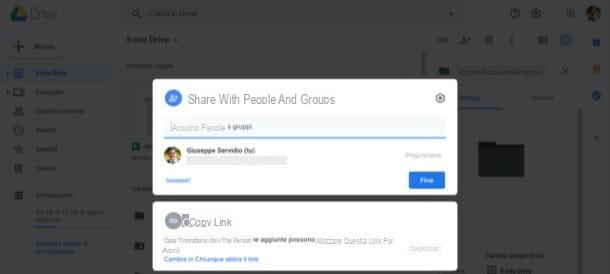
Usando o menu à esquerda na caixa, você pode decidir se permite que os usuários com quem você escolheu compartilhar a pasta a visualizem sem fazer alterações nela ou se concede a eles permissão para modificá-la, selecionando os itens respectivamente Visualizador o editor.
Quando estiver pronto para fazer isso, encaminhe o convite de compartilhamento de pasta clicando no botão azul submeter sempre presente na caixa que abriu há pouco.
Você precisa compartilhar uma pasta criada no Google Drive com usuários que não criaram uma conta do Google? É possível fazer isso também. Para fazer isso, após clicar com o botão direito no nome da pasta de seu interesse, selecione o item Obter link compartilhável no menu de contexto.
Na caixa que se abre, selecione o item Quem tem o link (se necessário), clique no texto Link de cópia apresentar no menu localizado à direita e compartilhar o link para a pasta compartilhada com quem você quiser (por exemplo, colando-o em um chat em grupo, um e-mail, etc.).

Se você possui uma conta empresarial Google, gostaria de destacar a possibilidade de criar verdadeiros drives compartilhados, ou seja, espaços online inteiramente compartilhados no Google Drive, utilizando uma função especial disponível para os clientes. G Suite Enterprise, Enterprise for Education, G Suite Essentials, O negócio, Educação e G Suite para organizações sem fins lucrativos.
Esta função permite acessar arquivos, arquivá-los e pesquisá-los com uma equipe. Como os arquivos pertencem à equipe (e não a usuários individuais), se alguém sair da equipe, os arquivos permanecerão disponíveis para todos os outros membros do grupo de trabalho. Mais informações aqui.
De smartphones e tablets
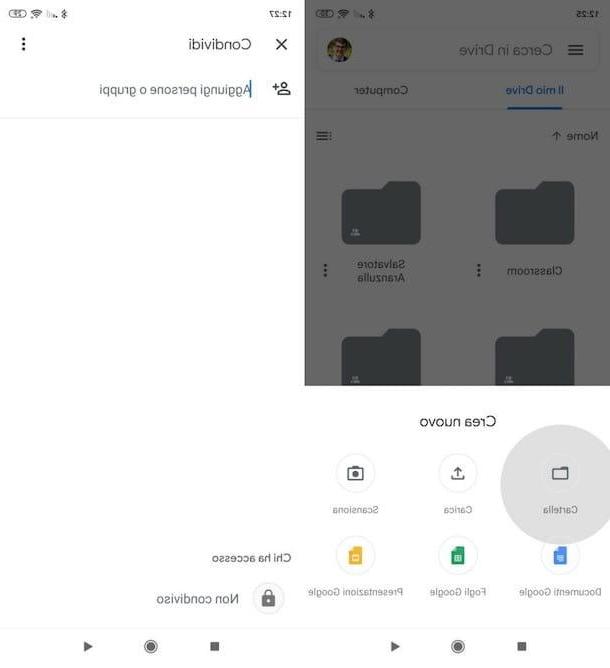
Se você preferir atuar de smartphones e tablets, tudo o que você precisa fazer é começar a criar uma nova pasta no aplicativo Drive, acessar a função de compartilhamento apropriada e escolher com quem e como compartilhar a pasta.
Primeiro, portanto, acesse o Google Drive a partir do aplicativo oficial do serviço para Android ou iOS / iPadOS, toque no botão (+) localizado no canto inferior direito e selecione o item Pasta presente no menu Crie um novo. Na caixa que é mostrada a você, digite o nome da pasta no campo de texto apropriado e pressiona o item Crea, continuar.
Feito isso, pressione o ícone do três pontos localizado na pasta de seu interesse, selecione o item ação no menu de contexto e, no campo de texto Adicionar pessoas ou grupos presente na tela que se abre, digite i nomes ou endereços de email dos usuários com os quais você planeja compartilhar a pasta.
Usando o menu localizado imediatamente abaixo dos nomes / endereços que você decidir incluir no compartilhamento, especifique se deseja permitir apenas a visualização ou mesmo a edição da pasta, selecionando os itens respectivamente Visualizador o editor. Quando estiver pronto para fazer isso, envie o convite de compartilhamento tocando noavião de papel (canto inferior direito).
Se, por outro lado, você deseja compartilhar a pasta com um link que pode ser usado por qualquer pessoa, mesmo por quem não possui uma conta do Google, após tocar no três pontos (em correspondência com a pasta de seu interesse), clique no item Compartilhamento via link desativado (se você não vê-lo, obviamente a função que permite que você compartilhe a pasta com um link já está ativa), toque no item Link de cópia e cole-o no e-mail ou mensagem para enviar às pessoas com as quais deseja compartilhar a pasta.
Por fim, lembro a capacidade de criar drives compartilhados inteiros disponíveis para os usuários G Suite Enterprise, Enterprise for Education, G Suite Essentials, O negócio, Educação e G Suite para organizações sem fins lucrativos. Mais informações aqui.
Como criar um documento compartilhado no Drive
Agora vamos ver como criar um documento compartilhado no Drive, então, como compartilhar um único documento em vez de uma pasta inteira no Google Drive. Também neste caso, você poderá atuar tanto no desktop quanto no celular.
Do PC
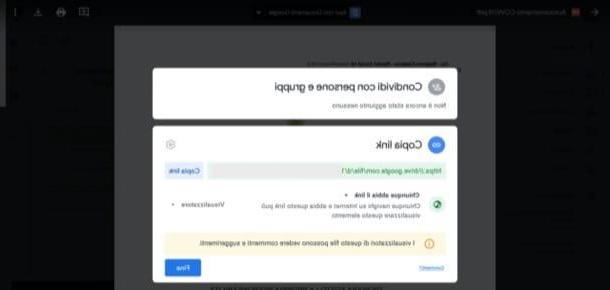
Se você quer saber como criar um arquivo compartilhado no Drive da PC, você simplesmente precisa fazer upload do arquivo de seu interesse para o Google Drive e torná-lo compartilhável de maneira semelhante ao que vimos anteriormente no capítulo dedicado às pastas.
Primeiramente, portanto, acesse o Google Drive de sua página principal e, dependendo de suas necessidades, crie um novo arquivo ou carregue um de seu computador, usando o botão (+) Novo no canto superior esquerdo.
Em seguida, clique no nome do arquivo para compartilhar na caixa à direita e, em seguida, pressione o ícone de três pontos localizado no canto superior direito, selecione o item ação no menu de contexto e digite i nomes ou endereços de email dos usuários com os quais você pretende compartilhar o documento no campo de texto Adicionar pessoas ou grupos.
Finalmente, escolha se deseja atribuir a eles a função de editor, Visualizador o Comentarista, por meio do menu suspenso apropriado e clique no botão submeter para completar a operação.
Se você deseja compartilhar o documento com pessoas que não possuem uma conta do Google, em vez disso, lembre-se de clicar no símbolo de cadeia na caixa aberta, selecione (se necessário) o item Quem tem o link no menu apropriado e clique no item Link de cópia, a fim de copiar o link para colar na mensagem a ser enviada aos usuários aos quais oferecerá acesso ao arquivo compartilhado.
De smartphones e tablets
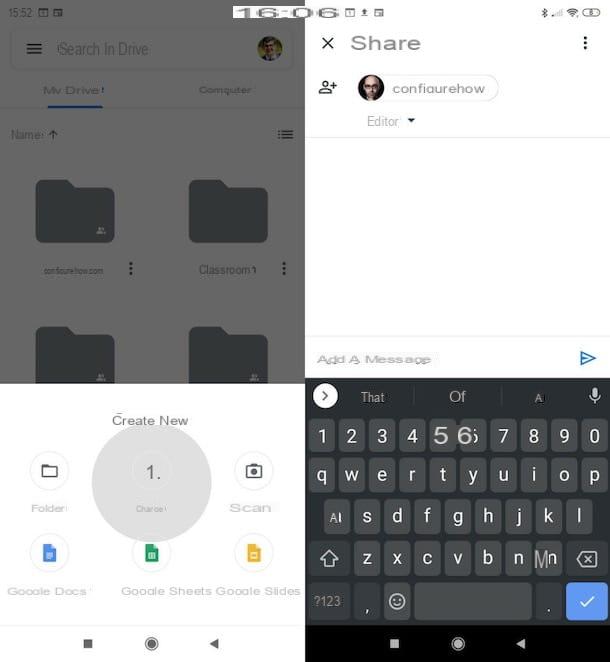
Se você preferir atuar de smartphones e tablets, aplica-se o que foi dito no capítulo sobre PC. Para prosseguir, portanto, acesse o Google Drive desde o aplicativo oficial do serviço para Android ou iOS / iPadOS, toque no botão (+) localizado na parte inferior direita e, no menu aberto, escolha se deseja criar um novo documento ou carregar um existente.
Agora, toque no ícone i três pontos postar ao lado do arquivo para compartilhar (se não o vir, certifique-se de que está no Início do aplicativo) e pressiona o item ação. No campo de texto Adicionar pessoas ou grupos, então escreva eu nomes ou endereços de email das pessoas com quem você deseja compartilhar o documento carregado, abra os menus correspondentes localizados na parte inferior e especifique a função a ser atribuída a cada um deles (Visualizador, Comentarista o editor) Por fim, pressione o símbolo deavião de papel (canto inferior direito) para concluir a operação.
Se você deseja compartilhar o arquivo com um link que também pode ser usado por quem não possui uma conta do Google, após pressionar o ícone de três pontos, toque no item Compartilhamento via link desativado (se você não vê-lo, a função que permite que você compartilhe o arquivo com um link já está ativa), então no item Link de cópia e cole o link obtido na mensagem para enviar às pessoas com quem deseja compartilhar o documento. Não foi difícil, foi?
Como criar um drive compartilhado