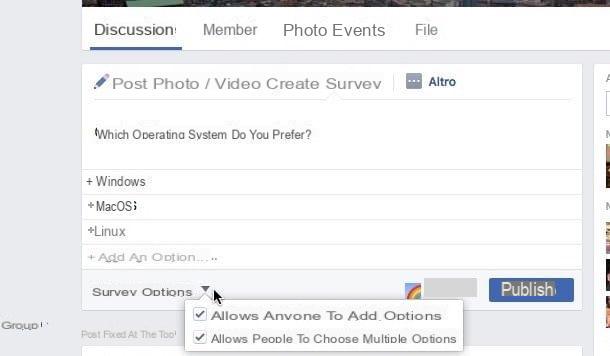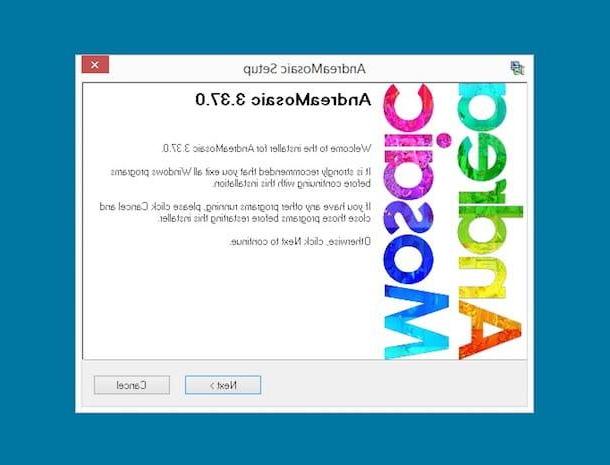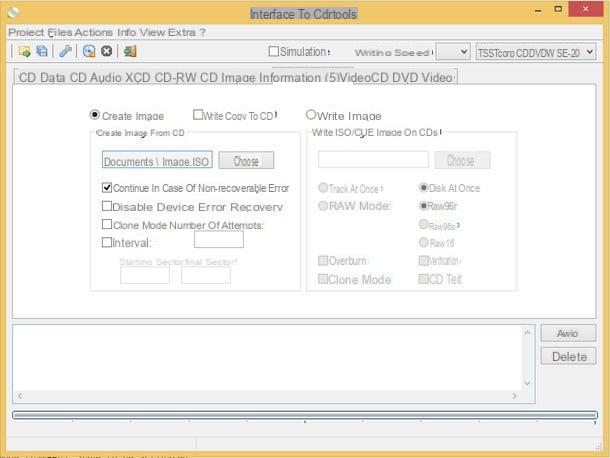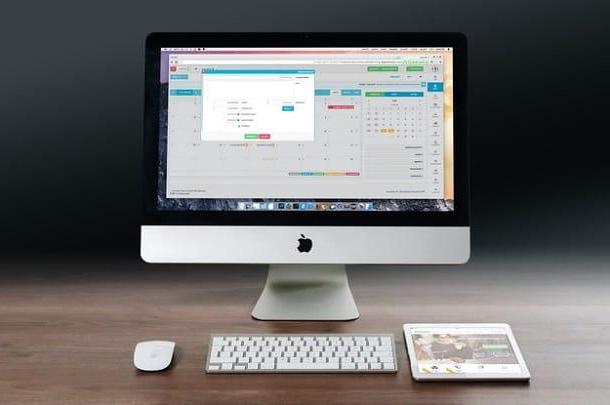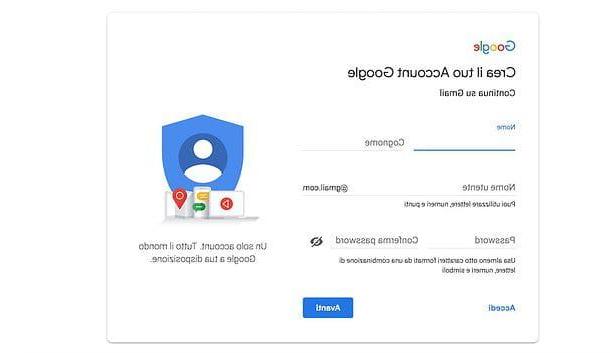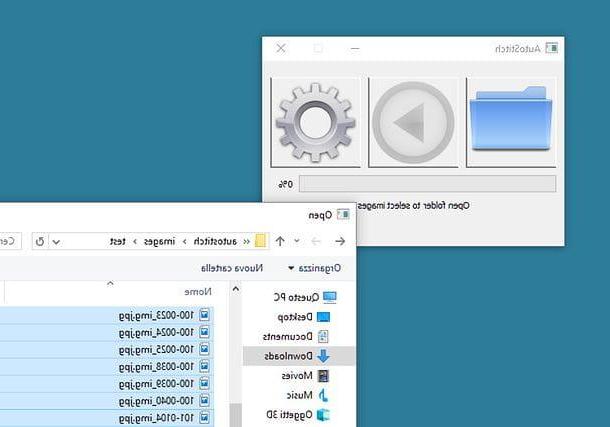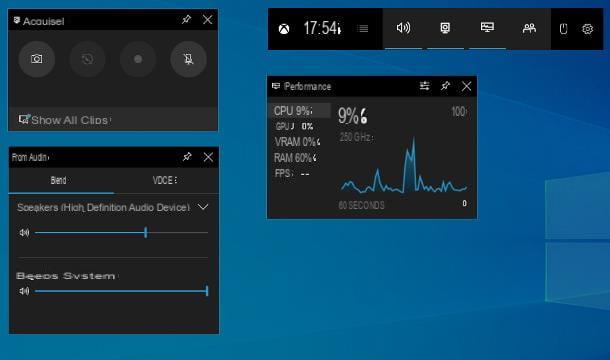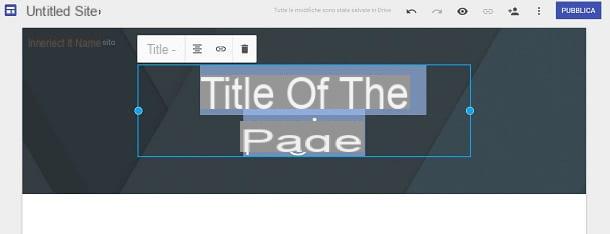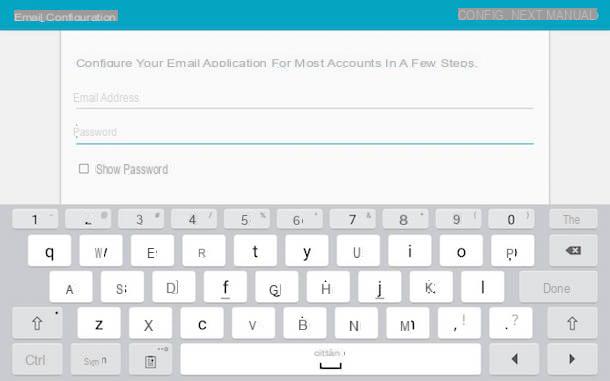Como criar um stick USB inicializável: Windows
Para começar, vamos descobrir como criar um stick USB inicializável do Windows. Abaixo, portanto, você encontrará a indicação de como proceder com todas as edições mais populares do sistema operacional da Microsoft.
Como criar um stick USB inicializável: Windows 10
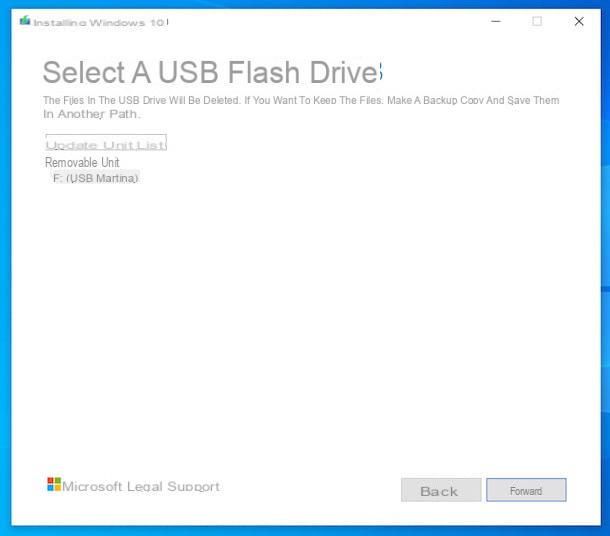
olhar criar um stick USB inicializável do Windows 10, você pode recorrer ao uso de Ferramenta de criação de mídia da Microsoft: é um programa gratuito da própria Microsoft que permite baixar o Windows 10 da Internet e depois criar DVDs ou pen drives para instalar o sistema operacional.
Para baixar a ferramenta de criação de mídia, conecte-se ao site da Microsoft e clique no botão Baixe a ferramenta agora. Lembre-se que para baixar a ferramenta é necessário conectar-se ao site da Microsoft com um computador Windows, pois em outros sistemas operacionais é proposto o download do arquivo ISO do Windows 10.
Assim que o download for concluído, conecte-se a um porta USB livre computador um pendrive vazio (ou em que os arquivos que você já arquivou em outro lugar são salvos) com uma capacidade de pelo menos 8GB (se você não tiver, você pode comprá-lo), então comece a arquivo .exe da ferramenta de criação de mídia.
Na janela que você vê aparecer na área de trabalho neste momento, clique no botão Sim e aguarde as operações preliminares para criar um pendrive inicializável com a ferramenta de criação de mídia são concluídas. Em seguida, clique no botão Aceitar, selecione a opção Crie mídia de instalação (unidade flash USB, DVD ou arquivo ISO) para outro PC e clique no botão para a frente.
Então certifique-se de que linguagem, edição e arquitetura O Windows 10 é compatível com o que você deseja baixar. Caso contrário, remova a marca de seleção da caixa ao lado da opção Use as opções recomendadas para este PC e use os menus suspensos na parte superior para selecionar as opções de seu interesse.
Agora clique no botão para a frente, escolha a opção Unidade flash USB, clique no botão novamente para a frente e indica o nome (ou o letra da unidade) do pendrive. Para finalizar clique novamente no botão para a frente e espere que o Windows 10 seja baixado da Internet e copiado para o pendrive.
Depois de criar seu pendrive com o Windows 10, você pode usá-lo em qualquer computador para realizar oinstalação do sistema operacional, procedendo conforme expliquei no meu guia sobre como instalar o Windows 10.
Claro, você também precisará ativar sua cópia do Windows com um chave de produto. Se você ainda não tiver um, sugiro que o adquira entrando em contato com Sr. Key Shop: um site gerido por uma empresa com escritórios na cidade e na Inglaterra que compra e revende licenças 100% originais para Windows, Office e antivírus não utilizados por empresas e empresas (em total conformidade com as regulamentações europeias sobre o assunto). No site, de fato, existem licenças a preços muito vantajosos para Windows 10 Home, Windows 10 Pro e licenças de atualização do Windows 10. Além disso, as licenças são entregues em poucos minutos por e-mail e há uma garantia de satisfação ou devolveu.
Como criar um stick USB inicializável: Windows 8
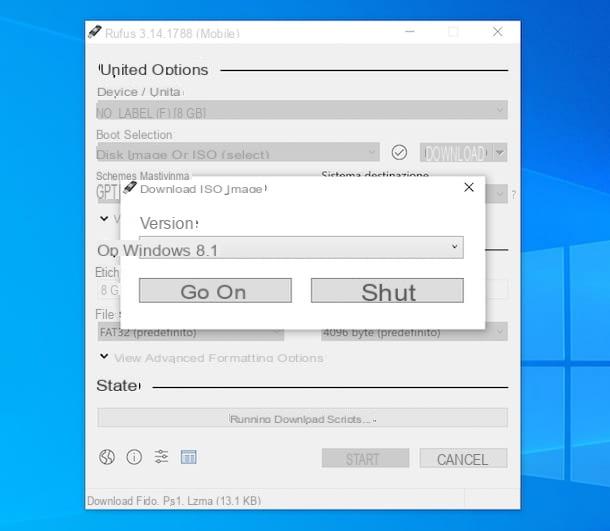
Se, por outro lado, sua necessidade é criar um stick USB inicializável do Windows 8, você pode voltar para Rufus. É um pequeno aplicativo gratuito graças ao qual você pode criar um stick USB inicializável de qualquer versão do Windows (também permite baixar diretamente o arquivo ISO do Windows 10 e Windows 8.1), bem como das principais distribuições do Linux (se você quiser saber mais, leia meu guia sobre como instalar o Ubuntu via USB). É bastante simples de usar e garante total controle sobre as propriedades do pendrive a ser criado.
Para baixar o Rufus em seu computador, acesse o site do programa e selecione o link Rufus x.xx Portable colocado em correspondência com a seção Baixar.
Assim que o download for concluído, conecte-se a um porta USB livre computador um pendrive vazio (ou nos quais os arquivos que você já armazenou em outro lugar são salvos) com uma capacidade de pelo menos 8GB, Comece o Arquivo Rufus .exe e clique no botão Sim na janela que aparece na tela.
Em seguida, defina todas as preferências relacionadas ao tipo de chave que deseja criar. Então, selecione seu stick USB no menu suspenso Dispositivo / unidadee, em seguida, escolha a opção Disco ou imagem ISO no menu suspenso ao lado do item Seleção de inicialização, Clique no freccia próximo ao menu à direita, selecione a opção dele Baixar e pressione o parente botão.
Na janela seguinte que se abre, selecione janelas 8.1 no menu suspenso versão e clique no botão Continuando. Em seguida, especifique o liberar, Aedição, a linguagem e l 'arquitetura do sistema operacional que você deseja baixar, usando os menus apropriados e clicando no botão de vez em quando Continuando. Por fim, clique no botão Baixar.
Depois de realizar todas as etapas acima, os parâmetros Rufus devem mudar automaticamente para se adequar ao Windows 8. Para evitar problemas, no entanto, sugiro que você verifique se os itens estão selecionados MBR na secção Esquema de partição e NTFS na secção Sistema de arquivo (se não, cuide-se). Para finalizar clique no botão Começo e aguarde o procedimento para criar um stick USB inicializável com Rufus está completo.
Posteriormente, você pode usar o pendrive criado para instalar o Windows 8 em qualquer computador, seguindo o procedimento deinstalação que indiquei no meu guia específico sobre como instalar o Windows 8. Lembre-se, no entanto, que para ativar o sistema operacional você deve ter um chave de produto válido. Se você ainda não tem um, pode comprá-lo na já mencionada Mr Key Shop, onde poderá encontrar licenças para Windows 8 a preços muito atrativos.
Como criar um stick USB inicializável: Windows 7
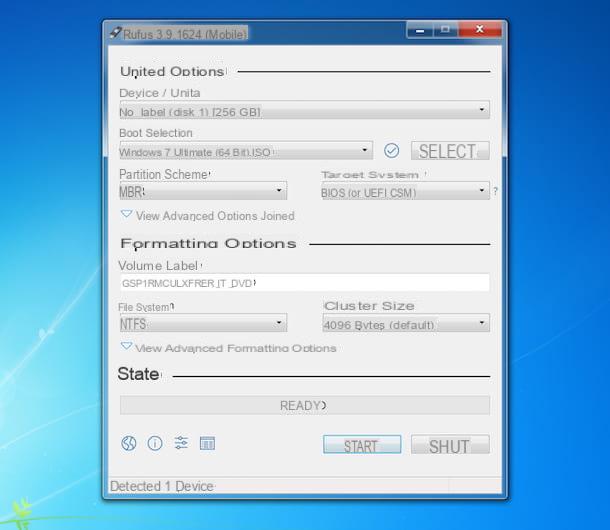
Você pode tirar vantagem de Rufus também para criar um stick USB inicializável do Windows 7. Neste caso, no entanto, você deve se preocupar em recuperar o arquivo ISO sistema operacional (se ainda não o tiver).
Para fazer isso, vá para esta página do site da Microsoft, digite o código de ativação da sua cópia do Windows 7 no campo sob o título Insira a chave do produto e clique no botão Verifica para prosseguir com o download. Se você não tem o chave de produto do sistema operacional, você pode comprar um no referido Mr Key Shop, no qual existem chaves de produto do Windows 7 a preços muito atraentes.
Depois de recuperar o arquivo de imagem do Windows 7, conecte-se a um porta USB livre do PC pendrive vazio (ou de qualquer maneira com arquivos que você já arquivou em outro lugar) por pelo menos 4GB e baixe, inicie e configure o Rufus como já expliquei a você na etapa anterior.
Neste caso, entretanto, após selecionar o item Disco ou imagem ISO no menu suspenso ao lado do item Seleção de inicialização na janela do Rufus, clique no freccia ao lado do menu à direita, escolha a opção deste último Selecionar, clique no parente botão e selecione o arquivo ISO do Windows 7. Em seguida, prossiga com a criação do pendrive inicializável semelhante ao que já expliquei para você e é isso.
Após concluir o procedimento de criação do pendrive com o Windows 7, você pode realizar oinstalação do sistema operacional em qualquer computador, conforme indiquei no meu guia específico sobre como instalar o Windows 7.
Como criar um pendrive inicializável: Mac
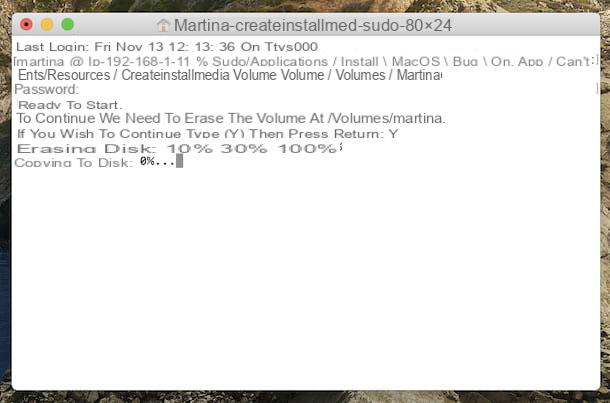
Se você precisar criar um pendrive inicializável para Mac, Fico feliz em informar que isso não só é viável, mas também é um procedimento muito simples. Para fazer isso, você não precisa usar ferramentas de terceiros, mas pode fazer tudo a partir da linha de comando, por meio do Terminal.
Então, antes de tudo, baixe oinstalador macOS, procedendo conforme expliquei a você em meu guia sobre como instalar o macOS Big Sur, em seguida, conecte-se a um porta USB livre Mac one pendrive vazio (ou em qualquer caso com arquivos que você já armazenou em outro lugar) com uma capacidade de pelo menos 12GB e iniciar o Terminal, selecionando o relevante ícone (aquele com a janela preta e a linha de código) que você encontra na pasta Mais De Launchpad.
Na janela que aparecer, digite o comando diskutil list seguido de pressionar a tecla Transmissão no teclado, para ver a lista de todas as unidades conectadas ao computador: em seguida, anote o identificador da sua chave USB, aquele que você encontra relatado na coluna Identificar.
Em seguida, execute o comando sudo / Applications / Install macOS nomeOS.app/Contents/Resources/createinstallmedia --volume / Volumes / pendrive (substitua no final pendrive o identificador da chave USB em sua posse e para esse NOME o nome da versão do sistema operacional em que você está interessado), insira o senha de administração no computador, confirme a execução da operação pressionando a tecla Y no teclado e conceder ao terminal i licenças necessário para acessar o volume externo.
Depois de concluir as etapas acima, o stick USB será inicializado e os arquivos do macOS serão copiados para ele. Ao final do procedimento, uma mensagem aparecerá na tela indicando o que está acontecendo e você pode usar a chave USB para reinstalar o macOS no computador atual ou em outro Mac, fazendo como expliquei para você no meu guia sobre o assunto.
Ainda atuando no terminal do macOS, informo que você também pode criar um stick USB inicializável de janelas 10 (bem como outras versões do sistema operacional da Microsoft). Para fazer isso, primeiro encontre o arquivo ISO do sistema operacional, procedendo conforme expliquei no meu guia sobre como fazer o download do ISO Windows 10.
Neste ponto, observe oidentificador do pendrive procedendo conforme expliquei acima, a seguir formate a chave emitindo o comando diskutil eraseDisk MS-DOS "SISTEMAOPERATIVO" MBR / dev / pendrive (tomando cuidado para recolocar no final do pendrive o indicador do seu pendrive e ao OPERAR SYSTEM o nome da versão do Windows) seguido de pressionar a tecla Transmissão no teclado.
Depois, digite o comando hdiutil mount ~ / Folder / file.iso (tomando cuidado para substituir quando terminar Pasta o local onde está o arquivo ISO de seu interesse e no final arquivo.iso o nome do arquivo ISO) para montar o arquivo ISO, então use o comando rsync -vha –exclude = sources / install.wim / Volumes / ISOIMAGENAME / * / Volumes / OPERATING SYSTEM (substituindo o nome ISO IMAGENAME pelo nome da imagem ISO ao final SISTEMA OPERACIONAL nome da versão Windows) para montar o pendrive.
Finalmente, use o comando wimlib-imagex split /Volumes/ISOIMAGENAME/sources/install.wim /Volumes/SISTEMAOPERATIVO/sources/install.swm 3000 (substituindo no final IMAGENAMEISO o nome da imagem ISO e que SISTEMA OPERACIONAL o nome da versão do Windows) para dividir e copiar o arquivo install.wim no stick USB e usar o comando diskutil unmountDisk / dev / pendrive (tomando cuidado para substituir no final pendrive o indicador do seu stick USB) para desmontar a unidade USB.
Também aponto que se você deseja criar um stick USB inicializável do Windows a partir do Mac, para usar o sistema operacional Microsoft em inicialização dupla com macOS, você pode usar Assistente de Boot Camp. Este é um aplicativo incluído "padrão" em todos os computadores da "maçã picada" que permite criar um pendrive com os arquivos de instalação e drivers necessários para o funcionamento do Windows no Mac. No entanto, lembre-se que você não pode instalar o Windows no um Mac se o seu for um Mac com um chip Apple Silicon (por exemplo, M1), mas você só pode fazer isso se tiver um Mac com um processador Intel. Para obter mais detalhes, consulte meu guia sobre como instalar o Windows no Mac.
Como criar um pendrive inicializável para Mac a partir do Windows
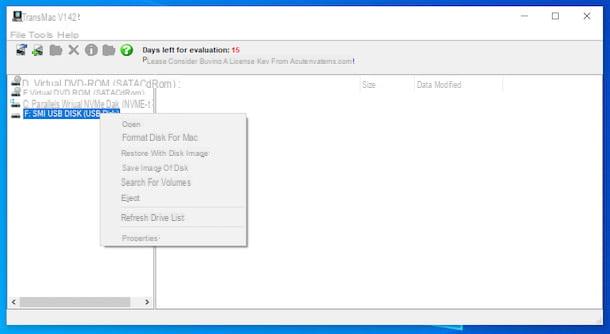
Operando a partir do Windows, não é apenas possível criar um stick USB inicializável com o sistema operacional da Microsoft, mas também com o macOS. Se você tiver essa necessidade, conte com o uso de TransMac. É, na verdade, um software que, após ter encontrado oinstalador macOS, procedendo conforme explicado na etapa anterior, permite que você crie um stick USB inicializável para Mac a partir do Windows, de uma forma muito simples e rápida. Infelizmente ele é pago (custa 59 dólares), mas você pode experimentá-lo gratuitamente por 15 dias.
Para baixar o programa para o seu computador, acesse o site e clique no link Baixe TransMac: tmsetup.zip que está localizado no topo.
Assim que o download for concluído, extraia oArquivo zip obtido em uma posição de sua escolha, inicie o Arquivo TransMac .exe contido nele e clique no botão Sim na janela que aparece na tela. Em seguida, clique no botão Próximo, selecione o item Aceito o contrato e clique no botão novamente Próximo (por quatro vezes consecutivas), então naquele Instalar e finalmente, pressione o botão Terminar.
Na nova janela que aparece, clique no botão Corrida para iniciar o teste gratuito do TransMac e, em seguida, conecte um em uma porta USB livre no seu computador pendrive vazio (ou com arquivos que você já armazenou em outro local) com pelo menos 12GB de graça, clique com o botão direito sobre ele na lista à esquerda, selecione a opção Formatar disco para Mac no menu que aparece e clique no botão Sim.
Em seguida, indica o nome que você deseja atribuir ao pendrive após a formatação e pressione os botões OK, Sim e novamente OK. Ao fazer isso, um aviso aparece informando que o software deve ser usado com direitos de administração, pressione os botões Sim e Sim concordar com isso e reiniciar o TransMac.
Quando a formatação estiver concluída, clique com o botão direito no stick USB novamente na lista à esquerda e escolha a opção Restaurar com imagem de disco no menu de contexto. Em seguida, clique no botão Sim para confirmar suas intenções, indique o pasta onde está o arquivo com o instalador do macOS (o arquivo a ser selecionado é aquele chamado InstallESD localizado na subpasta Conteúdo) e confirme que deseja substituir a chave.
Como criar um pendrive inicializável: Ubuntu
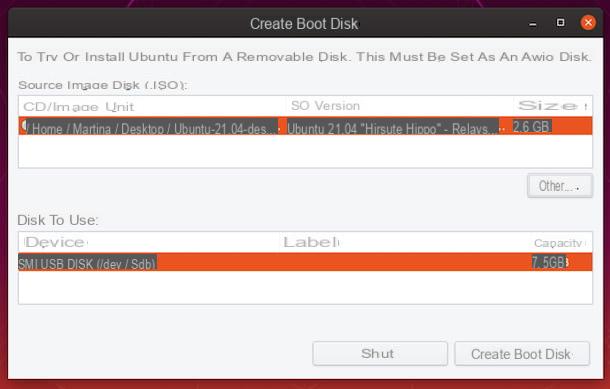
Finalmente, se essa é sua intenção criar um stick USB inicializável do Ubuntu, que é uma das distros Linux mais populares, saiba que você pode fazer isso sem ter que recorrer ao uso de ferramentas de terceiros. Basta fazer tudo durante Criador de disco de inicialização, o utilitário “padrão” projetado especificamente para esse propósito.
Antes de usá-lo, no entanto, você precisa encontrar o arquivo ISO do sistema operacional (se é claro que você ainda não o tem). Para baixar o de Ubuntu você pode seguir as instruções contidas no meu tutorial sobre o assunto, enquanto para quais preocupações Windows você pode seguir as instruções que já dei na parte inicial do guia.
Depois de concluir as etapas preliminares acima, conecte-se a um porta USB livre computador um pendrive vazio (ou em que os arquivos que você já arquivou em outro lugar são salvos) com uma capacidade de pelo menos 8GBe clique no botão Mostrar aplicativos que você encontra no barra lateral Ubuntu e selecione o ícone da ferramenta Criar disco de inicialização (aquele com o Stick USB) na tela que aparece.
Na janela que agora é mostrada na tela, clique no botão Mais e selecione o arquivo ISO do sistema operacional que você pretende copiar no stick USB e, em seguida, selecione o nome da sua unidade na lista da seção Disco para usar e inicie o procedimento de criação do pendrive inicializável clicando no botão Criar disco de inicialização.
Como criar um pendrive inicializável