Como criar um disco de redefinição de senha do Windows 10
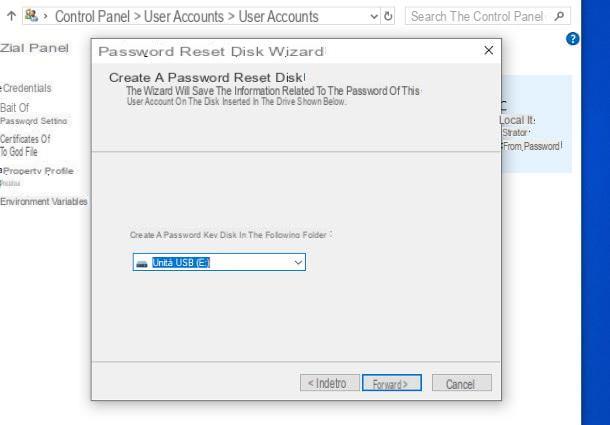
Os passos para criar um disco de redefinição de senha do Windows 10 são realmente muito simples de colocar em prática, mas, antes de mostrar a vocês como fazê-lo, acho correto esclarecer um aspecto fundamental da questão: a técnica de restauração em questão pode ser aplicado apenas a contas locais, ou seja, perfis de usuário do Windows 10 não associados a nenhuma conta da Microsoft.
Se você efetuar login com uma conta da Microsoft, em caso de perda de sua senha, você precisará recuperar seguindo as etapas que forneci neste outro guia.
Tudo limpo? OK, vamos começar. Primeiro, faça login no Windows usando a conta para a qual pretende criar a unidade de recuperação, digite um Stick USB na entrada apropriada do computador e, se necessário, formate-o em FAT32 ou NTFS: lembre-se que a formatação do dispositivo envolve a perda total de todos os dados nele contidos, por isso certifique-se de ter feito o backup antes de fazer qualquer coisa.
Aconselho você a usar um drive dedicado exclusivamente à recuperação de senha: você também pode usar um stick USB de pequena capacidade se desejar (32 MB é mais do que suficiente para o efeito). Caso você ainda não tenha um, você pode descobrir qual pen drive deve comprar no meu guia de compras dedicado a este tipo de produto.
Após conectar a chave ao PC, clique em barra de pesquisa Windows 10, localizado na parte inferior (ou abra o menu Iniciarpressionando o ícone bandeira localizado no canto inferior esquerdo da tela), digite as palavras "Criar um disco de redefinição de senha" no campo de texto e clique no primeiro resultado recebido, marcado pelo texto Painel de comando.
Uma vez na tela do utilitário de criação, clique no botão para a frente, selecione os Stick USB para ser usado no menu suspenso apropriado, clique no botão novamente para a frente e entrar no Senha atual do usuário local com o qual você está conectado, no campo de texto apropriado.
Após esta etapa também, clique no botão para a frente e é isso: depois de alguns instantes, a barra de progresso exibida na tela deve chegar a 100% e o Windows deve avisar que o disco foi criado. Para concluir o procedimento e fechar o utilitário de criação, clique nos botões para a frente e final.
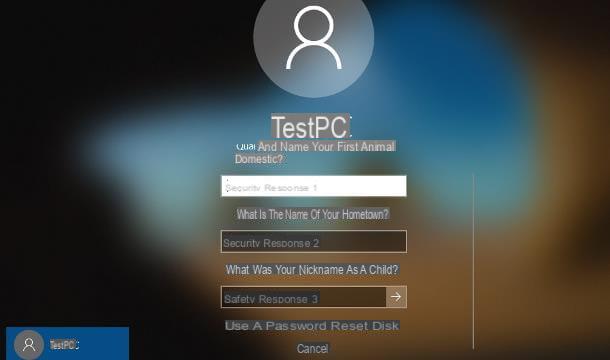
Para redefinir a senha esquecida, se necessário, faça o seguinte: ligue o computador e, após carregar a tela inicial do Windows 10, selecione oconta no qual reinicializar, se necessário; então clique em símbolo de seta localizado próximo à caixa de entrada de senha e aguarde a exibição da mensagem sobre a chave de acesso incorreta.
Quando isso acontecer, clique no botão OK e então na voz Reimposta password: se você não se lembra (ou não definiu) as respostas às perguntas de backup, role para baixo até encontrar o item Use um disco de redefinição de senhae clique nele.
O jogo está praticamente pronto: aperte o botão agora para a frente, selecione ospendrive para usar para a restauração, clique novamente em para a frente e entrar, na próxima tela, o Nova Senha para ser usado para entrar no PC (duas vezes) e um sugestão para lembrá-lo (que será visível para qualquer pessoa).
Quando terminar, clique nos botões para a frente e final, então no texto cancelar e, finalmente, faça login no sistema usando a nova chave de acesso que você configurou há pouco.
O disco de redefinição funcionará no seu PC (não em outros), mesmo depois que a senha for redefinida; portanto, certifique-se de mantê-lo em um local seguro.
Como criar um disco de redefinição de senha para Windows 7
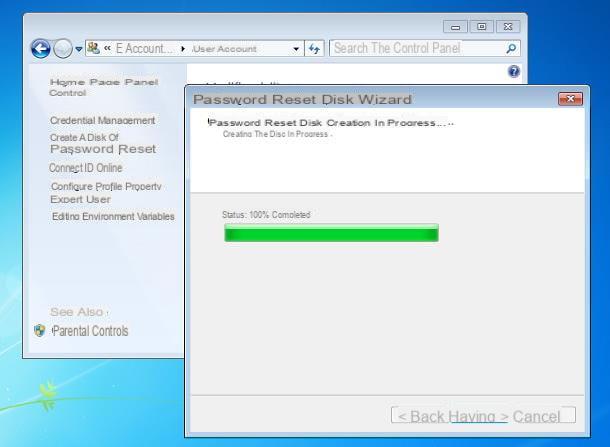
Se você precisar, em vez de crie um disco de redefinição de senha para o Windows 7, saiba que não é necessário verificar o tipo de conta com a qual você está conectado ao sistema: a edição antiga do Windows, de fato, não suporta o acesso via conta da Microsoft, portanto sempre é possível prosseguir.
Portanto, em primeiro lugar, efetue login no Windows com a conta para a qual deseja criar a chave de recuperação e, uma vez que o login seja concluído, insira a unidade a ser utilizada no slot apropriado do computador. Feito isso, abra o menu Iniciar e clique no item relacionado a Painel de comando, colocado dentro.
Neste ponto, vá para a seção Conta de usuário e proteção à família, clique no item mais tarde Alterar senha do Windows e então no texto Crie um disco de redefinição de senha, localizado à esquerda.
Os passos a seguir, a partir deste momento, são idênticos aos já vistos para o Windows 10: clique no botão para a frente, escolha opendrive para usar no menu suspenso apropriado, clique no botão para a frente, introduzir o senha de usuário local com o qual você está logado no Windows e aguarde a barra de progresso chegar a 100%. Quando isso acontecer, pressione os botões para a frente e final para fechar o utilitário de criação.
Se você esquecer a senha de sua conta do Windows 7, proceda da seguinte forma: ligue o computador, aguarde a tela de login do sistema operacional carregar e conecte o stick USB de recuperação para o PC.
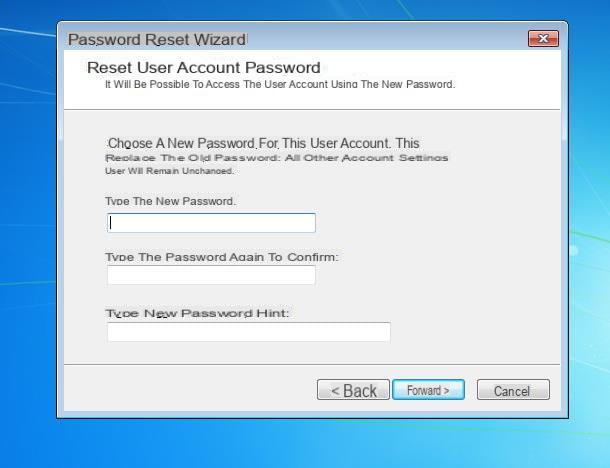
Agora, se necessário, clique no seu conta utente, deixe o campo em branco senha e pressione o símbolo de freccia para que o Windows o notifique de que você digitou uma senha incorreta; quando isso acontecer, clique no botão OK e, de volta à tela de login, pressione no item Reimposta password, que deveria ter aparecido logo abaixo da caixa de entrada.
Após esta operação, a fase de assistente de redefinição de senha: em seguida, clique no botão para a frente, selecione ospendrive restaurar (aquele que você acabou de conectar), clique no botão novamente para a frente e entrar no Nova Senha (duas vezes) no próximo módulo e, se desejado, um sugestão para usar para se lembrar disso. Observe que o último estará visível para todos os usuários do PC.
Por fim, clique nos botões para a frente e final para finalizar o procedimento de reinicialização: a partir deste momento, você poderá acessar sua conta com a nova senha especificada acima. Para obter mais informações, dê uma olhada no meu guia sobre como remover a senha do Windows 7.
Como criar um disco de redefinição de senha


