How to create a Windows 10 password reset disk
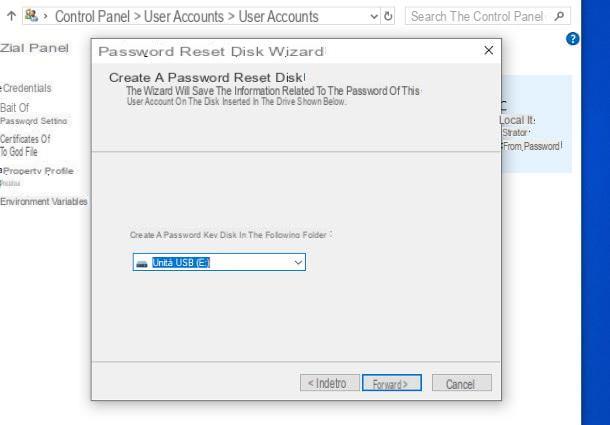
The steps for create a Windows 10 password reset disk they are really very simple to put into practice but, before showing you how to do it, I consider it necessary to specify a fundamental aspect of the matter: the restoration technique in question it can be applied to local accounts only, that is, Windows 10 user profiles not associated with any Microsoft account.
If you log in through a Microsoft account you will need, in case of loss of your password, to recover by following the steps I have provided in this other guide.
All clear? OK, let's get started. First, log in to Windows using the account you intend to create the recovery drive for, enter one USB pendrive in the appropriate input of the computer and, if necessary, format it in FAT32 or NTFS: remember that formatting the device involves the complete loss of all the data on it, so make sure you have backed up it, before doing anything.
I advise you to use a drive dedicated exclusively to password recovery: you can also use a small capacity USB stick if you wish (32 MB is more than enough for the purpose). In case you don't have one yet, you can find out which USB stick to buy in my buying guide dedicated to this type of product.
After connecting the key to the PC, click on search bar Windows 10, located at the bottom (or open the Start menuby pressing the icon pennant located in the lower left corner of the screen), type the words "Create a password reset disk" in the text field and click on the first result received, marked with the wording Control Panel.
Once at the creation utility screen, click on the button NEXT, select the USB pendrive to be used from the appropriate drop-down menu, click on the button again NEXT and enter the correct password of the local user with whom you are logged in, in the appropriate text field.
After this step too, click on the button NEXT and that's it: after a few moments, the progress bar shown on the screen should reach 100% and Windows should notify you that the disc has been created. To complete the procedure and close the creation utility, click on the buttons NEXT e end.
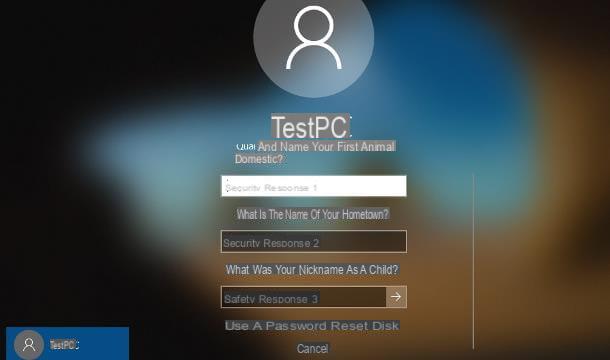
To reset, if necessary, the forgotten password, do this: turn on the computer and, after loading the Windows 10 start screen, select theaccount on which to reset, if necessary; then click on arrow symbol located next to the password entry box and wait for the message about the incorrect access key to appear.
When this happens, click on the button OK and then on the voice Reset password: if you do not remember (or have not set) the answers to the backup questions, scroll down until you find the item Use a password reset disk, then click on it.
The game is practically done: press the button now NEXTselect l 'USB drive to use for the restore, click again on NEXT and enter, on the next screen, the new password to be used to log into the PC (twice) and a suggestion to remember it (which will be visible to anyone).
When you are done, click on the buttons NEXT e end, then on the wording Cancel and, finally, log in to the system using the new access key you set up a while ago.
The reset disk will work on your PC (not on others) even after the password has been reset; so be sure to keep it in a safe place.
How to create a password reset disk for Windows 7
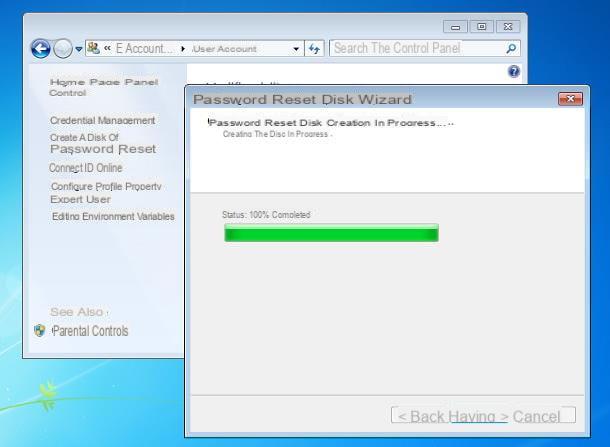
Instead, if you need create a password reset disk for Windows 7, know that it is not necessary to check the type of account with which you are connected to the system: the old edition of Windows, in fact, does not support access via Microsoft account, therefore it is always possible to proceed.
So, first of all, log in to Windows with the account for which you want to create the recovery key and, once the login is complete, insert the drive to be used in the appropriate slot on the computer. Once this is done, open the Start menu and click on the item related to Control Panel, placed inside.
At this point, go to the section User account and family protection, click on the item later Change Windows password and then on the wording Create a password reset disk, located on the left.
The steps to follow, starting from this moment, are identical to those already seen for Windows 10: click on the button NEXT, scegli l 'USB drive to use from the appropriate drop-down menu, click on the button NEXT, enter the local user password with which you are logged into Windows and wait for the progress bar to reach 100%. When this happens, press the buttons NEXT e end to close the creation utility.
If you forget the password for your Windows 7 account, proceed as follows: turn on the computer, wait for the operating system login screen to load and connect the recovery USB stick at the PC.
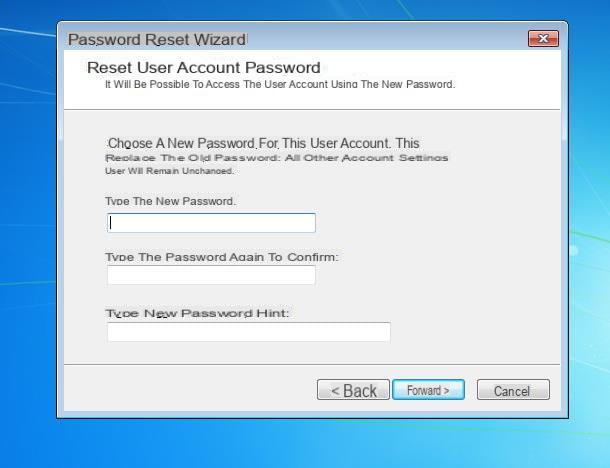
Now, if necessary, click on yours user account, leave the field blank Password and press the symbol of arrow to have Windows notify you that you have entered an incorrect password; when this happens, click on the button OK and, back to the login screen, press on the item Reset password, which should have appeared just below the entry box.
Following this operation, the phase of password reset wizard: then click on the button NEXTselect l 'USB drive restore (the one you connected just now), click the button again NEXT and enter the new password (twice) within the next module and, if desired, a suggestion to use to remember it. Note that the latter will be visible to all users of the PC.
Finally, click on the buttons NEXT e end to finish the reset procedure: starting from this moment, you will be able to log in to your account using the new password specified above. For more information, take a look at my guide on how to remove the Windows 7 password.
How to create a password reset disk


