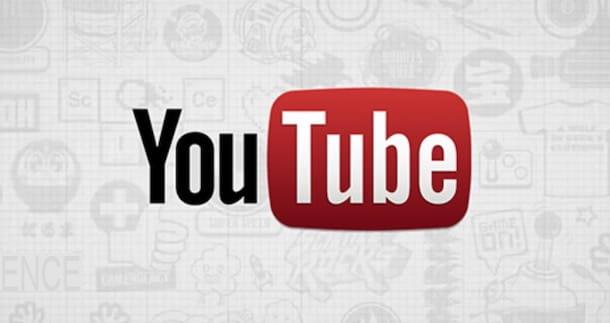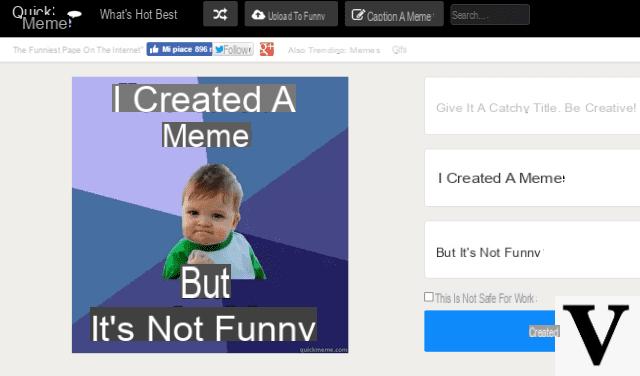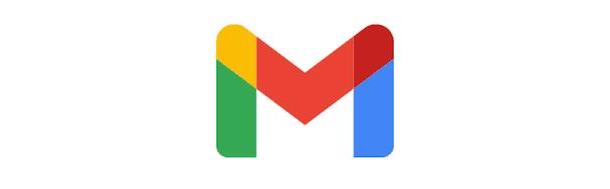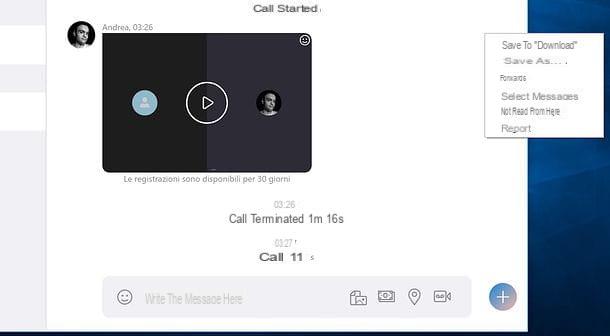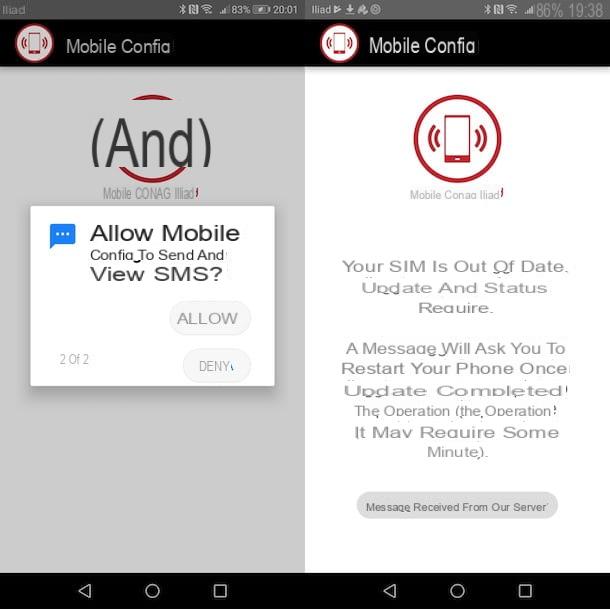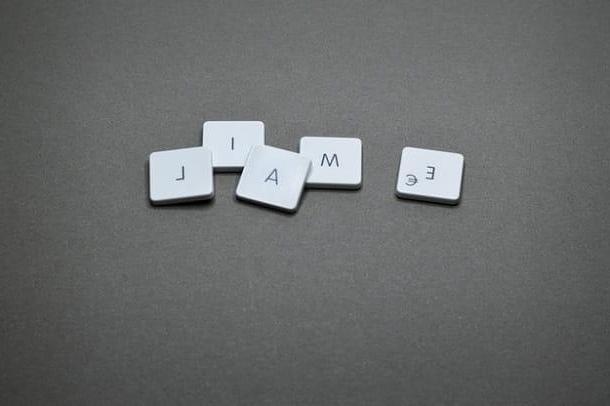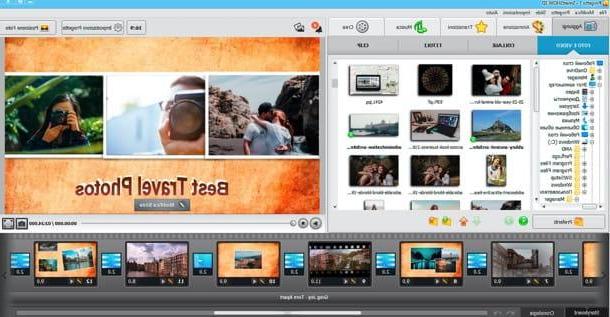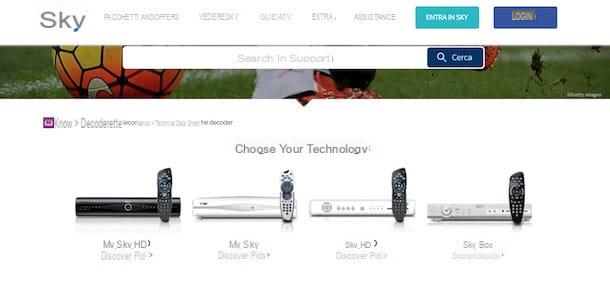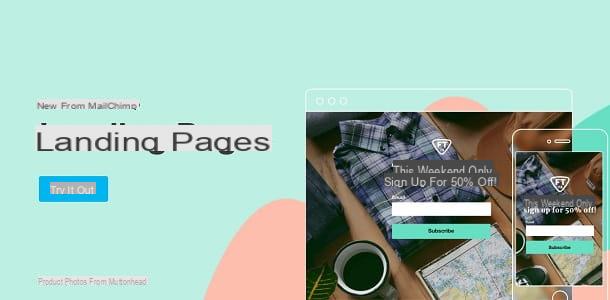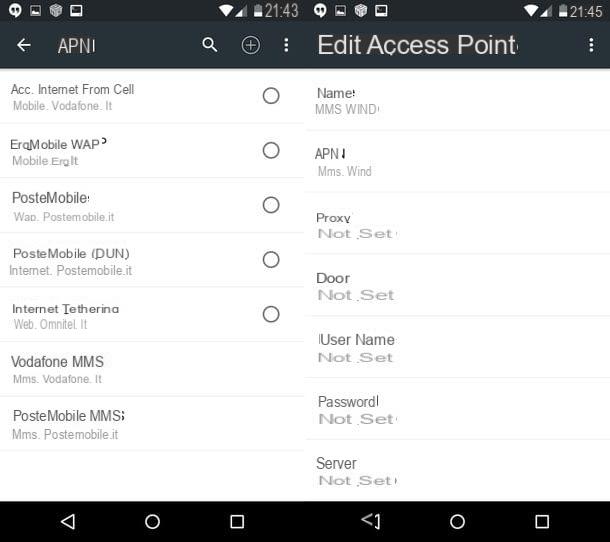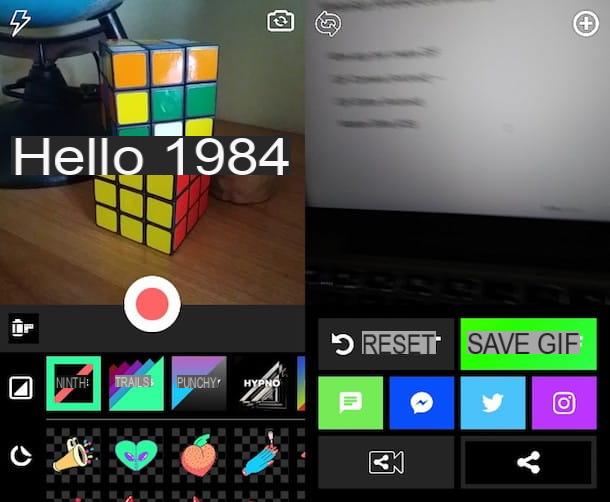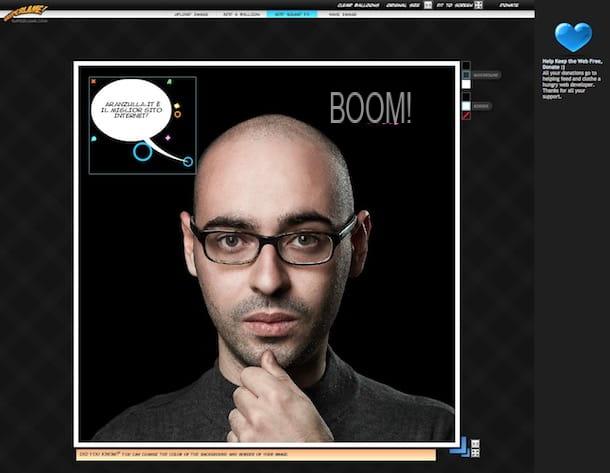Crie um disco de recuperação para o Windows 7
Você está interessado em entender como criar um disco de recuperação para o Windows 7? Muito bem, então leia as instruções sobre o que fazer que você encontra abaixo. Em nenhum momento, você terá sucesso em tudo.
Criação do disco de resgate
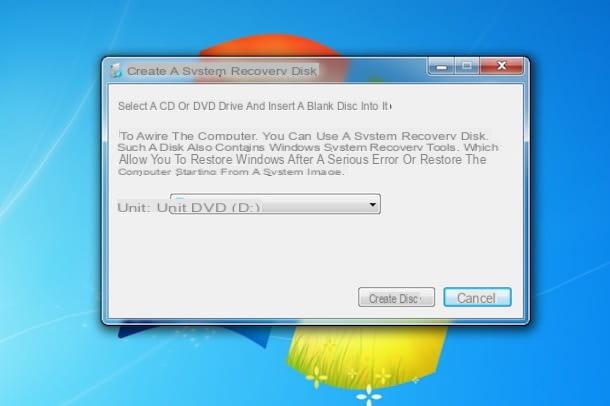
A primeira etapa fundamental que você precisa realizar para criar um disco de recuperação para o Windows 7 é clicar em botão Iniciar (aquele com o bandeira Windows) localizado na parte inferior esquerda do barra de tarefastipo "restauração" no campo para uma pesquisa rápida do menu Iniciar e selecione o item Crie um disco de reparo do sistema entre os resultados que são mostrados a você.
Em seguida, insira um CD / DVD vazio no gravador conectado ao seu PC e, na janela que aparece, clique no botão Criar disco, para iniciar o procedimento de criação do disco de recuperação do Windows 7. Isso leva cerca de 5 minutos. Assim que a gravação estiver concluída, clique no botão perto na janela adicional que se abriu na área de trabalho e pressiona o botão OKe, em seguida, remova o CD / DVD do computador e guarde-o em um local seguro. Missão cumprida!
Usando o disco de resgate
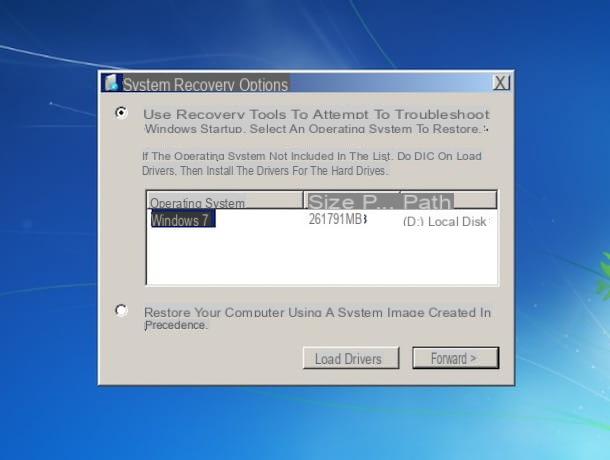
Agora que você sabe como criar um disco de recuperação para o Windows 7, vamos ver como usá-lo para restaurar o acesso ao sistema, caso seja necessário. Tudo o que você precisa fazer é inserir o CD / DVD que acabou de criar na unidade óptica conectada ao seu computador e reiniciar o computador. Quando a mensagem aparece na tela Pressione qualquer tecla para inicializar de CD-ROM para DVD-ROM, pressione qualquer tecla no teclado do seu PC e aguarde o carregamento do processo de recuperação do sistema operacional.
Se você não vir a mensagem em questão, faça login em BIOS (se você não sabe como fazer, pode consultar meu guia dedicado ao tema) para alterar a sequência de boot e configurar o PC para realizar o inicializar de CD / DVD.
Na tela que aparece, clique no botão para a frente e aguarde alguns segundos para que as instalações do Windows em seu computador sejam detectadas. Em seguida, selecione o item relacionado aInstalação do Windows 7 você deseja restaurar (se você não tiver um sistema de inicialização múltipla, deve haver apenas um) e clique no botão novamente para a frente para deixar o disco de recuperação para restaurar o acesso ao sistema.
Se você foi cauteloso e fez umaimagem do sistema, como expliquei a você em meu tutorial sobre como fazer um backup no Windows 7, você pode restaurá-lo selecionando a opção Restaure o seu computador usando uma imagem do sistema criada anteriormente e seguindo o procedimento guiado que é proposto a você.
Crie um disco de recuperação do Windows 7 em USB
Você não tem um gravador em mãos, portanto não pode criar o disco para restaurar o Windows 7 e gostaria de saber se isso também é viável em Stick USB? Não se preocupe, a resposta é sim e também posso ajudá-lo com isso.
Partindo do pressuposto fundamental de que o Windows 7, ao contrário das versões posteriores do sistema operacional da Microsoft, não oferece nenhuma opção especial que permita criar o disco de recuperação do sistema em uma chave, ainda é possível remediar recorrendo ao uso de ferramentas de terceiros. Abaixo você encontrará uma explicação de como proceder.
Obtenha o arquivo ISO
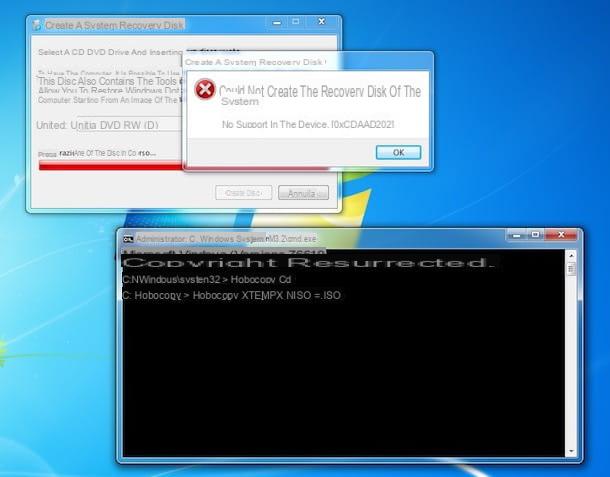
Primeiro, você precisa se preocupar em copiar os arquivos para criar o disco de recuperação em seu computador. Para fazer isso, use HoboCopy: um aplicativo de linha de comando gratuito e funcional que permite copiar qualquer arquivo que esteja em uso pelo sistema operacional ou outros programas.
Portanto, visite a página de download do aplicativo e clique no link para o Versão Windows você está usando (64 ou 32 bits). Quando o download for concluído, crie uma nova pasta chamada hobocopy in C: e extrair o conteúdo do Arquivo zip apenas entendi. Em seguida, crie uma nova pasta em C: nomeado documento.
Neste ponto, comece a criar o disco de recuperação do Windows 7 como visto junto na etapa dedicada no início do guia. Ao ver o aviso de que é impossível criar um disco de recuperação porque não há mídia, clique no botão Botão Iniciar (aquele com o bandeira Windows) na parte inferior esquerda do barra de tarefas, modelo “Cmd” no campo de pesquisa do menu Iniciar, clique com o botão direito no resultado correspondente, selecione o item Executar como administrador no menu que aparece e, em seguida, pressiona o botão Si, para abrir o Prompt de Comando com privilégios administrativos.
Na janela que você verá agora, digite o comando cdhobocopy e aperte o botão Transmissão no teclado do PC, de forma a levá-lo ao diretório onde você extraiu anteriormente o conteúdo do arquivo compactado do Hobocopy.
Agora digite o comando hobocopy% temp% c: ISO * .iso sempre seguido pressionando a tecla Transmissão no teclado, para extrair o arquivo ISO do disco de recuperação da pasta temporária usada pelo Windows. Quando o processo for concluído, os arquivos serão salvos na pasta documento criado anteriormente.
Criação e uso da chave USB
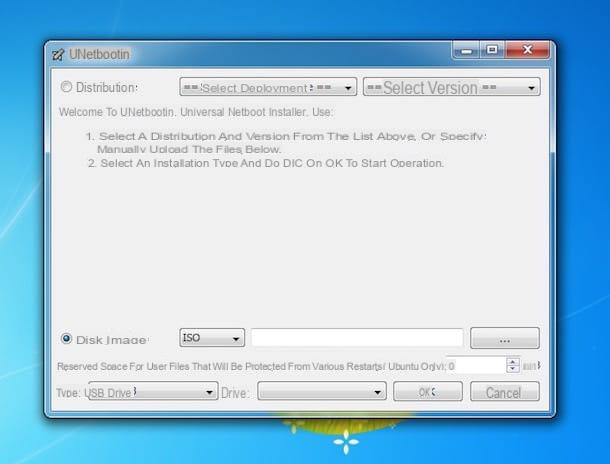
Depois de obter a imagem ISO do disco de recuperação, você precisa se preocupar em transferi-lo para o seu stick USB. Para fazer isso, você precisa obter UNetbootin: um software livre que, de fato, permite transferir os arquivos de instalação do sistema operacional para um pendrive.
Para fazer o download, vá para a página de download relevante e clique no botão verde Baixar. Quando o download estiver concluído, conecte o la ao seu computador Stick USB que você deseja usar para instalar o sistema operacional e iniciar o arquivo .exe apenas entendi. Em seguida, clique no botão Si na janela que você vê aparecer para confirmar o início do software.
Na tela UNetbootin que é mostrada a você neste momento, coloque a marca de seleção ao lado do item Imagem de disco localizado na parte inferior, clique no botão [...] adjacente e selecione oImagem ISO do disco de recuperação obtido anteriormente.
Portanto, indique a unidade da chave USB no menu suspenso Unidade (sempre colocado na parte inferior) e clique no botão OK localizado próximo a ele para iniciar a transferência de dados. A operação continuará por alguns minutos e apagará todo o conteúdo do pendrive.
Depois de criar sua chave, deixe-a conectada ao PC, reinicie o último, acesse o BIOS (se você não sabe como fazer, leia meu guia dedicado ao tópico) e mude a sequência de boot indo para configurar o computador para o arrancar a partir de USB. Em seguida, siga as instruções que dei na etapa sobre como usar o disco de recuperação do Windows 7. As operações que você terá que realizar neste momento para restaurar o sistema a partir do pendrive são praticamente idênticas às relacionadas com o uso do disco .
Nota: se você estiver usando o Windows 7 em um PC recente, equipado com UEFI em vez do BIOS clássico, será necessário criar um stick otimizado para o último. A este respeito, recomendo que você use o programa Rufus, sobre o qual falei em meu tutorial sobre como fazer um stick USB inicializável.
Soluções alternativas para recuperar o Windows 7
Conforme antecipado no início do guia, a criação de um disco de recuperação do Windows não é o único sistema disponível para restaurar o sistema em caso de problemas. O pontos de restauração bem como o uso de disco de instalaçãoe o sistema operacional. Nos casos mais extremos, então, há sempre o último recurso de formatação. Se você está interessado nisso, continue lendo: você encontrará tudo explicado em detalhes a seguir.
Pontos de restauração

I pontos de restauração são arquivos nos quais se armazenam todas as configurações, programas e drivers presentes no PC em um determinado momento, de modo a tê-los sempre disponíveis e poder restaurá-los se necessário. Seu uso pode provar ser uma alternativa muito válida, como eu disse a você, ao uso do disco de recuperação do Windows 7.
Para poder usar pontos de restauração, você deve, em primeiro lugar, se preocupar em criá-los. Para fazer isso, clique no Botão de início (aquilo lá bandeira Windows) localizado na parte inferior esquerda do barra de tarefas, clique com o botão direito no item Computador e selecione a opção Propriedade no menu que aparece.
Na janela que se abre na área de trabalho neste momento, clique no item Proteção do sistema que está localizado na barra lateral esquerda e pressiona o botão Crea para iniciar o processo de criação de um novo ponto de restauração. Se o botão Crea não é selecionável, pressiona o botão Configurar, marque a opção Restaurar configurações do sistema e versões anteriores de arquivos e clique no botão primeiro Aplicar e nessa OK.
Depois de clicar no botão para criar o ponto de restauração, digite o nome você deseja atribuir a este último no campo apropriado, clique no botão Crea e aguarde o início e a conclusão do procedimento.
Quando achar conveniente, você pode restaurar o Windows 7 a uma condição anterior, pesquisando "Restauração do sistema" em menu Iniciar, selecionando o resultado relevante, clicando no botão para a frente na janela que se abre e escolhendo a data para relatar o status do sistema. Se você não encontrar aquele de seu interesse entre os pontos de restauração propostos, verifique o item Mostrar pontos de restauração adicionais e escolha o que deseja usar na lista exibida.
Depois de encontrar o ponto de restauração de seu interesse, clique nos botões para a frente e final e o procedimento de restauração de configurações, drivers e programas será iniciado imediatamente. Quando terminar, o computador será reiniciado e você poderá retomar o uso do Windows 7 como estava na data do ponto de restauração. Para obter mais detalhes, consulte meu tutorial sobre como criar um ponto de restauração no Windows 7.
Disco de instalação e pendrive
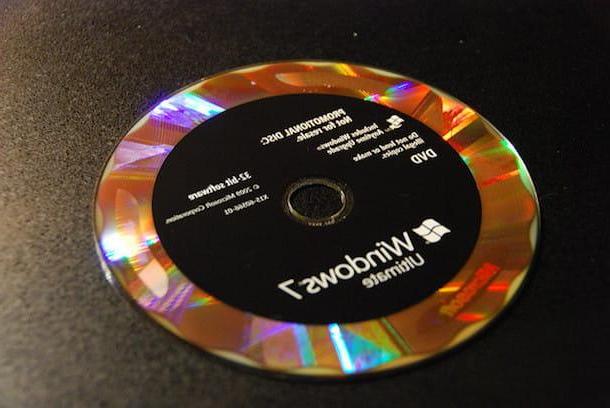
Se, por algum motivo, é impossível para você acessar seu sistema operacional e se você foi clarividente e fez uma imagem do sistema seguindo as instruções que dei no meu guia sobre como fazer um backup no Windows 7 , você pode restaurar o Windows 7 por meio de seu disco de instalação ou usando um pendrive com o sistema operacional (se você se lembra bem, expliquei como criar um dos meus posts sobre como criar um USB inicializável do Windows 7).
Para utilizá-lo para este fim, basta inserir o disco do Windows 7 no gravador do computador ou, no caso do pendrive, conectá-lo a uma das portas USB do PC, reiniciar o Windows 7 e executar o inicializar de CD / DVD ou USB (dependendo da mídia usada), alterando as configurações relevantes no BIOS (se você não souber fazer, consulte meu guia dedicado ao tema).
Quando o PC reiniciar, pressione qualquer tecla no teclado do computador e clique no botão para a frente para confirmar o uso da língua na sua línguaa e na voz Reinicie o computador. Em seguida, coloque a marca de seleção ao lado do item Restaure o seu computador usando uma imagem do sistema criada anteriormente, clique no botão para a frente, selecione os backup para usar, ainda pressiona o botão para a frente e aguarde até que o procedimento de recuperação seja concluído.
Formatação
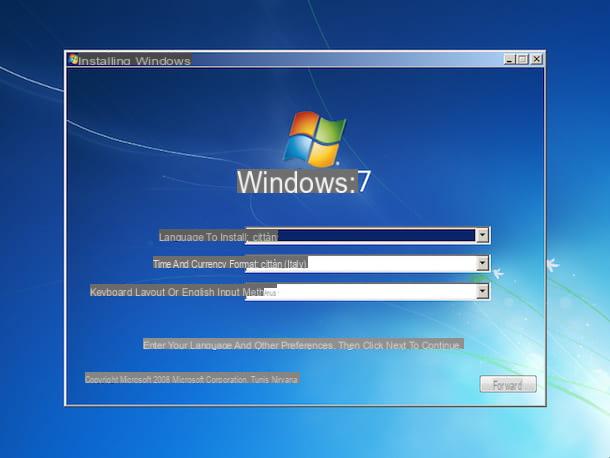
Se a criação de um disco de recuperação do Windows 7 não ajudar a resolver seu problema e se nenhuma das soluções alternativas mencionadas funcionou, você pode fazer seu computador voltar a funcionar corretamente executando-o. formatação. O procedimento a seguir é o que forneci para mostrar a vocês em meu guia dedicado, de fato, como formatar o Windows 7.
Como criar um disco de recuperação do Windows 7