Cree un disco de recuperación para Windows 7
Te interesa entender cómo crear un disco de recuperación para Windows 7? Muy bien, entonces lea las instrucciones sobre qué hacer que encontrará a continuación. En poco tiempo, triunfarás en todo.
Creación del disco de rescate
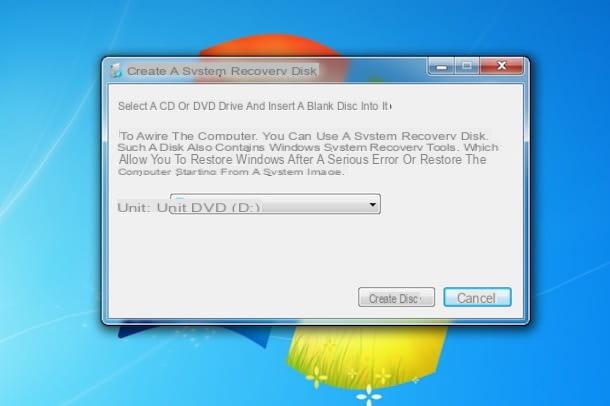
El primer paso fundamental que debe realizar para poder crear un disco de recuperación para Windows 7 es hacer clic en ante pulso Inicio (el que tiene el banderín Windows) ubicado en la parte inferior izquierda de la barra de tareastipo "restauracion" en el campo para una búsqueda rápida del menú Inicio y seleccione el artículo Crea un disco de reparación del sistema entre los resultados que se le muestran.
Luego ingrese un CD / DVD en blanco en el quemador conectado a su PC y, en la ventana que aparece, haga clic en el botón Crear disco, para iniciar el procedimiento de creación del disco de recuperación de Windows 7. Esto tarda unos 5 minutos. Una vez que se complete la grabación, haga clic en el botón cerca en la ventana adicional que se ha abierto en el escritorio y presiona el botón OK, luego retire el CD / DVD de su computadora y guárdelo en un lugar seguro. ¡Misión cumplida!
Uso del disco de rescate
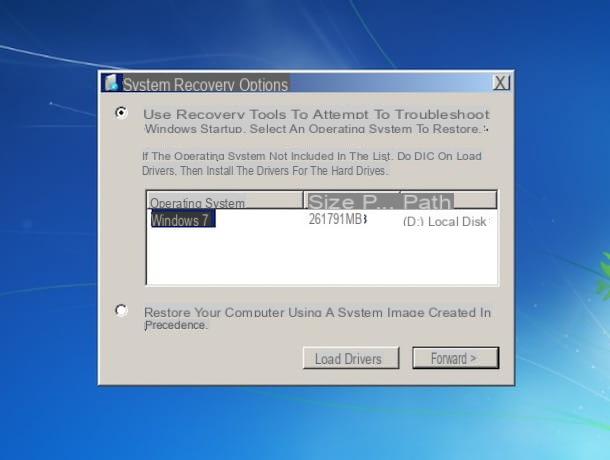
Ahora que sabe cómo crear un disco de recuperación para Windows 7, veamos cómo usarlo para restaurar el acceso al sistema en caso de que surja la necesidad. Todo lo que tiene que hacer es insertar el CD / DVD que acaba de crear en la unidad óptica conectada a su computadora y reiniciar la computadora. Cuando el mensaje aparece en la pantalla Presione cualquier tecla para iniciar desde CD-ROM a DVD-ROM, presione cualquier tecla en el teclado de su PC y espere a que se cargue el proceso de recuperación del sistema operativo.
Si no ve aparecer el mensaje en cuestión, inicie sesión en BIOS (si no sabe cómo hacerlo, puede consultar mi guía dedicada al tema) para cambiar la secuencia de inicio y configurar la PC para realizar la arrancar desde CD / DVD.
En la pantalla que aparece, luego haga clic en el botón adelante y espere unos segundos a que se detecten las instalaciones de Windows en su computadora. Luego seleccione el elemento relacionado conInstalación de Windows 7 desea restaurar (si no tiene un sistema de arranque múltiple, solo debería haber uno) y haga clic en el botón nuevamente adelante para dejar el disco de recuperación para restaurar el acceso al sistema.
Si ha sido cauteloso y ha realizado unaimagen del sistema, como le expliqué en mi tutorial sobre cómo hacer una copia de seguridad en Windows 7, puede restaurarlo seleccionando la opción en su lugar Restaurar su computadora usando una imagen del sistema creada previamente y siguiendo el procedimiento guiado que se te propone.
Cree un disco de recuperación de Windows 7 en USB
No tiene una grabadora a mano, por lo que no puede crear el disco para restaurar Windows 7 y le gustaría saber si esto también es factible en Memoria USB? No te preocupes, la respuesta es sí y también puedo ayudarte con eso.
Partiendo del supuesto fundamental de que Windows 7, a diferencia de las versiones posteriores del sistema operativo de Microsoft, no ofrece ninguna opción especial que le permita crear el disco de recuperación del sistema en una clave, aún es posible remediarlo recurriendo al uso de herramientas de terceros. A continuación, se explica cómo proceder.
Obtener el archivo ISO
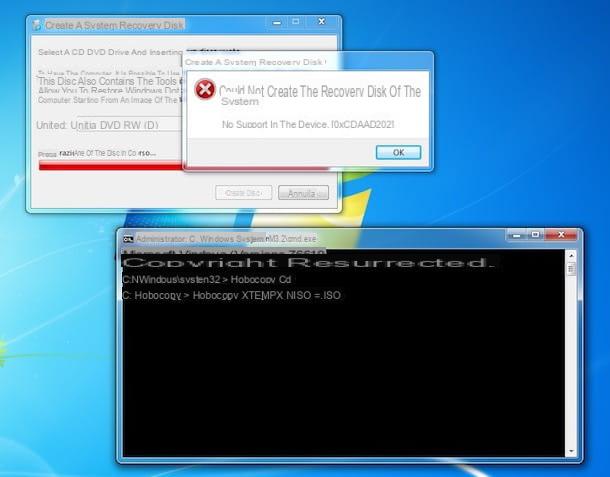
Primero, debe preocuparse por copiar los archivos para crear el disco de recuperación en su computadora. Para hacer esto, use HoboCopy: una aplicación de línea de comandos gratuita y funcional que le permite copiar cualquier archivo que pueda estar en uso por el sistema operativo u otros programas.
Por lo tanto, visite la página de descarga de la aplicación y haga clic en el enlace para Versión de Windows está utilizando (64 bits o 32 bits). Cuando se complete la descarga, cree una nueva carpeta llamada vagabundo in C: y extraer el contenido del archivo zip acabo de recibirlo. A continuación, cree una nueva carpeta en C: llamado ISO.
En este punto, comience a crear el disco de recuperación de Windows 7 como se ve en conjunto en el paso dedicado al principio de la guía. Cuando vea la advertencia de que es imposible crear un disco de rescate porque no hay medios, haga clic en el Botón de inicio (el que tiene el banderín Windows) en la parte inferior izquierda de la barra de tareas, tipo "Cmd" en el campo de búsqueda del menú Inicio, haga clic derecho en el resultado correspondiente, seleccione el elemento Ejecutar como administrador en el menú que aparece y luego presiona el botón Si, para abrir el símbolo del sistema con privilegios administrativos.
En la ventana que verá ahora, escriba el comando cdhobocopia y presiona el botón Envío en el teclado de la PC, de manera que lo lleve al directorio donde extrajo previamente el contenido del archivo comprimido Hobocopy.
Ahora escribe el comando hobocopy% temp% c: ISO * .iso siempre seguido de presionar la tecla Envío en el teclado, para extraer el archivo ISO del disco de recuperación de la carpeta temporal utilizada por Windows. Cuando se complete el proceso, los archivos se guardarán en la carpeta ISO creado anteriormente.
Creación y uso de la llave USB
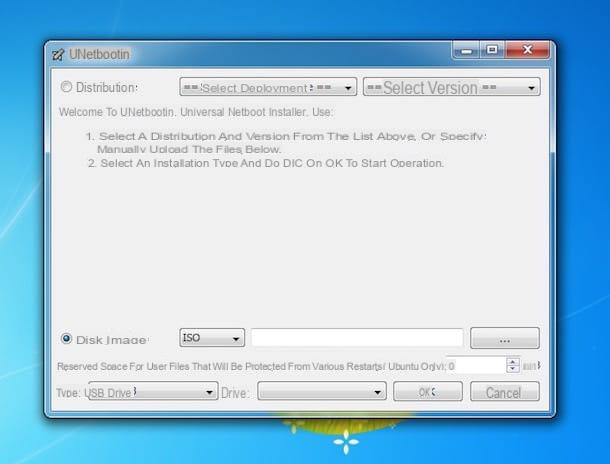
Una vez que haya obtenido la imagen ISO del disco de recuperación, debe preocuparse por transferirla a su memoria USB. Para hacer eso, necesitas conseguir UNetbootin: un software gratuito que, de hecho, te permite transferir los archivos de instalación del sistema operativo a un pendrive.
Para descargarlo, vaya a la página de descarga correspondiente y haga clic en el botón verde Descargar. Cuando se complete la descarga, conecte el la a su computadora Memoria USB que desea utilizar para instalar el sistema operativo e iniciar el archivo .exe acabo de recibirlo. Luego haga clic en el botón Si en la ventana que ve aparecer para confirmar el inicio del software.
En la pantalla UNetbootin que se le muestra en este punto, coloque la marca de verificación junto al elemento Imagen de disco ubicado en la parte inferior, haga clic en el botón [...] adyacente y seleccione elImagen ISO del disco de recuperación obtenido anteriormente.
Por lo tanto, indique la unidad de la llave USB en el menú desplegable Unita (siempre colocado en la parte inferior) y haga clic en el botón OK ubicado junto a él para iniciar la transferencia de datos. La operación continuará durante unos minutos y eliminará todo el contenido del pendrive.
Una vez que haya creado su clave, déjela conectada al PC, reinicie este último, acceda al BIOS (si no sabe cómo hacerlo, lea mi guía dedicada al tema) y cambie la secuencia de arranque yendo a configurar la computadora para el arrancar desde USB. Seguidamente sigue las instrucciones que te di en el paso sobre cómo utilizar el disco de recuperación de Windows 7. Las operaciones que deberás realizar en este punto para restaurar el sistema desde el pendrive son prácticamente idénticas a las relativas al uso del disco .
Nota: Si está utilizando Windows 7 en una PC reciente, equipada con UEFI en lugar del BIOS clásico, debe crear un dispositivo optimizado para este último. En este sentido, te recomiendo que uses el programa Rufus, del que les hablé en mi tutorial sobre cómo hacer una memoria USB de arranque.
Soluciones alternativas para recuperar Windows 7
Como se anticipó al principio de la guía, la creación de un disco de recuperación de Windows no es el único sistema disponible para restaurar el sistema en caso de problemas. El puntos de restauración así como el uso de disco de instalacióny el SO. En los casos más extremos, entonces, siempre existe el último recurso de formateo. Si está interesado en esto, siga adelante y lea: encontrará todo lo explicado en detalle a continuación.
Restaurar puntos

I puntos de restauración son archivos en los que se almacenan todas las configuraciones, programas y controladores presentes en el PC en un momento determinado, para tenerlos siempre disponibles y poder restaurarlos si es necesario. Su uso puede resultar una alternativa muy válida, como te dije, al uso del disco de recuperación de Windows 7.
Para poder utilizar los puntos de restauración, primero debe preocuparse por crearlos. Para hacer esto, haga clic en el Botón de inicio (eso que está allá banderín Windows) ubicado en la parte inferior izquierda de la barra de tareas, haga clic derecho en el elemento Computadora y selecciona la opción Propiedad en el menú que aparece.
En la ventana que se abre en el escritorio en este punto, haga clic en el elemento Sistema de protección que se encuentra en la barra lateral izquierda y presiona el botón Crea para iniciar el proceso de creación de un nuevo punto de restauración. Si el botón Crea no es seleccionable, presiona el botón Configurar, marca la opción Restaurar la configuración del sistema y las versiones anteriores de archivos y haga clic en el botón primero Aplicar y en eso OK.
Después de hacer clic en el botón para crear el punto de restauración, escriba el nombre desea asignar a este último en el campo correspondiente, haga clic en el botón Crea y espere a que el procedimiento comience y se complete.
Cuando lo considere oportuno, puede restaurar Windows 7 a una condición anterior buscando "Restauración del sistema" en menú Inicio, seleccionando el resultado relevante, haciendo clic en el botón adelante en la ventana que se abre y eligiendo la fecha para reportar el estado del sistema. Si no encuentra el de su interés entre los puntos de restauración propuestos, marque el ítem Mostrar puntos de restauración adicionales y elija el que desee utilizar de la lista que se muestra.
Una vez que haya encontrado el punto de restauración de su interés, haga clic en los botones adelante e final y el procedimiento de restauración de configuraciones, controladores y programas comenzará inmediatamente. Cuando termine, su computadora se reiniciará y podrá continuar usando Windows 7 como estaba en la fecha del punto de restauración. Para obtener más detalles, consulte mi tutorial sobre cómo crear un punto de restauración en Windows 7.
Disco de instalación y pendrive
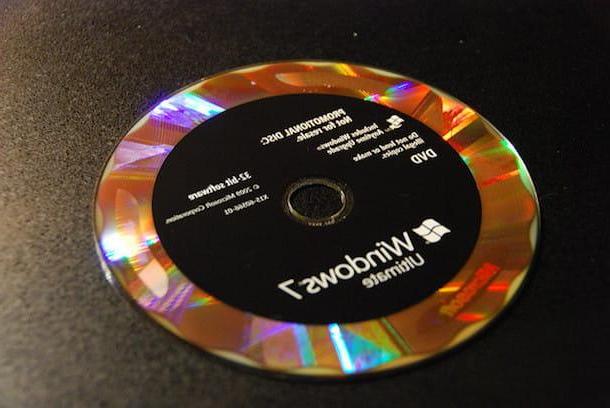
Si, por alguna razón, no puede acceder a su sistema operativo y si ha tenido visión de futuro y ha creado una imagen del sistema siguiendo las instrucciones que le di en mi guía sobre cómo hacer una copia de seguridad en Windows 7, puede restaurar Windows 7 a través de su disco de instalación o usando un pendrive con el sistema operativo (si recuerdas correctamente, expliqué cómo crear una de mis publicaciones sobre cómo crear un USB de arranque de Windows 7).
Para usarlo para este propósito, simplemente inserte el disco de Windows 7 en la grabadora de la computadora o, en el caso del pendrive, conéctelo a uno de los puertos USB de la PC, reinicie Windows 7 y ejecute el arrancar desde CD / DVD o USB (dependiendo del medio utilizado), cambiando la configuración relevante en el BIOS (si no sabe cómo hacerlo, consulte mi guía dedicada al tema).
Cuando la PC se reinicie, presione cualquier tecla en el teclado de la computadora, luego haga clic en el botón adelante para confirmar el uso del idioma en tu idiomano y en la voz Reiniciar la computadora. Luego ponga la marca de verificación junto al artículo Restaurar su computadora usando una imagen del sistema creada previamente, haga clic en el botón adelante, Selecciona el copia de seguridad para usar, todavía presiona el botón adelante y espere a que se complete el procedimiento de recuperación.
Formateo
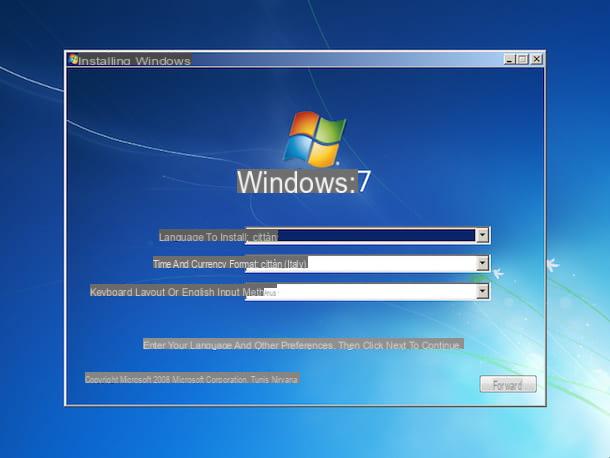
Si crear un disco de recuperación de Windows 7 no ayudó a resolver su problema, y si ninguna de las soluciones mencionadas anteriormente funcionó, puede hacer que su computadora vuelva a funcionar correctamente ejecutándola. formateo. El procedimiento a seguir es el que te he proporcionado para mostrarte en mi guía dedicada, de hecho, sobre cómo formatear Windows 7.
Cómo crear un disco de recuperación de Windows 7


