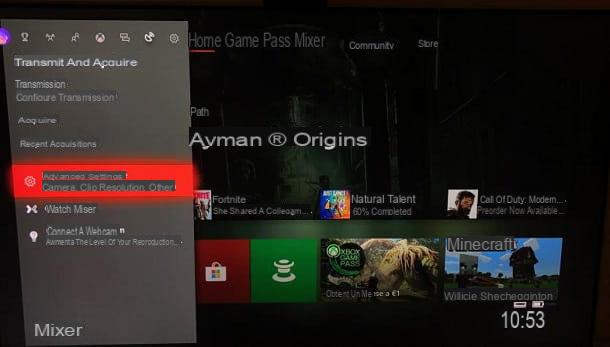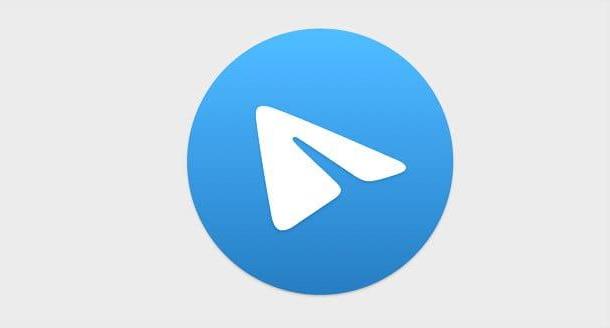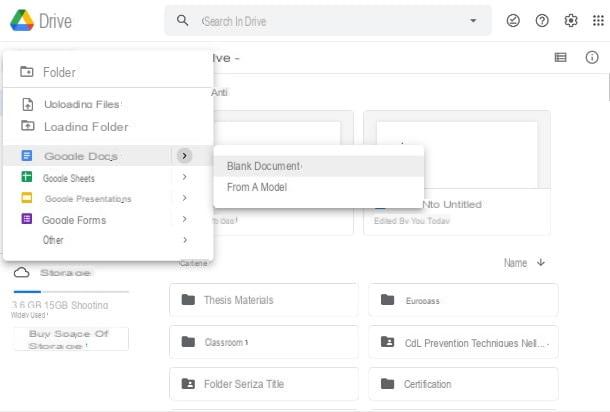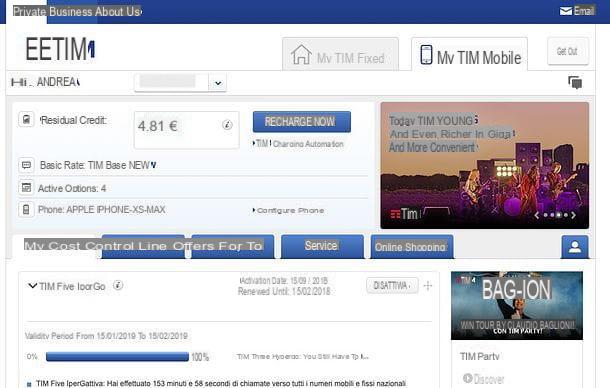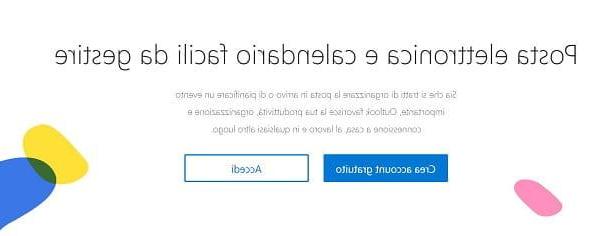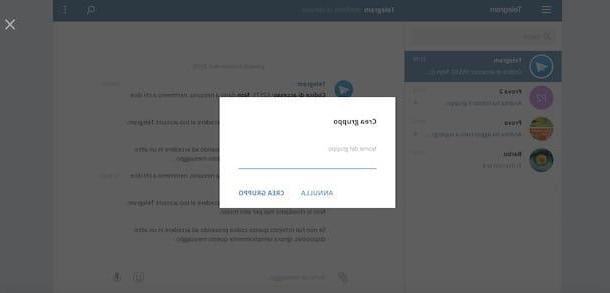Operaciones preliminares

Antes de entrar en el tutorial y averiguarlo cómo crear USB de arranquehay algunos operaciones preliminares que debe hacer para asegurarse de que todo funcione sin problemas.
En primer lugar, debes asegurarte de tener a mano el "material" necesario para realizar la operación descrita en esta guía.
- Una memoria USB de al menos 4 GB - para crear una memoria USB de arranque con Windows, macOS o Linux debes tener un pendrive con al menos 4GB de espacio libre (si aún no tienes uno y quieres recibir algunos "consejos" sobre los que comprar, lee mi guía para compra dedicada a pendrives). Asegúrate también de que el pendrive a utilizar esté vacío o que en ningún caso contenga archivos importantes, ya que será necesario formatearlo para convertirlo en una unidad de arranque. Si el pendrive está lleno y quieres evitar perder algún dato presente en él, puedes considerar hacer una copia de seguridad de tus datos, como te expliqué en mi guía sobre el tema.
- Una buena conexión a internet - considerando que tendrás que descargar los archivos de instalación del sistema operativo para copiarlos en la memoria USB y considerando que se trata de archivos muy “pesados”, tener una conexión a Internet lo suficientemente estable y rápida es fundamental. Obviamente, me refiero a una conexión para el teléfono fijo y no paga por uso. Para probar la velocidad de su línea, puede seguir las instrucciones contenidas en mi tutorial dedicado al tema.
- Configuración correcta de BIOS / UEFI - para utilizar las memorias USB creadas siguiendo este tutorial, deberá configurar correctamente el BIOS / UEFI de la computadora. Por ejemplo, para instalar Linux y versiones anteriores de Windows (como en el caso de Windows 7 de 32 bits) en una computadora reciente basada en UEFI, deberá ir a la configuración de esta última y deshabilitar la función llamada "Arranque seguro" que evita que se ejecute software sin firmar. En otros casos, sin embargo, tendrá que activar el modo llamado "BIOS heredado" que simula el uso del BIOS antiguo en PC basadas en UEFI (UEFI es una evolución del BIOS si no lo sabe). Además, en el desafortunado caso de que el dispositivo de instalación del sistema operativo no se inicie, deberá ingresar la configuración de BIOS o UEFI y configurar el puerto USB como la unidad de inicio principal. Para más información sobre todos estos procedimientos, consulte mi tutorial sobre cómo ingresar a la BIOS: allí encontrará todo lo explicado.
Ven a crear Windows de arranque USB
En este punto, diría que estamos allí: ¡finalmente podemos actuar! Primero, averigüemos ven a crear Windows de arranque USB. Encuentre información sobre las versiones más populares del sistema operativo de Microsoft a continuación.
Ven a crear USB de arranque de Windows 10
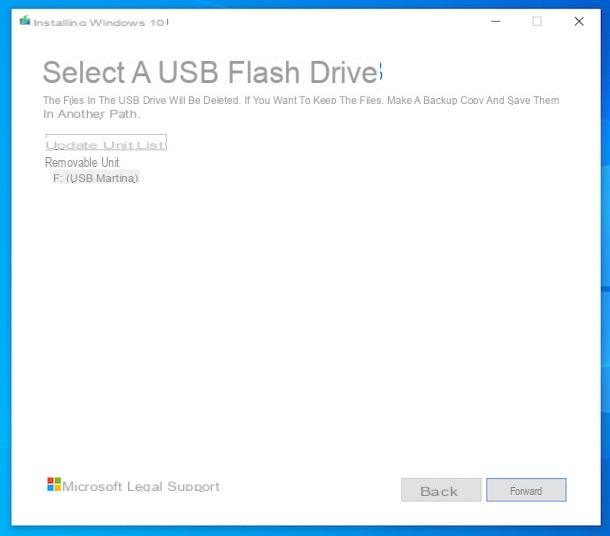
Si tienes la necesidad de creare USB de arranque de Windows 10, todo lo que tienes que hacer es descargar el Herramienta de creación de medios. Es un software gratuito desarrollado por Microsoft que descarga automáticamente los archivos para la instalación de Windows y los copia en una memoria USB.
Para obtener la herramienta de creación de medios, conectado al sitio web de Microsoft, haga clic en el botón Descarga la herramienta ahora y espere a que se complete la descarga del programa. Tenga en cuenta que para descargar el programa es fundamental conectarse al sitio de Microsoft con una PC con Windows, ya que utilizando otros sistemas operativos se propone la descarga del archivo ISO de Windows 10.
Una vez que se complete la descarga, inserte el pendrive desea usar, inicie el archivo .exe obtenido hace un momento y, en la ventana que ve aparecer en el escritorio, haga clic en el botón Sí. Luego, espere a que se completen las operaciones preliminares para crear su dispositivo USB de arranque con la herramienta de creación de medios.
En este punto, haga clic en el botón Aceptar ubicado en la parte inferior derecha, espere unos momentos, seleccione la opción Cree medios de instalación (unidad flash USB, DVD o archivo ISO) para otra PC y presiona el botón adelante.
Verifique, por tanto, que idioma, edición e arquitectura Windows 10 cumple con lo que pretende descargar. Si no es así, desmarque la casilla junto a la opción Utilice las opciones recomendadas para esta PC y use los menús desplegables en la parte superior para seleccionar las opciones que prefiera.
Luego haga clic en el botón adelante, elige la opción Unidad flash USB, haz clic en el botón de nuevo adelante y seleccione el nombre (o la letra de unidad) de la llave USB. Finalmente, vuelva a hacer clic en el botón adelante y espere a que Windows 10 se descargue primero de Internet y luego se copie en el dispositivo.
Una vez que haya creado su memoria USB con los archivos de instalación de Windows 10, puede usarla en cualquier PC para installare el sistema operativo, procediendo como expliqué en mi guía sobre cómo instalar Windows 10. Naturalmente, la copia del software se activará con un clave del producto.
Si aún no tienes uno, te recomiendo que contactes Señor Key Shop: un sitio administrado por una empresa con oficinas en la ciudad e Inglaterra, que compra y revende Licencias 100% originales para Windows, Office y antivirus no utilizado por empresas y corporaciones. Esto le permite ahorrar mucho en los precios oficiales de las licencias antes mencionadas (en total cumplimiento de la normativa europea pertinente).
Además de los ahorros, Mr Key Shop también ofrece la ventaja de enviar las licencias en cuestión de minutos. e-mail ofrece Garantía de devolución del dinero. En el sitio encontrará licencias a excelentes precios para Inicio de Windows 10, Ventanas 10 Pro y licencias de actualizar a Windows 10.
Ven a crear USB de arranque de Windows 8
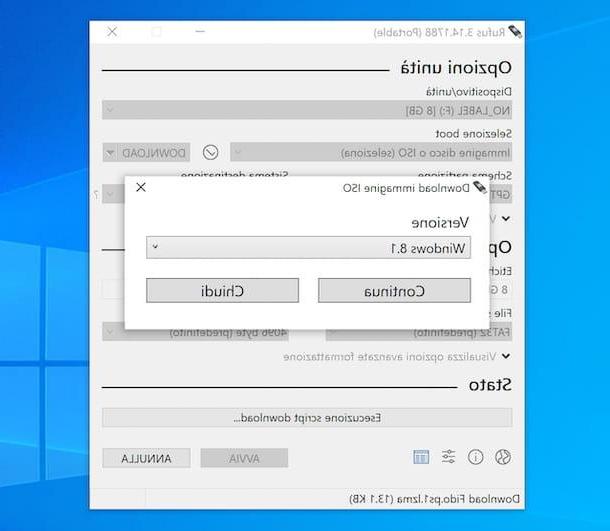
Te gustaria creare USB de arranque de Windows 8? Bueno, puede hacerlo recurriendo al uso de Rufus, una pequeña aplicación gratuita y también disponible en una versión sin instalación, que le permite crear unidades USB de arranque para todas las versiones más populares de Windows (y descargar directamente las imágenes ISO de Windows 10 y Windows 8.1), así como que para las principales distribuciones de Linux.
Para descargar Rufus a su computadora, visite el sitio web del programa y haga clic en el enlace Rufus x.xx portátil que encuentras en correspondencia con la sección Descargar.
Una vez que se complete la descarga, conecte el pendrive que desea utilizar en uno de los puertos USB libres de su PC, luego abra el archivo .exe obtenido hace un momento y, en la ventana que aparece en el escritorio, haga clic en el botón Sí. Luego, presione el botón nuevamente Sí para buscar actualizaciones.
Luego proceda a seleccionar su pendrive del menú desplegable Dispositivo / unidad en la pantalla principal de Rufus, luego seleccione el elemento Disco o imagen ISO en el menú desplegable ubicado junto al elemento Selección de arranque, haga clic en el flecha junto al menú de la derecha, elija la opción de este último Descargar, haga clic en el botón correspondiente y, a través de la ventana adicional que aparece, seleccione Windows 8.1 en el menú desplegable Versión y haga clic en el botón Continuar.
A continuación, indica el relase, laedición, el idioma y L 'arquitectura del sistema operativo a descargar, seleccionando las opciones de su interés siempre a través de los menús correspondientes y pinchando en el botón de vez en cuando Continuar. En conclusión, haga clic en el botón Descargar.
Después de completar los pasos anteriores, los parámetros de Rufus deberían cambiar automáticamente para adaptarse a Windows 8. Sin embargo, para evitar problemas, le recomiendo que verifique que los elementos estén seleccionados. MBR en el apartado Esquema de partición e NTFS en el apartado Sistema de archivos (de lo contrario, proporcione). Finalmente, haga clic en el botón Comienzo y esperar a que el procedimiento creare USB de arranque con Rufus terminado.
Después de crear la unidad USB de arranque con Windows 8, puede usarla para installare el sistema operativo en cualquier computadora, siguiendo el procedimiento de instalación que te mostré en mi tutorial sobre cómo instalar Windows 8. Para activar el sistema operativo y usarlo sin restricciones, debes tener un clave del producto válido, que puede comprar a precios asequibles en los ya mencionados Señor Key Shop. Leer más aquí.
Ven a crear USB de arranque de Windows 7
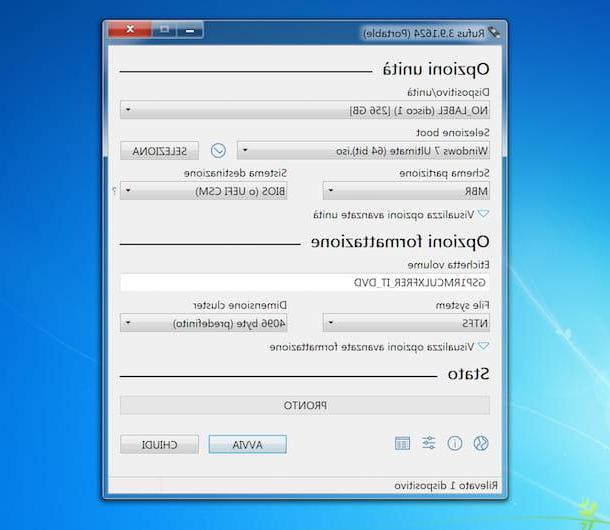
También para creare USB de arranque de Windows 7 puedes recurrir al uso de Rufus, pero tienes que preocuparte por obtener el archivo ISO sistema operativo (si aún no lo tiene, por supuesto).
Para hacer esto, vinculado a esta página del sitio de Microsoft, escriba el clave del producto de su copia de Windows 7 en el campo bajo el encabezado Ingrese la clave del producto y haga clic en el botón Verifica para continuar con la descarga. Si aún no tienes una clave de producto para descargar y activar el sistema operativo, puedes comprar Windows 7 a precios muy asequibles en el mencionado Señor Key Shop. Leer más aquí.
Una vez que tenga el archivo de imagen del sistema operativo, conéctelo a uno de los puertos USB libres de su computadora pendrive quieres usar para creare USB de arranque da ISO, luego descarga, inicia y configura Rufus como ya te expliqué en el paso anterior.
En este caso, sin embargo, después de seleccionar el elemento Disco o imagen ISO en el menú desplegable ubicado junto al elemento Selección de arranque en la ventana de Rufus, debe tener cuidado de hacer clic en flecha junto al menú de la derecha, elija la opción de este último Seleccionar, para presionar el botón relativo y seleccionar el archivo ISO de Windows 7. Luego proceder con la creación de la unidad de arranque como ya te he explicado y listo.
Una vez que haya creado su dispositivo USB de arranque con Windows 7, puede installare el sistema operativo en cualquier PC, como les mostré en mi tutorial sobre cómo instalar Windows 7.
Cómo crear una Mac USB de arranque
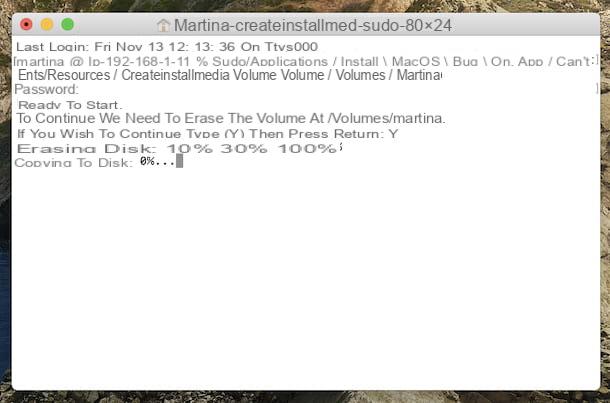
Ahora pasemos al lado de Apple y descubramos ven a crear Mac de arranque USB. Para hacer esto, puede actuar desde la línea de comando, a través del Terminal. De esta manera, puedes crear una memoria USB de arranque con macOS, descargándola con anticipación, como te expliqué en mi guía sobre cómo instalar macOS Bis Sur.
Entonces, conecte el pendrive que desea utilizar, luego abra la Terminal seleccionando el icono (el que tiene la ventana negra y la línea de código) que encuentras en la carpeta Más del Launchpad.
En la ventana que aparece, escriba el comando diskutil list seguido de presionar la tecla Envío en el teclado, para que pueda ver la lista de todas las unidades conectadas a la computadora y tomar nota de laidentificador de su llave USB, la que encuentre mostrada en correspondencia con la columna Identificador.
A continuación, ejecute el comando sudo / Applications / Install macOS nameOS.app/Contents/Resources/createinstallmedia --volume / Volumes / pendrive (reemplace al final pendrive el identificador de la llave USB en su posesión y al NOMBRE el nombre de la versión del sistema operativo que le interesa), escriba el contraseña de administración en el ordenador, confirmar la ejecución de la operación pulsando la tecla Y en el teclado y conceda al terminal i permisos necesario para acceder al volumen externo.
Luego se inicializará el pendrive, después de lo cual se iniciará la copia de los archivos macOS. Al final del procedimiento, verá aparecer un mensaje especial que indica la cosa, la llave USB se hará de arranque y podrá usarla para reinstalar macOS en su computadora actual o en otra Mac, procediendo como le expliqué en mi tutorial sobre el tema.
Ven a crear USB de arranque Windows 10 da Mac

Si es necesario, también puede utilizar su Mac para creare USB de arranque Windows 10 da Mac. Es muy fácil, ¡no tienes absolutamente nada de qué preocuparte!
Para hacer esto, primero debe encontrar el archivo ISO del sistema operativo, procediendo como te expliqué en mi guía sobre cómo descargar ISO Windows 10 y actuar siempre desde el Terminal. ¿Cómo? ¡Te lo explicaré enseguida!
Primero, conéctelo a uno de los puertos USB libres de su Mac pendrive desea usar, luego abra la ventana Terminal y tome nota de laidentificador de la clave, como ya te he indicado en el paso anterior.
En este punto, escriba el comando diskutil eraseDisk MS-DOS "SISTEMAOPERATIVO" MBR / dev / pendrive (teniendo cuidado de reemplazar al final pendrive el indicador de su memoria USB y que SISTEMA OPERATIVO el nombre de la versión de Windows) seguido de presionar la tecla Envío en el teclado, para continuar con el formateo de la tecla.
A continuación, escriba el comando hdiutil mount ~ / Folder / file.iso (teniendo cuidado de reemplazar cuando termine carpeta la ubicación donde está el archivo ISO de su interés y al final file.iso el nombre del archivo ISO) para montar el archivo ISO y hacer una crear USB de arranque de Windows 10 a ISO usando el comando rsync -vha –exclude = sources / install.wim / Volumes / ISOIMAGENAME / * / Volumes / OPERATING SYSTEM (reemplazando al final IMAGENAMEISO el nombre de la imagen ISO y que SISTEMA OPERATIVO el nombre de la versión de Windows).
En conclusión, use el comando wimlib-imagex split /Volumes/ISOIMAGENAME/sources/install.wim /Volumes/SISTEMAOPERATIVO/sources/install.swm 3000 (reemplazando al final IMAGENAMEISO el nombre de la imagen ISO y que SISTEMA OPERATIVO el nombre de la versión de Windows) para dividir y copiar el archivo install.wim en la llave USB y usar el comando diskutil unmountDisk / dev / pendrive (teniendo cuidado de reemplazar al final pendrive el indicador de su dispositivo USB) para desmontar el dispositivo USB.
Advertencia: no podrá instalar Windows en una Mac si la suya es una Mac equipada con un chip Apple Silicon (por ejemplo, M1). Solo podrá hacer esto si tiene una Mac con un procesador Intel.
Ven a crear Ubuntu de arranque USB
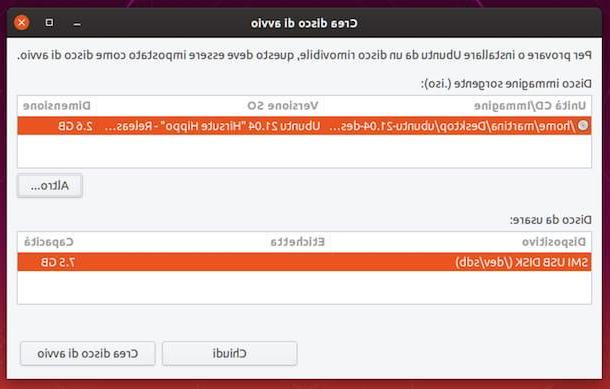
En conclusión, parece correcto que también ilustres ven a crear Ubuntu de arranque USB, que es una de las distribuciones de Linux más populares. Para hacer esto, use la utilidad Creador del disco de arranque, ya incluido en el sistema y diseñado específicamente para este propósito.
Pero primero preocúpate por encontrar el archivo ISO del sistema operativo de tu interés, siguiendo las instrucciones que ya te he dado en las líneas anteriores para lo que concierne a Windows y consultando esta otra guía mía sobre Ubuntu.
A continuación, conéctelo a uno de los puertos USB libres de su computadora pendrive que desea utilizar e inicie la herramienta Crear disco de inicio seleccionando el icono (el que tiene el Memoria USB) que encuentra en la pantalla visible después de hacer clic en el botón Mostrar aplicaciones en barra lateral en Ubuntu.
En la ventana que aparece en la pantalla, haga clic en el botón Más y elija el archivo ISO del sistema operativo para copiar en el pendrive, luego seleccione su pendrive de la lista adjunta a la sección Disco para usar y haz clic en el botón Crear disco de inicio para iniciar el procedimiento.
Ven a crear USB de arranque