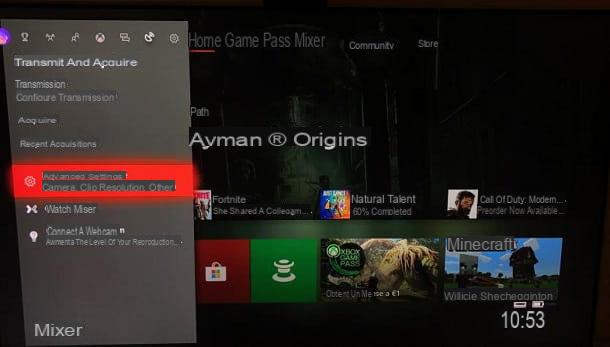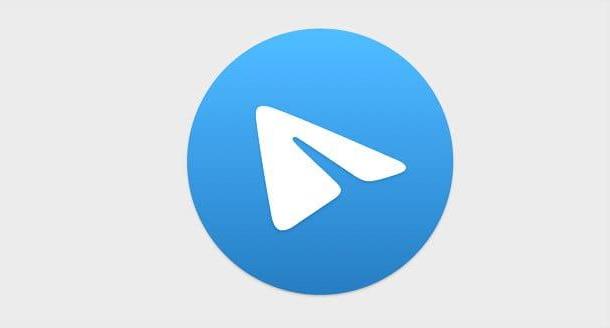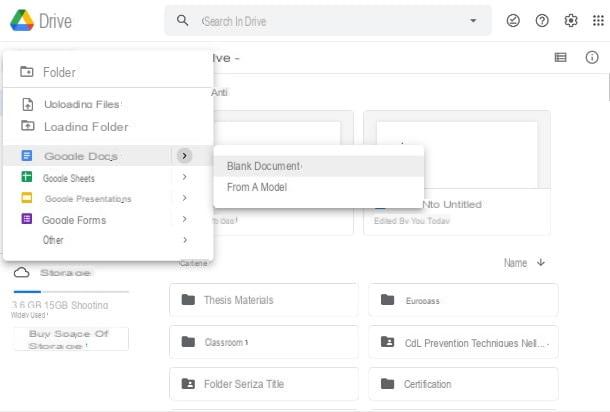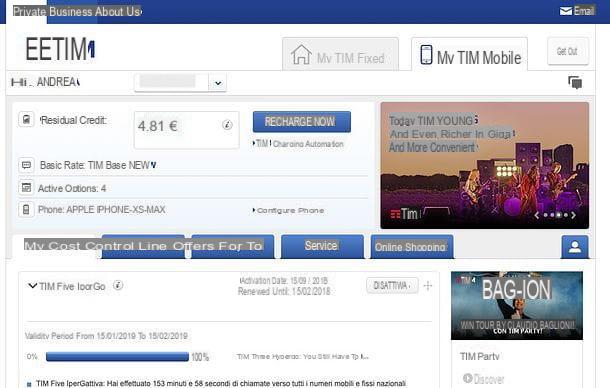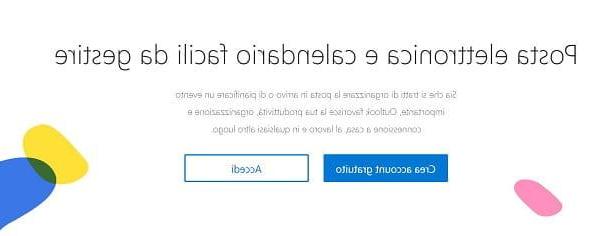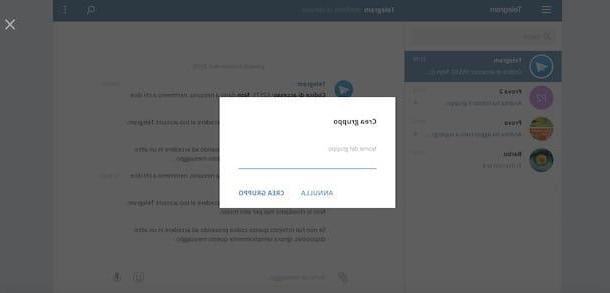Crea un póster con Word en tu computadora
Con crear un póster con Word en la computadora, primero debe iniciar el programa seleccionando su icono en el menú Inicio de Windows o en el Launchpad de macOS. Luego presiona el botón Nuevo y en la opcion Nuevo documento.
En este punto, debe establecer el tamaño de su hoja de trabajo: abra, luego, el menú disposición, haga clic en el botón Dimensiones, presiona la voz Otros tamaños de hoja y, en la ventana que se abre, seleccione la opción Dimensiones Costumbre del menú Formato y cambia los valores Espesor e Altura eligiendo el tamaño que prefieras (p. ej. 29,7 x 42 cm).

Una vez que haya definido el tamaño de la hoja de trabajo, abra el menú Diseño y seleccione el artículo Color de la página para elegir el color de fondo que prefiere utilizar. En el menú que se abre, pase el cursor del mouse sobre los distintos colores disponibles en la paleta, para probarlos directamente en la hoja de trabajo.
Si quieres usar otros colores, pulsa la opción correspondiente y crea la variante de color que más te guste. Presionando la voz Efectos de relleno ...en su lugar, puede configurar uno sombra, una parcela, un motivo, etcétera.
Después de elegir el color de la hoja, abra el menú. entrar y añadir imágenes, forma, iconeetc. presionando uno de los botones ubicados en la esquina superior izquierda. Para agregar texto, por otro lado, presiona el botón Cuadro de texto ▾ ubicado en la parte superior derecha (siempre en el menú entrar), seleccione el elemento Dibujar cuadro de texto presente en el menú que se abre y luego dibuje el cuadro de texto en el punto deseado.
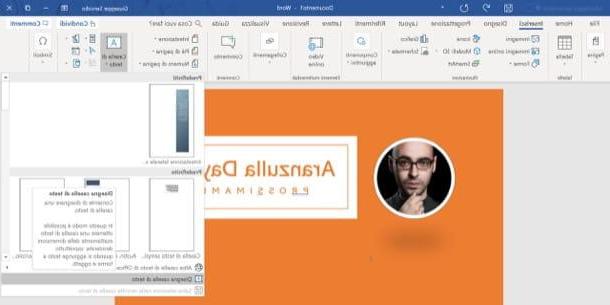
Luego escribe el texto con el que quieres publicitar el evento o actividad a proponer en el cartel y cambia el formato yendo a la pestaña Inicio y luego elegir el fuente, las dimensiones, la color y así sucesivamente usando los botones y menús ubicados en la parte superior izquierda.
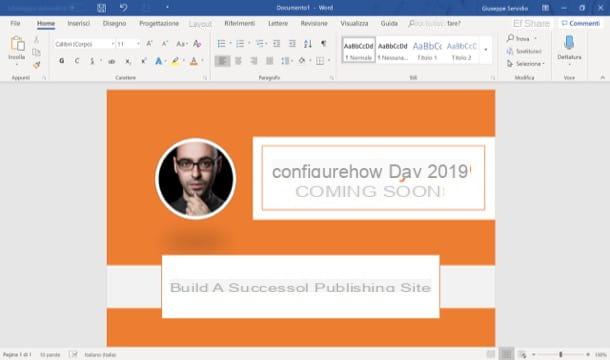
Cuando esté satisfecho con el resultado, presione el botón Archivo ubicado en la esquina superior izquierda, haga clic en el elemento Guardar como y elija la ruta y el formato del archivo de salida que creó.
¿Parece un poco complicado crear un póster desde cero? Desafortunadamente, Microsoft no ofrece plantillas de póster preestablecidas, sino solo folletos, invitaciones, etc. Si realmente quieres intentar usar una de las plantillas en cuestión (aunque sus dimensiones no están optimizadas para el tipo de trabajo que tienes que realizar), puedes intentar cambiar su tamaño y diseño más adelante, incluso si el resultado no siempre es podría ser óptimo.
Palabra en linea
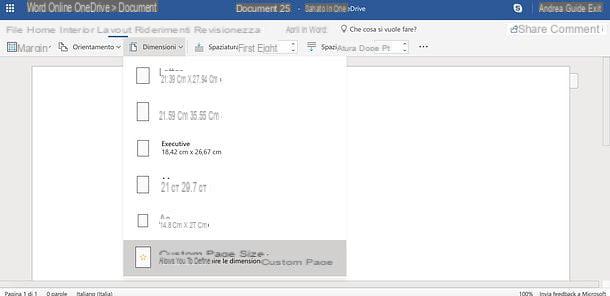
Si quieres hacer un cartel con Palabra en linea, la aplicación web del famoso software de escritura de video que se puede usar de forma gratuita en los principales navegadores, sepa que puede hacerlo sin problemas, siempre y cuando ya haya creado una cuenta de Microsoft (si no, puede solucionarlo siguiendo las instrucciones que he proporcionado en la guía que acabo de enlazar con usted).
Word Online, como ya sabrá, "se apoya" en onedrive, el servicio de almacenamiento en la nube del gigante de Redmond y, por tanto, si pretendes modificar un documento que ya existe en él, primero debes subirlo a OneDrive y luego editarlo con la aplicación web Word. Para hacer esto, necesita conectarse a la página de inicio de OneDrive, presione el botón Ir a mi OneDrive (si es necesario), inicie sesión en su cuenta de Microsoft y arrastre el archivo que desea editar en línea a la ventana del navegador.
Una vez que se complete la carga del archivo, haga clic en el documento que cargó en OneDrive hace un momento, para que se abra automáticamente en Word Online. En cuanto a las acciones a realizar para crear el póster, todo lo que tienes que hacer es seguir más o menos los pasos que te di en el capítulo anterior, ya que la versión Web de Word no difiere mucho de su contraparte de escritorio, aunque sea es un poco más "pobre" en funciones, ya que no permite cambiar el color de las páginas y hacer otros cambios más "importantes" en los documentos.
En cuanto a la creación de un nuevo documento, por otro lado, todo lo que tiene que hacer es conectarse a la página de inicio de Word Online y hacer doble clic en el cuadro Nuevo documento en blanco. El resto de operaciones a realizar son en común con Word para Windows y macOS.
Cree un póster con Word en teléfonos inteligentes y tabletas
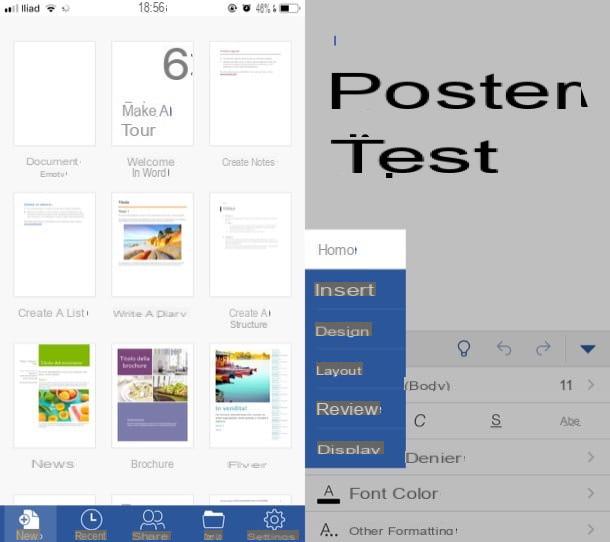
Por tu trabajo estás siempre presente y te gustaría saber si es posible hacer un cartel con Word en teléfonos inteligentes y tabletas? ¡Seguro que puede! En cierto modo, esta no es la solución más "cómoda" que puede adoptar, pero sigue siendo un camino viable: gracias a la aplicación oficial de Word para Android e iOS, que se puede utilizar de forma gratuita en todos los dispositivos con el mismo o menor tamaño a 10.1 ″.
Si tienes un dispositivo con dimensiones superiores a las que acabo de indicar y / o si quieres aprovechar todas las funcionalidades de la versión móvil de Word, debes suscribirte a un plan de suscripción a Office 365, comenzando desde 7 euro / mes o 69 euros / año. Más info aquí.
El funcionamiento de Word en teléfonos inteligentes y tabletas es bastante intuitivo. En cuanto a versión tableta de la aplicación, no hay mucho que decir, ya que su interfaz está tabulada, como la contraparte de escritorio del programa, y por lo tanto puedes usarla siguiendo prácticamente las mismas instrucciones que te di en el capítulo dedicado a este último.
En cuanto al uso de la versione en Word por teléfono inteligenteEn su lugar, debe familiarizarse con la interfaz de la aplicación adaptada a dispositivos con una pantalla más pequeña. Después de iniciar la aplicación y presionar el botón Nuevo colocado en la parte inferior izquierda, presiona el elemento Documento en blanco. Alternativamente, vaya a la pestaña Abri y elija un archivo existente para editar. Puede abrir archivos desde la memoria de su dispositivo o desde servicios de almacenamiento en la nube compatibles (OneDrive, Dropbox, Google Drive, etc.).
Luego presione el botón (...) ubicado a la derecha y, en el menú que se abre, toque la pestaña Inicio y presiona la voz disposición. En la siguiente pantalla, toque el elemento Dimensiones y seleccione el tamaño que desea asignar al póster que está a punto de crear. Una vez hecho esto, presione la pestaña nuevamente disposición y seleccione una de las otras pestañas disponibles, según los elementos que desee agregar en el documento: Inicio dar formato al texto; entrar, para agregar imágenes, tablas, cuadros de texto, formas, íconos, etc.; diseño, para acceder a las herramientas de dibujo de la aplicación, etc.
Una vez que haya completado su trabajo y esté satisfecho con el resultado final, presione el símbolo de flecha ubicado en la parte superior izquierda, presiona el elemento Salvar ... en el menú que se abre y elija la ubicación para guardar el documento. Simple, ¿verdad?
Cómo crear un póster con Word