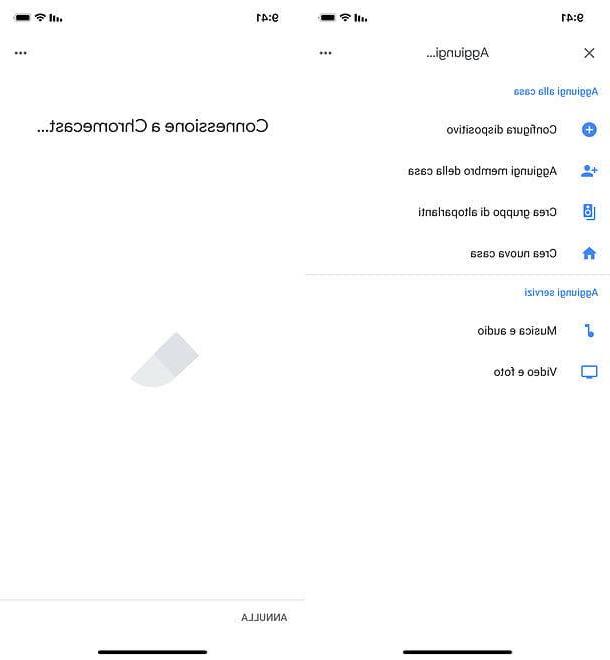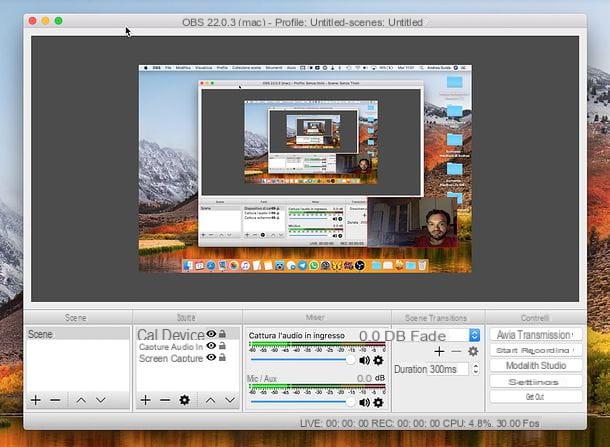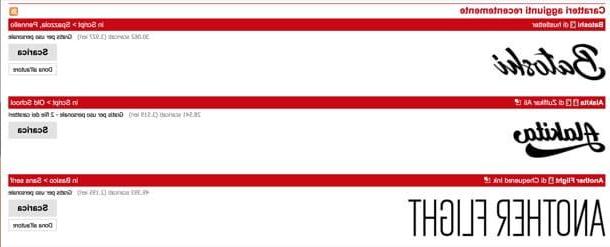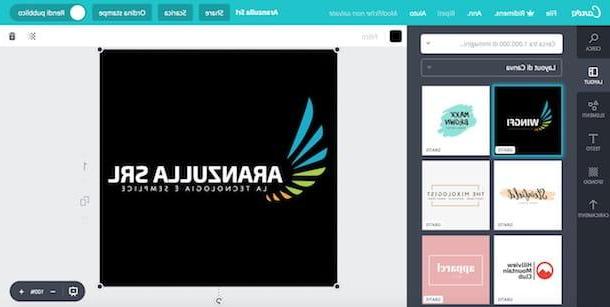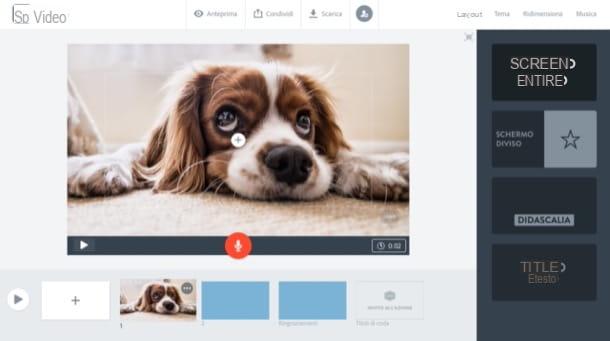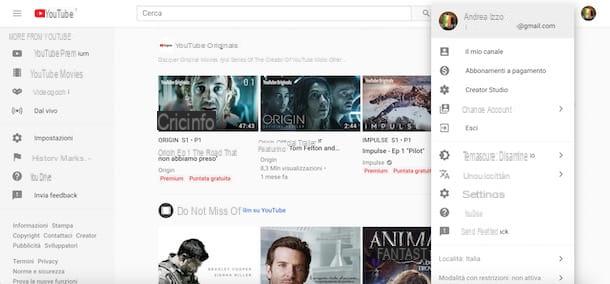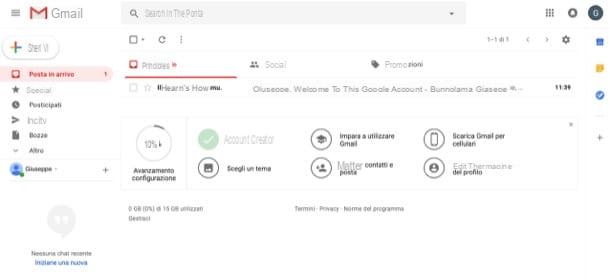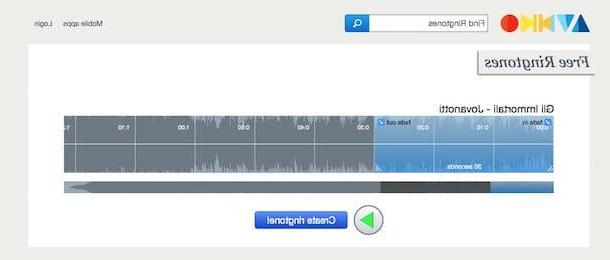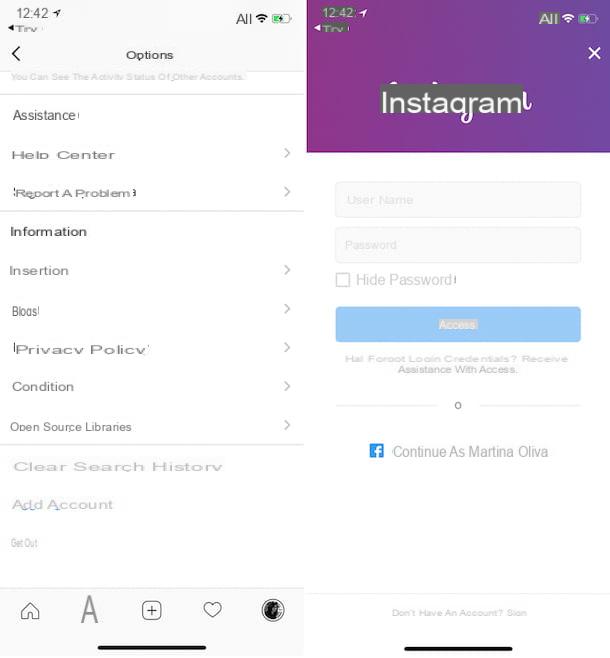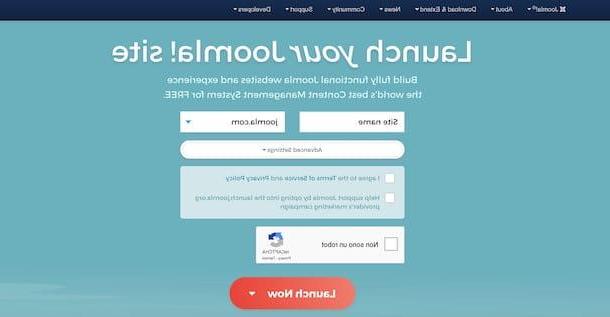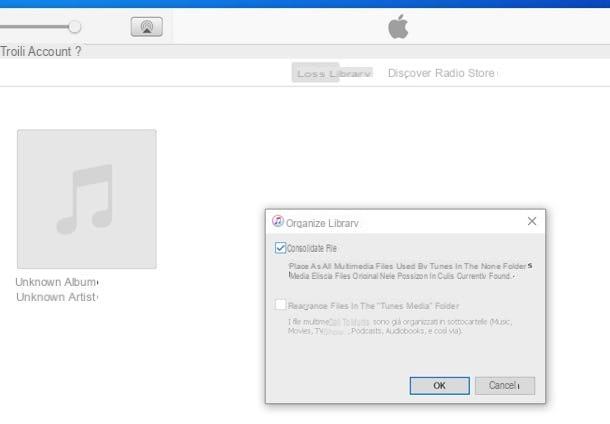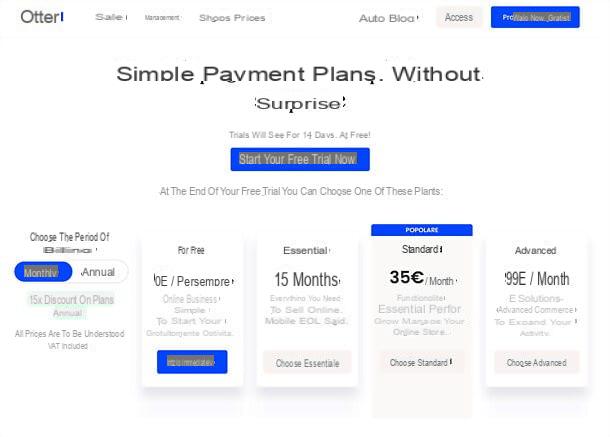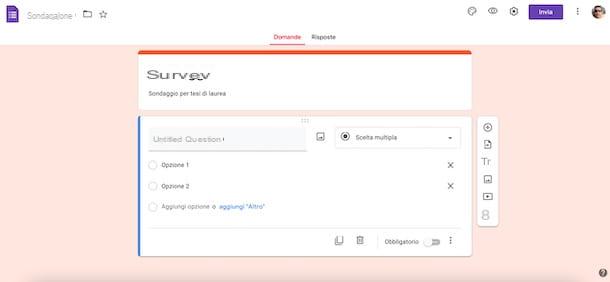Precios y descargas para editores
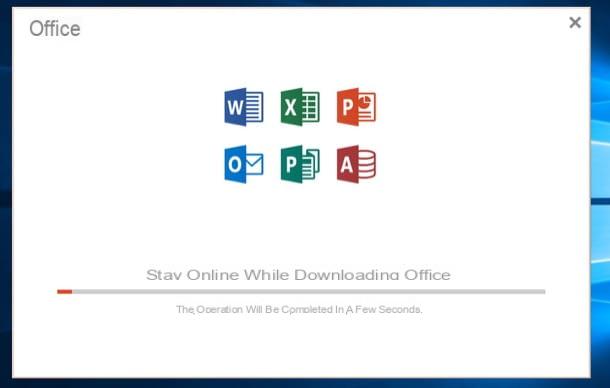
Antes de entrar en el tutorial y explicarte en detalle cómo crear tarjetas de boda con Publisher, Me gustaría brindarle información preliminar sobre el software en cuestión.
Publisher es un programa dedicado a los gráficos editoriales, pero no solo eso, incluido en la suite microsoft Office para Windows (no disponible para macOS). Te permite crear revistas, folletos, tarjetas de visita, invitaciones de varios tipos y así sucesivamente de una forma muy sencilla.
La suite de Office, como bien sabes, se distribuye con licencia comercial: para tener Publisher necesitas suscribirte al servicio Office 365, con precios a partir de 7 € / mes para el plan Seguridad, que ofrece la posibilidad de instalar otros programas de Office (Word, Excel, PowerPoint, Outlook y Access) en un solo equipo y un solo dispositivo portátil y acceder a servicios como onedrive (1 TB) e Skype (60 min / mes).
Alternativamente, existe el plan Ministerio del Interior 365 que incluye los mismos programas y servicios vistos anteriormente, pero con posibilidad de instalarlos en hasta 6 computadoras y dispositivos portátiles con un precio igual a 10 € / mes.
En cualquier caso, Microsoft ofrece una versión de prueba de Office 365 que se puede utilizar durante 1 mes de forma totalmente gratuita. Para obtenerlo, conéctese a la sección correspondiente del sitio web de Microsoft y haga clic en el botón Pruébelo gratis durante 1 mes. Luego escriba eldirección de correo electrónico de su cuenta de Microsoft y su la contraseña iniciar sesión y hacer clic en el botón Inicia para, inicie sesión.
Si no tiene una cuenta de Microsoft para usar en la ocasión, puede crear una de inmediato siguiendo las instrucciones que le di en este tutorial.
Una vez que haya iniciado sesión, haga clic en el botón adelante e indica un método de pago válido, para proceder con la fase de descarga, a elegir entre Tarjeta de crédito o débito, Débito directo e PayPal: no temas, ya que este es un paso obligatorio para acceder al período de prueba de Office 365, pero no se te cobrará por los primeros 30 días de uso del servicio.
Si no deseas extender más tu suscripción a Office 365, solo tendrás que encargarte de cancelar la renovación automática, al menos 24 antes de que finalice el período promocional (te explicaré cómo hacerlo en poco tiempo).
En cualquier caso, siga las instrucciones que aparecen en pantalla para agregar la información de pago: si ha elegido la tarjeta de crédito / débito, debe indicar la número, el fecha de vencimiento y Código CVV / CVV2; si, por el contrario, ha optado por pagar a través de PayPal, debe Ingrese a su cuenta utilizando la pantalla propuesta y autorice a Microsoft a retirarse automáticamente.
Una vez que haya completado la fase de configuración del método de pago, haga clic en el botón Suscribir para activar la prueba gratuita de Office 365 Hogar: si todo salió bien, ahora debería tener acceso a la página de administración de suscripciones.
Cuando esto suceda, haga clic en el elemento Instalar Office y luego en el botón Instalar, para continuar con la descarga del archivo de instalación de Office en su computadora: una vez que haya obtenido el archivo en cuestión, inícielo y espere a que se complete el procedimiento de configuración automática (en esta etapa, se descargarán e instalarán todos los archivos necesarios al funcionamiento de toda la suite).
Una vez que se completa la instalación, puede recuperar todos los programas incluidos en el paquete, incluido Publisher, directamente desde menú Inicio Windows; en el primer acceso, recuerde ingresar los datos de la cuenta de Microsoft previamente utilizada para activar el período de prueba del software.
Sin embargo, si no desea extender su suscripción a Office 365 más allá del período promocional, recuerde deshabilitar su renovación automática desde esta página web al menos 24 horas antes de que expire la prueba, de lo contrario se le cobrará 10€ por suscripción al servicio.
Para obtener más información sobre la descarga e instalación de Office, los invito a echar un vistazo a la guía que he dedicado por completo a este tema.
Cómo crear tarjetas de boda con Publisher
Finalmente, ha llegado el momento de actuar y comprender, en la práctica, los pasos a seguir para crear las tarjetas de los favores utilizando Publisher.
Les aseguro que se trata de un procedimiento muy sencillo que, en pocas palabras, se desarrolla en tres fases principales: la creación de la mesa necesaria para ordenar las tarjetas en la hoja, la adición del mensaje y, si es necesario, la inserción de una imagen frontal. Encuentra todo lo que se explica a continuación.
Construye la mesa

Para construir la mesa que, en la práctica, constituye el esquema de las cartas, comience Publisher y haz clic en el botón En blanco (A4), para crear una nueva publicación en blanco, con orientación vertical y tamaño A4.
A continuación, haga clic en la pestaña Inicio, luego en los botones mesa e Insertar tabetlla ..., ingrese el valor 10 en el campo número de líneas, luego el valor 4 en el campo número de columnas y finalmente, haga clic en el botón OK, para crear la tabla.
Ahora, haga clic en la tabla recién creada, vaya a la pestaña disposición (arriba) y establezca los valores de Espesor e Altura, respectivamente, un 27,11 cm e 18,41 cm: de esta forma se creará un diagrama ocupando toda la hoja disponible. Finalmente, quite la marca de verificación de la casilla Ajustar al texto, para que los márgenes de las celdas no se vean alterados por el contenido insertado en ellas.
Si el tamaño no le conviene, puede ajustar los márgenes de la tabla usted mismo: todo lo que tiene que hacer para hacer esto es "agarrar" una de las esquinas con el mouse (el cursor debe convertirse en una flecha oblicua de dos puntas) y "arrástrelo" hacia el borde de la hoja, hasta que alcance el tamaño y la relación de aspecto deseados.
En este punto, si desea crear tarjetas que solo contengan texto, puede pasar al siguiente paso; Si, por otro lado, tiene la intención de hacer tarjetas que contengan un diseño en el anverso, haga clic con el botón derecho en la primera página de la publicación (la lista de páginas está en el lado izquierdo de la ventana del editor) y seleccione el elemento. Insertar página duplicada del menú que se le propone.
Agrega tu mensaje
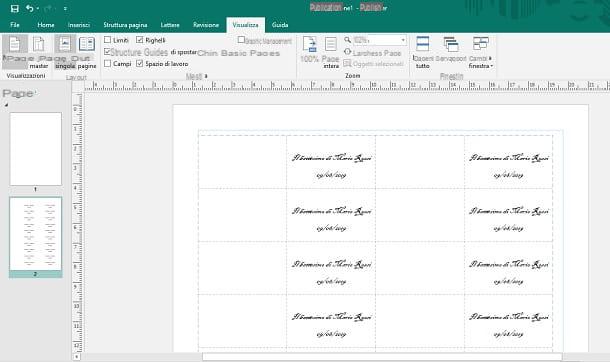
Una vez que haya definido el patrón de las tarjetas, debe completarlas con el anuncio correspondiente (por ejemplo, [Evento] de [nombre y apellido] - [fecha]); Si ha elegido hacer tarjetas con una imagen en el frente, antes de realizar cualquier cambio, asegúrese de estar en el segunda pagina de la publicación (puede seleccionarla con un clic en la barra lateral del editor).
Antes de continuar, le aconsejo que aplique el zoom al documento, para que pueda ver fácilmente el contenido de las celdas que está a punto de llenar: para hacer esto, haga clic en la pestaña Mostrar Word y use el menú desplegable ubicado junto al ícono de la lupa, para especificar el nivel de zoom.
Alternativamente, puede obtener el mismo resultado presionando la tecla Ctrl en el teclado y desplazando la rueda del mouse hacia arriba al mismo tiempo, o usando el Cursore ubicado en la esquina inferior derecha de la pantalla del editor.
El esquema realizado anteriormente te permitirá hacer un total de 20 cartas en una sola hoja A4. Dado que el mensaje tendrá que mostrarse en el lado interior derecho, tendrá que trabajar en todos la única apuesta, comenzando el recuento desde la esquina superior izquierda de la hoja: la segundo, el cuarto, el sexto y así sucesivamente, hasta llegar a la vigésimo.
¿Todo claro? Bien, entonces comencemos. Haga clic en segunda celda comenzando desde la esquina superior izquierda de la hoja y escriba el mensaje que más le convenga; según sea necesario, puede definir la alineación del texto, el tipo de fuente a utilizar y su formato (negrita, cursiva, etc.) utilizando las herramientas disponibles en las áreas Personaje e Párrafo en la pestaña Inicio.
Una vez que hayas escrito el primer mensaje, el juego está prácticamente terminado: selecciona todo el contenido de la celda que acabas de completar (y por lo tanto de la nota) con el mouse, presiona las teclas Ctrl + C en el teclado para copiar el texto al portapapeles, haga clic ahora en el cuarta celda, nuevamente comenzando desde la esquina superior izquierda, y presione el botón Ctrl + V para pegar el texto copiado. Repita la misma operación para todas las celdas pares, hasta el vigésimo.
Si ha optado por hacer tarjetas con solo texto, entonces su trabajo está terminado y solo tiene que continuar con la impresión del archivo: haga clic en la pestaña Archivo, luego en el botón Ahorrar, especifica la ruta en la que guardar todo y, una vez guardado, sigue las instrucciones que te di en el siguiente capítulo de esta guía para enviar el archivo a imprimir.
Si, por otro lado, ha decidido agregar una imagen a sus tarjetas, continúe el trabajo siguiendo las instrucciones a continuación.
Crea la imagen de apertura

Si ha decidido agregar una imagen de "apertura" a sus tarjetas, haga clic en primera página de la publicación del editor (izquierda) y, para comenzar a insertar la primera imagen, primero haga clic en la pestaña entrar y luego en el botón Marcador de posición para la imagen.
En este punto, arrastre el marcador de posición recién creado al segunda celda comenzando desde la esquina superior izquierda, muévala hacia el borde izquierdo y cambie su tamaño para que se ajuste correctamente a los bordes de la celda. Ahora, haga clic en el marcador de posición que acaba de crear, seleccione si desea insertar la imagen de un archivo, de Internet o de OneDrive, luego ayúdese con los paneles que se le proponen para elegir y agregar la imagen de su interés. Si es necesario, cambie el tamaño de la imagen, arrastrando los márgenes como mejor le parezca.
Cuando haya terminado, seleccione el marcador de posición que acaba de editar y presione las teclas Ctrl + C del teclado, para copiarlo al portapapeles; luego, presione las teclas Ctrl + V, para pegar una nueva copia del marcador de posición que contiene la imagen elegida, que deberá colocar en el cuarta celda de la mesa, siempre comenzando desde la esquina superior izquierda; puede ayudarlo con la alineación siguiendo las guías que aparecen en la pantalla. Proceda de esta manera hasta que todos los la única apuesta de la mesa (la sexto, el ottava, el diezmo y así sucesivamente, hasta vigésimo).
Después de este paso también, ¡las tarjetas están finalmente listas para imprimir! Antes de continuar, asegúrese de guardar su trabajo haciendo clic en la pestaña Archivo y seleccionando el botón Guardar / Guardar como.
Imprime las tarjetas creadas
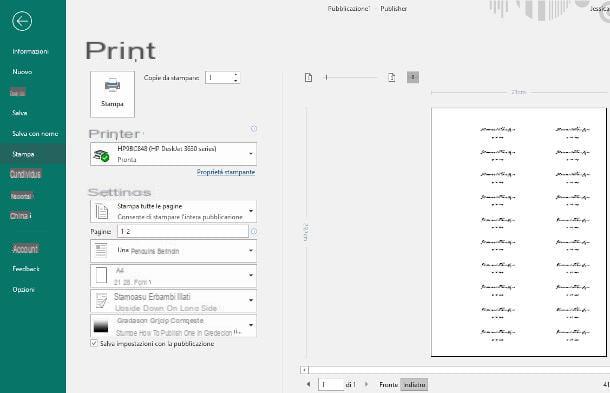
Si tiene la intención de imprimir usted mismo las tarjetas creadas, primero verifique que su impresora sea compatible con el tipo de papel que desea utilizar (por ejemplo, el cartulina) y que esté configurado correctamente para imprimir desde Windows. De lo contrario, puede solucionar el problema siguiendo las instrucciones que le di en mi guía sobre cómo imprimir desde su computadora.
Una vez que haya realizado las comprobaciones adecuadas, todo lo que tiene que hacer es ir al menú Archivo> Imprimir Publisher (arriba a la izquierda) y, si ha creado tarjetas simples sin imagen, defina el número de copias de hojas para imprimir (recuerde que podrá obtener 20 tarjetas por hoja) y haga clic en el botón prensa.
Si, por el contrario, hubiera optado por tarjetas con imagen, y si su impresora está equipada con módulo de impresión a doble cara, haga clic en el menú desplegable Imprimir en una cara y seleccione el artículo Imprimir en ambos lados: dar la vuelta por el borde largo de la lista propuesta. Finalmente, ingrese el número de copias para imprimir y haz clic en el botón prensa para iniciar el proceso.
Una vez completado este paso, ¡todo lo que tienes que hacer es recortar tus tarjetas y doblarlas para darles la forma característica!
Si el resultado no es satisfactorio para usted, o si no tiene una impresora para imprimir en cartón / papel con una marca de agua en particular, le recomiendo que guarde el archivo del proyecto de Publisher en una memoria USB y, llevándolo consigo, para ir a tí confianza en la tipografía para solicitar la impresión de sus tarjetas.
Cómo hacer tarjetas de regalo de boda con Publisher