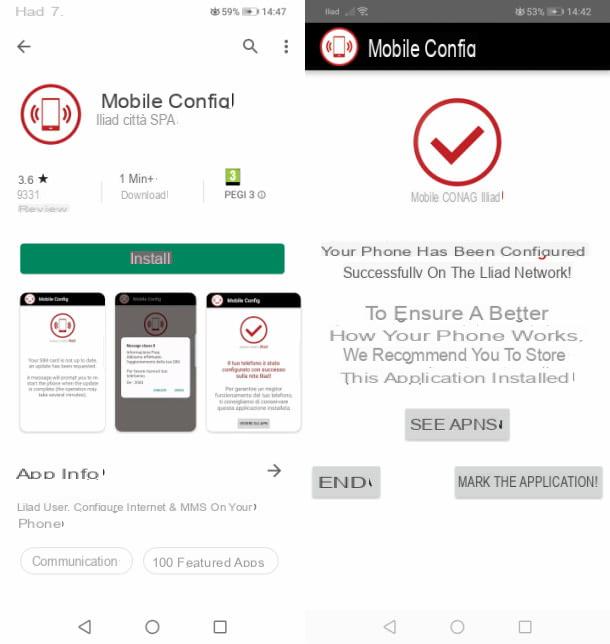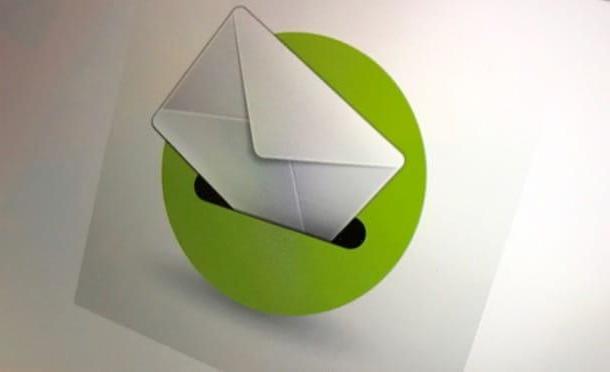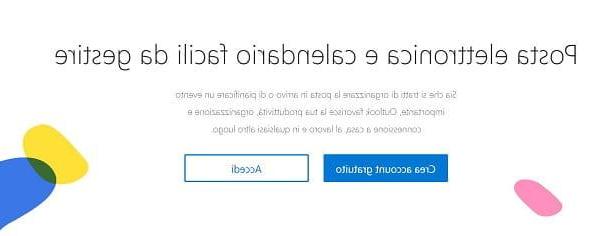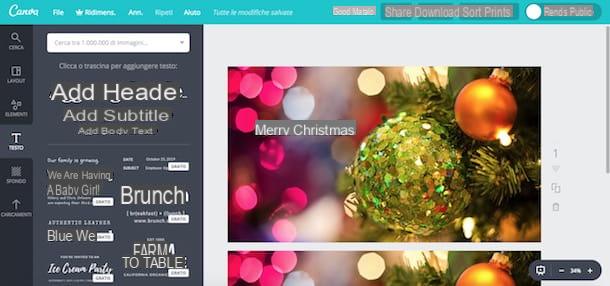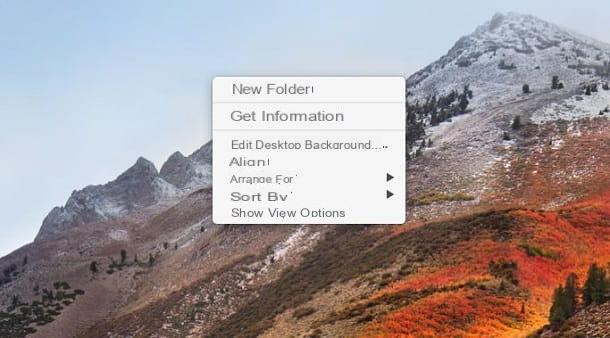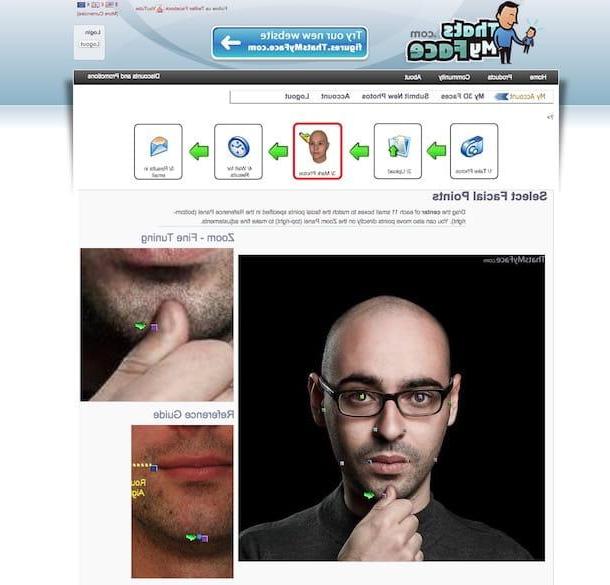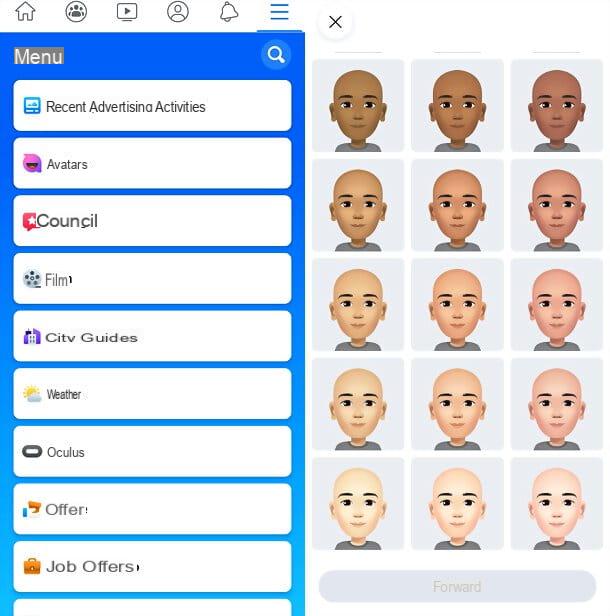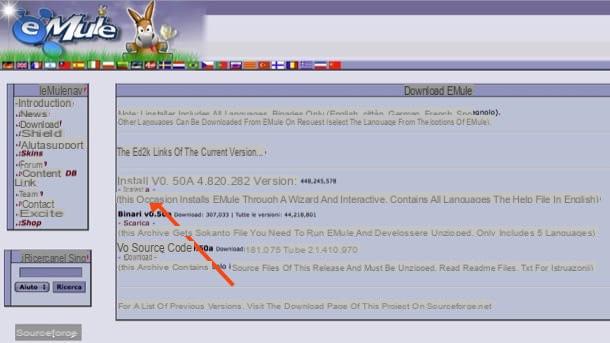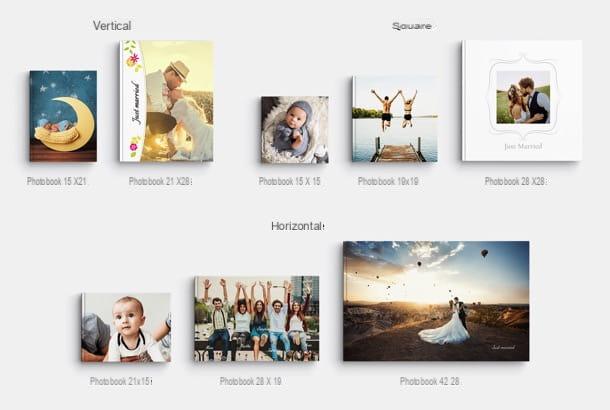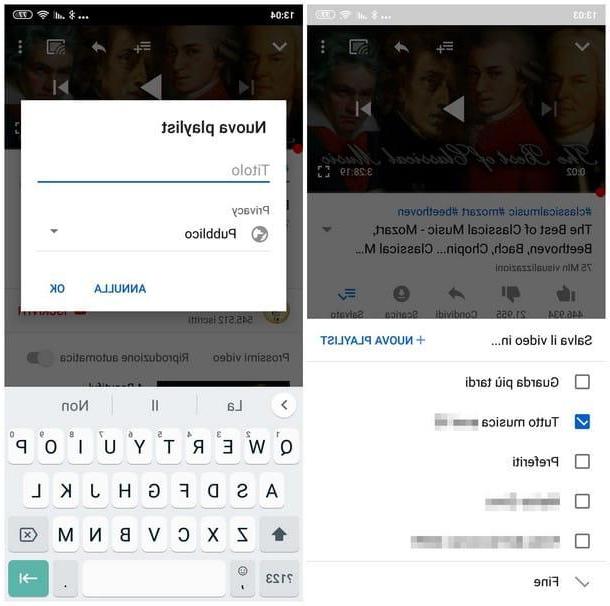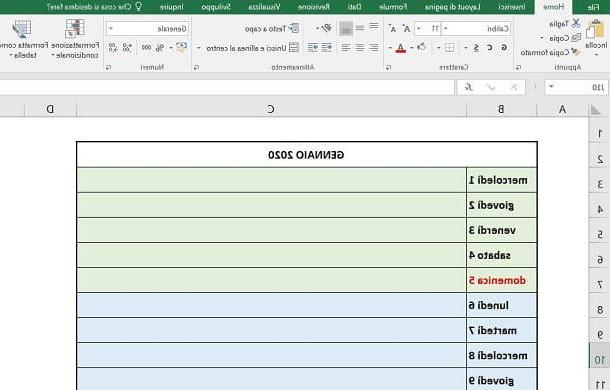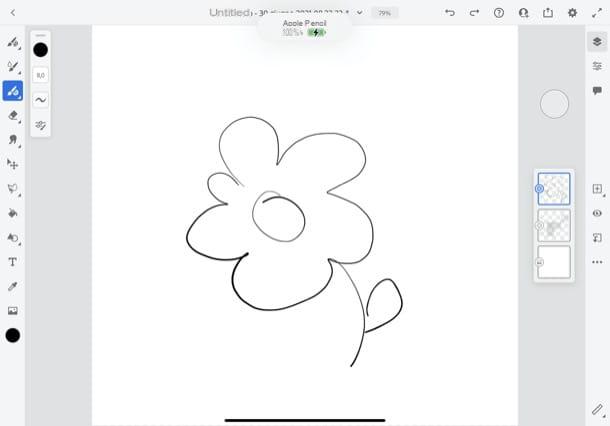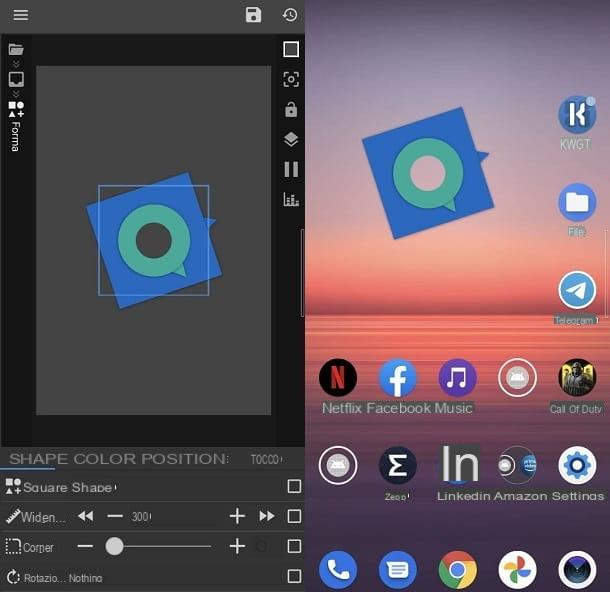Tarification des éditeurs et téléchargements
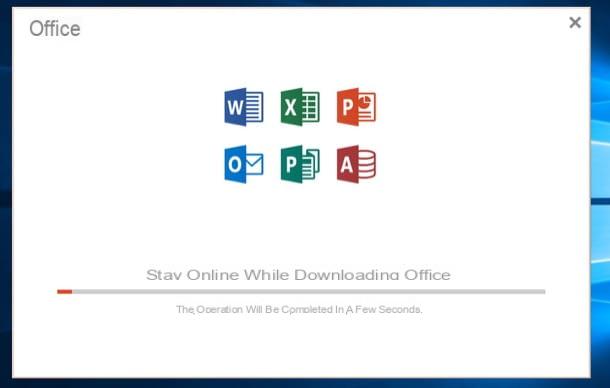
Avant d'entrer dans le tutoriel et de vous expliquer en détail comment créer des cartes de faveur de mariage avec Publisher, j'aimerais vous donner quelques informations préliminaires sur le logiciel en question.
Publisher est un programme dédié au graphisme éditorial, mais pas seulement, inclus dans la suite Microsoft office pour Windows (non disponible pour macOS). Il vous permet de créer des magazines, des brochures, des cartes de visite, des invitations de divers types et ainsi de suite de manière très simple.
La suite Office, vous le savez bien, est distribuée avec une licence commerciale : pour avoir Publisher, il faut souscrire au service Office 365, avec des prix à partir de 7 € / mois pour le régime Perso, qui offre la possibilité d'installer d'autres programmes Office (Word, Excel, PowerPoint, Outlook et Access) sur un seul ordinateur et un seul appareil portable et d'accéder à des services tels que onedrive (1 To) e Skype (60 min/mois).
Alternativement, il y a le plan Bureau 365 Accueil qui comprend les mêmes programmes et services vus précédemment, mais avec la possibilité de les installer sur jusqu'à 6 ordinateurs et appareils portables avec un prix égal à 10 € / mois.
Dans tous les cas, Microsoft propose une version d'essai d'Office 365 utilisable pendant 1 mois totalement gratuite. Pour l'obtenir, connectez-vous à la section appropriée du site Web de Microsoft et cliquez sur le bouton Essayez gratuitement pendant 1 mois. Tapez ensuite leadresse email de votre compte Microsoft et de ses Mot de passe connectez-vous et cliquez sur le bouton Clients enregistrés pour, connectez-vous.
Si vous n'avez pas de compte Microsoft à utiliser pour l'occasion, vous pouvez en créer un tout de suite en suivant les instructions que je vous ai données dans ce tutoriel.
Une fois connecté, cliquez sur le bouton Avanti et indique un mode de paiement valide, pour procéder à la phase de téléchargement, à choisir entre Carte de crédit ou de débit, Prélèvement automatique e PayPal: n'ayez crainte, car il s'agit d'une étape obligatoire pour accéder à la période d'essai d'Office 365, mais les 30 premiers jours d'utilisation du service ne vous seront pas facturés.
Si vous ne souhaitez pas prolonger davantage votre abonnement Office 365, vous n'aurez qu'à prendre soin d'annuler le renouvellement automatique, au moins 24h avant la fin de la période promotionnelle (je vous expliquerai comment faire en peu de temps).
Dans tous les cas, suivez les instructions fournies à l'écran pour ajouter les informations de paiement : si vous avez choisi la carte de crédit/débit, vous devez indiquer le numéro, la date d'expiration et le Code CVV / CVV2; si par contre vous avez choisi de payer via PayPal, vous devez Connectez-vous à votre compte à l'aide de l'écran proposé et autoriser Microsoft à se retirer automatiquement.
Une fois que vous avez terminé la phase de configuration du moyen de paiement, cliquez sur le bouton Souscrire pour activer l'essai gratuit d'Office 365 Famille : si tout s'est bien passé, vous devriez maintenant avoir accès à la page de gestion des abonnements.
Lorsque cela se produit, cliquez sur l'élément Bureau d'installation puis sur le bouton Installer, pour procéder au téléchargement du fichier d'installation d'Office sur votre ordinateur : une fois le fichier en question obtenu, lancez-le et attendez la fin de la procédure d'installation automatique (à ce stade, tous les fichiers nécessaires seront téléchargés et installés au fonctionnement de l'ensemble de la suite).
Une fois l'installation terminée, vous pouvez rappeler tous les programmes inclus dans le package, y compris Publisher, directement à partir de menu Démarrer Les fenêtres; au premier accès, pensez à saisir les données du compte Microsoft précédemment utilisé pour activer la période d'essai du logiciel.
Cependant, si vous ne souhaitez pas prolonger votre abonnement Office 365 au-delà de la période promotionnelle, pensez à désactiver son renouvellement automatique depuis cette page web au moins 24 heures avant l'expiration de l'essai, sinon vous serez facturé 10€ pour l'abonnement au service.
Pour plus d'informations sur le téléchargement et l'installation d'Office, je vous invite à consulter le guide que j'ai entièrement dédié à ce sujet.
Comment créer des cartes de faveur de mariage avec Publisher
Enfin, le moment est venu de passer à l'action et de comprendre concrètement les démarches à suivre pour créer les cartes des faveurs à l'aide de Publisher.
Je vous assure qu'il s'agit d'une procédure très simple qui, en résumé, se déroule en trois phases principales : la création du tableau nécessaire pour disposer les cartes sur la feuille, l'ajout du message et, si nécessaire, l'insertion de une image de face. Trouvez tout ce qui est expliqué ci-dessous.
Construire le tableau

Pour construire le tableau qui, en pratique, constitue le schéma des cartes, commencez Publisher et cliquez sur le bouton Blanc (A4)pour créer une nouvelle publication vierge, en orientation portrait, au format A4.
Ensuite, cliquez sur l'onglet Accueil, puis sur les boutons table e Insérer tabetlla ..., entrez la valeur 10 dans le champ nombre de lignes, alors la valeur 4 dans le champ le nombre de colonnes et enfin, cliquez sur le bouton OK, pour créer le tableau.
Maintenant, cliquez sur la table nouvellement créée, allez dans l'onglet Disposition (en haut) et définissez les valeurs de largeur e hauteur, respectivement, un 27,11 cm e 18,41 cm: de cette façon, un diagramme sera créé occupant toute la feuille disponible. Enfin, décochez la case de la case Ajuster au texte, afin que les marges des cellules ne soient pas altérées par le contenu qui y est inséré.
Si vous n'aimez pas la taille, vous pouvez ajuster vous-même les marges du tableau : il suffit pour cela de "saisir" un des coins avec la souris (le curseur doit se transformer en flèche oblique à double tête) et " faites-le glisser " vers le bord de la feuille, jusqu'à ce qu'il atteigne la taille et le rapport hauteur/largeur souhaités.
À ce stade, si vous souhaitez créer des cartes contenant uniquement du texte, vous pouvez passer à l'étape suivante ; si, par contre, vous avez l'intention de faire des cartes contenant un dessin au recto, faites un clic droit sur la première page de la publication (la liste des pages se trouve sur le côté gauche de la fenêtre de l'éditeur) et sélectionnez l'élément Insérer une page en double du menu qui vous est proposé.
Ajoutez votre message
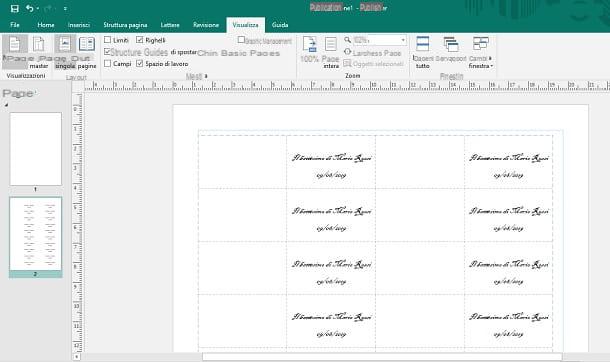
Une fois que vous avez défini le modèle des cartes, vous devez les remplir avec l'annonce appropriée (par exemple [Événement] de [nom prénom] - [date]); si vous avez choisi de faire des cartes avec une image au recto, avant d'apporter des modifications, assurez-vous que vous êtes dans le deuxième page de la publication (vous pouvez la sélectionner d'un clic dans la barre latérale de l'éditeur).
Avant d'aller plus loin, je vous conseille d'appliquer le zoom sur le document, afin de visualiser facilement le contenu des cellules que vous vous apprêtez à remplir : pour cela, cliquez sur l'onglet Voir Word et utilisez le menu déroulant situé à côté de l'icône du loupe, pour spécifier le niveau de zoom.
Alternativement, vous pouvez obtenir le même résultat en appuyant sur la touche Ctrl sur le clavier et en faisant défiler la molette de la souris vers le haut en même temps, ou en utilisant le cursore situé dans le coin inférieur droit de l'écran de l'éditeur.
Le schéma réalisé précédemment vous permettra de réaliser un total de 20 cartes sur une seule feuille A4. Comme le message devra s'afficher à l'intérieur à droite, vous devrez travailler sur tous même les cellules, en commençant le décompte depuis le coin supérieur gauche de la feuille : la seconda, la quatrième, la sixième et ainsi de suite, jusqu'à ce que vous arriviez au vingtième.
Tout est clair? Très bien, alors commençons. Cliquer sur deuxième cellule en partant du coin supérieur gauche de la feuille et écrivez le message qui vous convient le mieux ; au besoin, vous pouvez définir l'alignement du texte, le type de police à utiliser et son format (gras, italique, etc.) à l'aide des outils disponibles dans les zones caractère e Paragraphe dans l'onglet Accueil.
Une fois le premier message écrit, le jeu est pratiquement terminé : sélectionnez tout le contenu de la cellule qui vient d'être remplie (et donc de la note) avec la souris, appuyez sur les touches Ctrl + C sur le clavier pour copier le texte dans le presse-papiers, cliquez maintenant sur le quatrième cellule, à nouveau en partant du coin supérieur gauche, et appuyez sur le bouton Ctrl + V pour coller le texte copié. Répétez la même opération pour toutes les cellules paires, jusqu'à la vingtième.
Si vous avez choisi de faire des cartes avec du texte uniquement, alors votre travail est terminé et vous n'avez plus qu'à procéder à l'impression du fichier : cliquez sur l'onglet Déposez le, puis sur le bouton Sauver, spécifiez le chemin dans lequel tout stocker et, une fois enregistré, suivez les instructions que je vous ai données dans le chapitre suivant de ce guide pour envoyer le fichier à imprimer.
Si par contre vous avez décidé d'ajouter une image à vos cartes, continuez le travail en suivant les instructions ci-dessous.
Créer l'image d'ouverture

Si vous avez décidé d'ajouter une image "d'ouverture" à vos cartes, cliquez sur première page de la publication Publisher (à gauche) et, pour commencer à insérer la première image, cliquez d'abord sur l'onglet entrer puis sur le bouton Espace réservé pour l'image.
À ce stade, faites glisser l'espace réservé nouvellement créé sur le deuxième cellule en partant du coin supérieur gauche, déplacez-le vers le bord gauche et redimensionnez-le pour qu'il s'adapte correctement aux bords de la cellule. Maintenant, cliquez sur l'espace réservé que vous venez de créer, sélectionnez si vous souhaitez insérer l'image à partir d'un fichier, d'Internet ou de OneDrive, puis aidez-vous des panneaux qui vous sont proposés pour choisir et ajouter l'image qui vous intéresse. Si nécessaire, redimensionnez l'image en faisant glisser les marges comme bon vous semble.
Lorsque vous avez terminé, sélectionnez l'espace réservé que vous venez de modifier et appuyez sur les touches Ctrl + C du clavier, afin de le copier dans le presse-papiers ; puis appuyez sur les touches Ctrl + V, pour coller une nouvelle copie de l'espace réservé contenant l'image choisie, que vous devrez placer dans le quatrième cellule du tableau, toujours en partant du coin supérieur gauche ; vous pouvez vous aider avec l'alignement en suivant les guides qui apparaissent à l'écran. Procédez ainsi jusqu'à ce que tous les même les cellules de la table (la sixième, la octave, la Décima et ainsi de suite, jusqu'à vingtième).
Après cette étape aussi, les cartes sont enfin prêtes pour l'impression ! Avant d'aller plus loin, n'oubliez pas de sauvegarder votre travail en cliquant sur l'onglet Déposez le et en sélectionnant le bouton Enregistrer / Enregistrer sous.
Imprimer les cartes créées
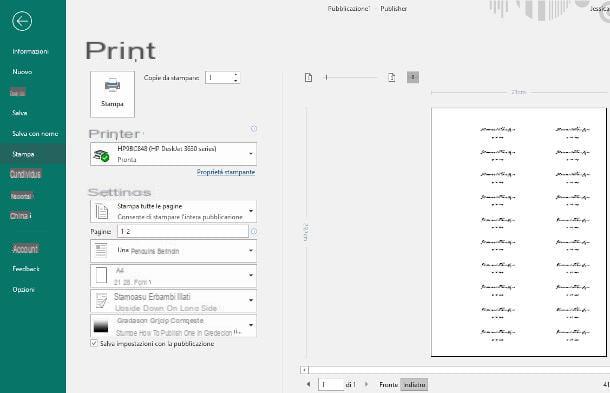
Si vous avez l'intention d'imprimer vous-même les cartes créées, vérifiez d'abord que votre imprimante est compatible avec le type de papier que vous comptez utiliser (par ex. papier cartonné) et qu'il est correctement configuré pour l'impression à partir de Windows. Sinon, vous pouvez remédier au problème en suivant les instructions que je vous ai données dans mon guide sur la façon d'imprimer depuis votre ordinateur.
Une fois les vérifications effectuées, il ne vous reste plus qu'à vous rendre dans le menu Fichier> Imprimer Editeur (en haut à gauche) et, si vous avez créé des fiches simples sans image, définissez le nombre de copies de feuilles à imprimer (rappelez-vous que vous pourrez obtenir 20 cartes par feuille) et cliquez sur le bouton presse.
Si par contre vous aviez opté pour des cartes avec une image, et si votre imprimante est équipée de module d'impression recto-verso, cliquez sur le menu déroulant Imprimer sur un côté et sélectionnez l'article Impression des deux côtés - Retournez sur le bord long de la liste proposée. Enfin, entrez le nombre de exemplaires à imprimer et cliquez sur le bouton presse par avviare il processo.
Une fois cette étape franchie, il ne vous reste plus qu'à découper vos cartes et les plier pour leur donner la forme caractéristique !
Si le résultat ne vous convient pas, ou si vous n'avez pas d'imprimante pour imprimer sur carton/papier avec un filigrane particulier, je vous recommande de sauvegarder le fichier du projet Publisher sur une clé USB et, en l'emmenant avec vous, d'aller a la votre typographie de confiance pour demander l'impression de vos cartes.
Comment faire des cartes de faveur de mariage avec Publisher