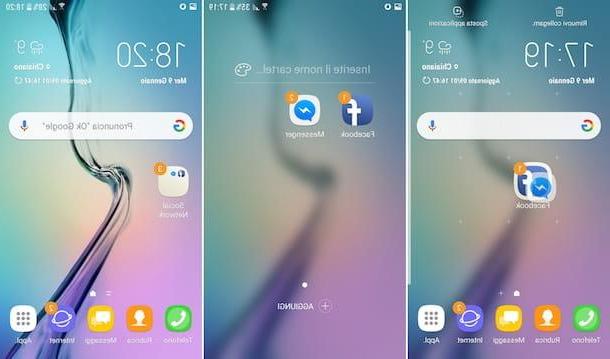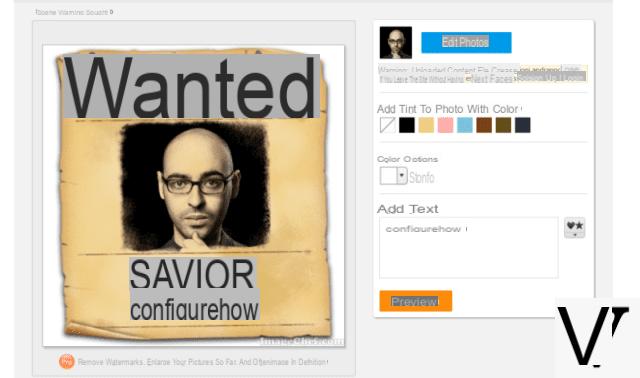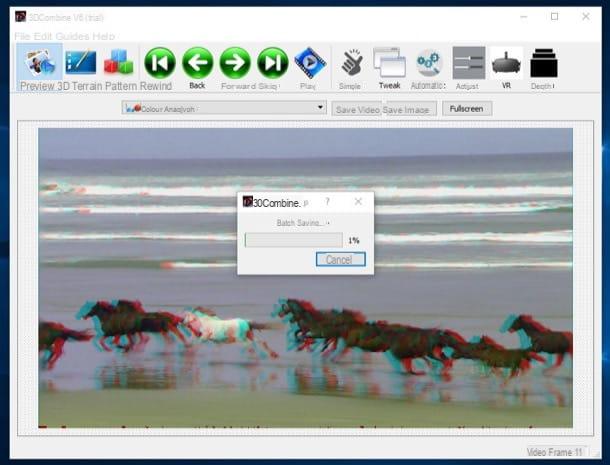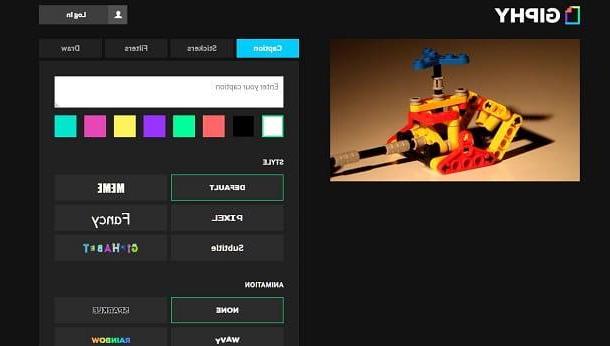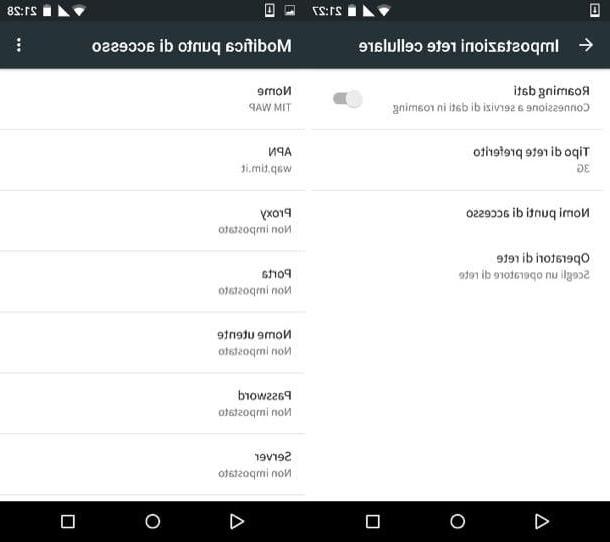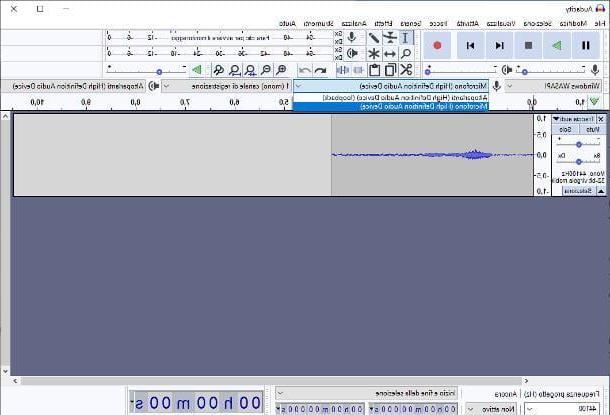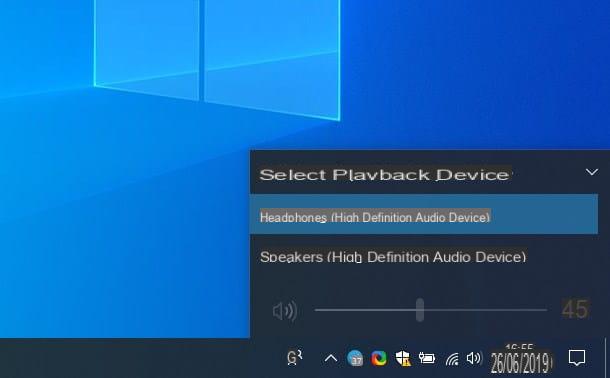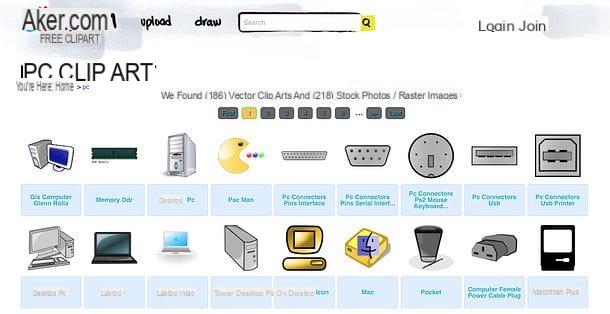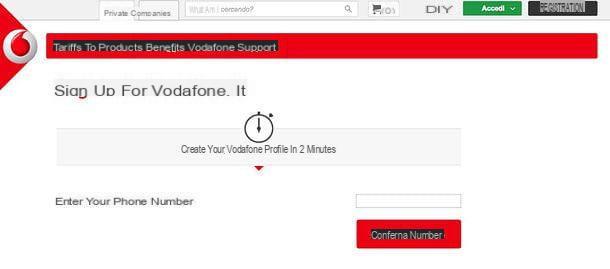Software Open Broadcaster (gratis)
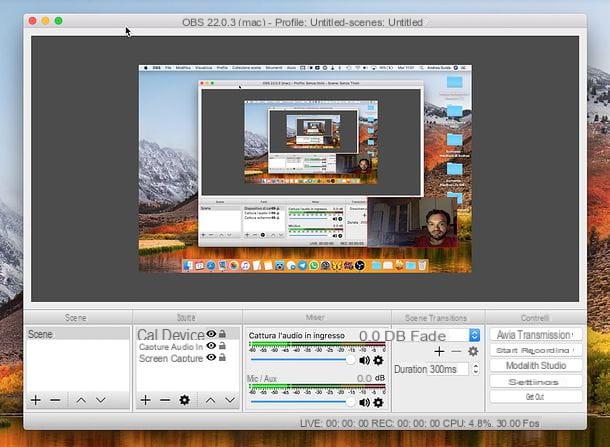
OBS (acrónimo de Open Broadcaster Software) es un excelente software gratuito y de código abierto que le permite grabar (o transmitir "en vivo") la pantalla de su computadora. Está disponible para Windows, macOS y Linux y, entre sus principales características, está la extrema facilidad de uso y la capacidad de incluir imágenes de la cámara web en las grabaciones.
Para descargarlo en su Mac, conéctese a su sitio web oficial y haga clic en el botón macOS 10.11 +. Cuando se complete la descarga, abra el archivo .pkg obtenido del sitio y, en la ventana que se abre, primero haga clic en Continuar dos veces seguidas y luego Instalar. Luego escriba la contraseña de su cuenta de usuario en macOS (la que normalmente usa para acceder al sistema) y primero haga clic en Instalar software y luego cerca e No lo muevas para finalizar la instalación.
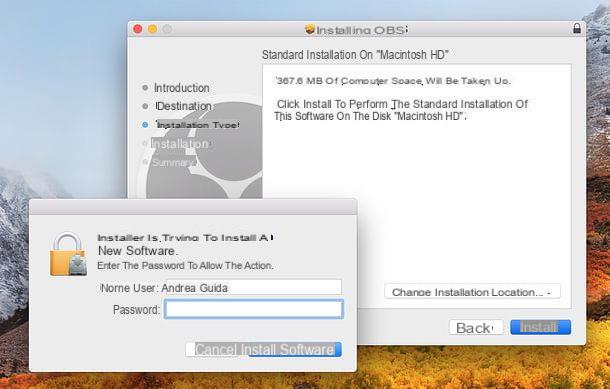
En este punto, para grabar la pantalla de tu Mac, inicia OBS y selecciona los elementos a capturar, usando el cuadro Fuentes solicitud. Para continuar, haga clic en el botón + ubicado en la parte inferior y seleccione el elemento Captura de pantalla en el menú que se abre (para capturar la pantalla de la computadora).
Luego haga clic en el botón OK dos veces seguidas (si tiene más de una pantalla conectada a su Mac, puede elegir qué pantalla capturar a través del menú desplegable pantalla) y usa el borde rojo Vista previa de la pantalla de Mac para cambiar el tamaño del área de la pantalla que se capturará.
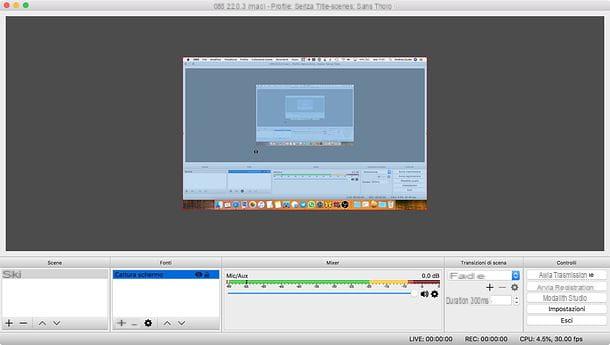
Una vez hecho esto, presione el botón nuevamente + ubicado debajo de la caja de Fuentes, seleccione el artículo Captura de audio entrante del menú que aparece y da OK por dos veces consecutivas, con el fin de capturar también el audio de la webcam.
Si tiene más de un dispositivo de entrada de audio conectado a su Mac (por ejemplo, una cámara web y un micrófono), seleccione el dispositivo que desea usar a través del menú desplegable Dispositivo.
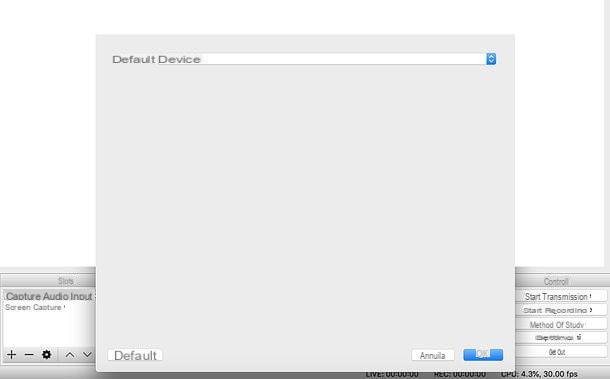
Para agregar también la toma de la cámara web a los elementos que se van a capturar con OBS, vuelva a hacer clic en el botón + debajo de la caja de fonti y seleccione el artículo Dispositivo de captura de video en el menú que aparece.
En la siguiente ventana, haga clic en OK, seleccione el nombre de la cámara web en el menú desplegable Dispositivo y haga clic en OK para confirmar. Luego cambie el tamaño del caja roja disparando la cámara web (usando el mouse) y muévala al punto en el escritorio donde desea colocarla.
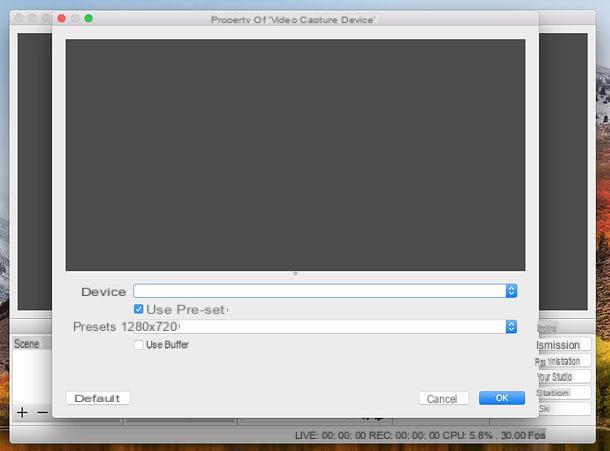
¡Ahora somos! Haga clic en el botón Iniciar la grabación y registrarse.
De forma predeterminada, OBS guarda las grabaciones en MOV. Para cambiar el formato de salida, vaya al menú ajustes (haciendo clic en el botón apropiado ubicado en la parte inferior derecha), seleccione el icono Salida de la barra lateral izquierda y elija un tipo de archivo de FLV, MP4, MOV, MKV e TS en el menú desplegable Formato de grabación.
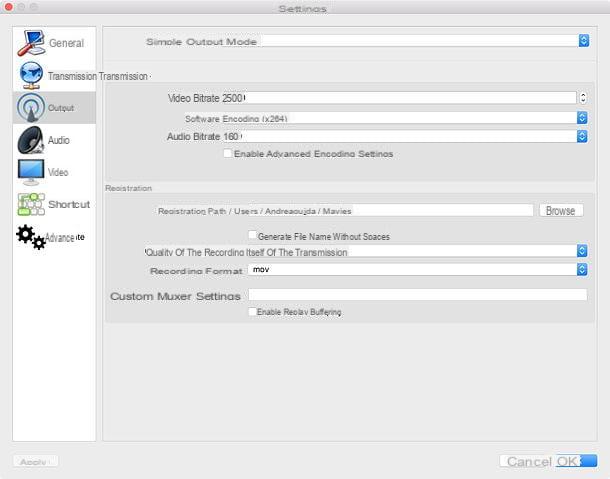
Desde el mismo menú, haciendo clic en el botón Hojaldre, también puede elegir la carpeta para guardar los videos grabados con OBS.
Screenflow (pagado)
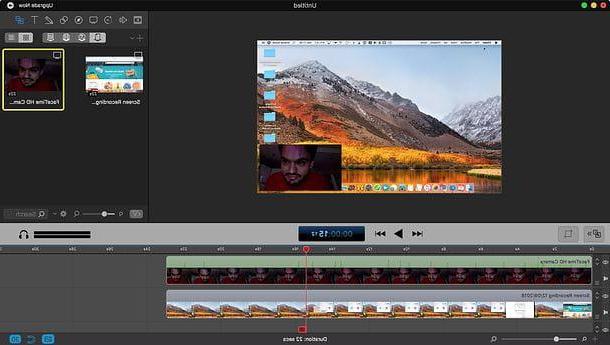
Flujo de pantalla es una de las mejores aplicaciones para grabar la pantalla de Mac, así como uno de los más utilizados en el mundo. También incluye un práctico editor que te permite editar tus grabaciones, agregarles efectos especiales y editarlas de una manera muy sencilla. El software es de pago, cuesta 129 dólares, pero está disponible en una versión de prueba gratuita que no tiene límites de tiempo ni grabaciones de marcas de agua.
Para descargar la versión de prueba gratuita de Screenflow, conectado al sitio web de la aplicación, haga clic en el botón Descargue prueba gratis y llene el formulario que se le propone indicando, en los campos correspondientes, Nombre (primer nombre), Apellido (apellido), Correo electrónico (repetirse en el campo Confirme Correo Electrónico ), Compañía (empresa para la que trabaja), Industria (sector en el que trabaja) e País (País de residencia).
Una vez hecho esto, marque las casillas de los elementos He leído los Términos de servicio y acepto, Certifico que tengo 16 años o más y haz clic en el botón Enviar mi enlace de descarga para iniciar la descarga de prueba de Screenflow.
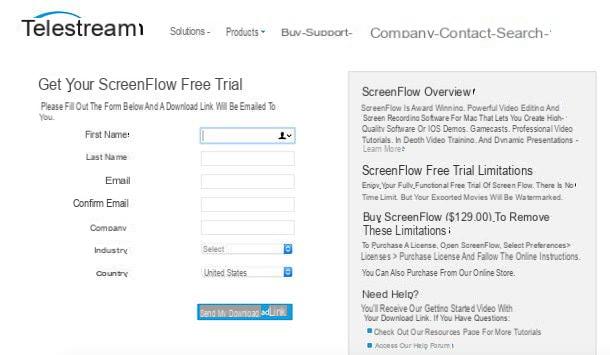
Cuando se complete la descarga, abra el paquete dmg que se descarga automáticamente a su computadora, haga clic en el botón Muy de acuerdo y arrastre el icono de Flujo de pantalla en la carpeta aplicaciones de macOS.
Cuando la operación esté completa, inicie Screenflow, haga clic en el botón Abri, seleccione el artículo Nueva grabación desde la ventana que se abre (a la izquierda) y configure su registro. Luego seleccione la pantalla para grabar en el menú desplegable Grabar escritorio desde, coloque la marca de verificación junto al elemento Grabar audio desde para capturar también el audio del micrófono (es decir, de la webcam) y, si también desea activar la grabación de la webcam, ponga la casilla de verificación junto a la opción Grabar video desde.
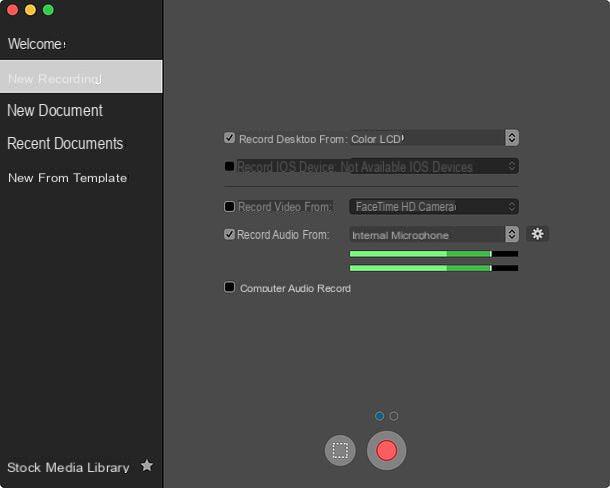
En este punto, presione el botón REC y registrarse. Luego haga clic en el icono de Screenflow ubicado en la parte superior derecha (junto al reloj del sistema), seleccione el elemento Detener registro en el menú que aparece y listo.
Finalmente, edite el video con el editor Screenflow (que se abrirá automáticamente cuando se complete la grabación) y exporte su video seleccionando el elemento Exportar del menú Archivo Del programa. Podrá elegir entre varios formatos de archivo y varias resoluciones.
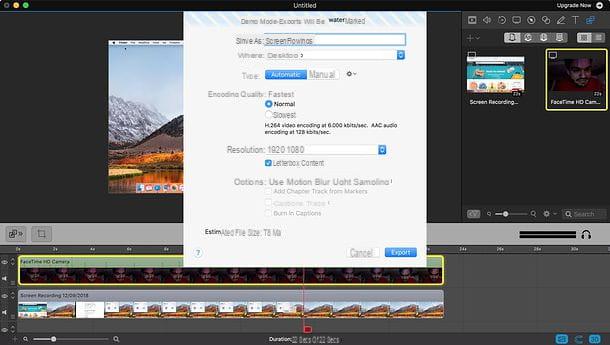
Es importante subrayar que el editor de Screenflow le permite actuar individualmente en las distintas secuencias grabadas, por lo tanto, en la grabación de la pantalla, en la pista de audio y en la toma de la cámara web. Este último, entonces, se puede mover y cambiar de tamaño libremente seleccionándolo directamente en la vista previa del video.
Screencast-o-matic (freemium)
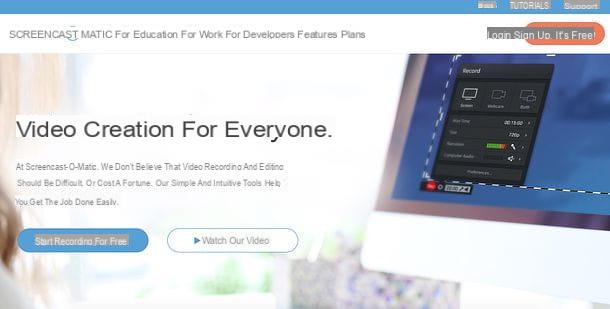
Screencast-o-matic es un servicio de registro de escritorio en línea muy popular. Funciona directamente desde el navegador mediante el uso de una pequeña aplicación gratuita, que está disponible tanto para Mac como para Windows. Es gratis, pero tiene algunas limitaciones: no permite realizar grabaciones de más de 15 minutos, produce videos con una resolución máxima de 720p y marca de agua las grabaciones. Para eliminar estas limitaciones y también obtener más funciones, muchas de las cuales están dedicadas a editar los productos de video, debe suscribirse a planes pagos, que comienzan en $ 1,50 / mes.
¿Todo claro? Bueno, entonces actuemos: para usar Screencast-o-matic, conéctese a su página principal y primero haga clic en el botón Comienza a grabar gratis, luego en eso Inicie la grabadora gratuita y finalmente en la voz Descargar lanzador: de esta forma, se descargará a su computadora el “pequeño programa” que le permite grabar la pantalla del ordenador.
Cuando se complete la descarga, abra el paquete dmg que contiene el lanzador de Screencast-o-matic, haga doble clic en el ejecutable Configuración del iniciador de la grabadora de pantalla contenido dentro de él y primero haga clic en Abri y luego OK para finalizar la instalación.
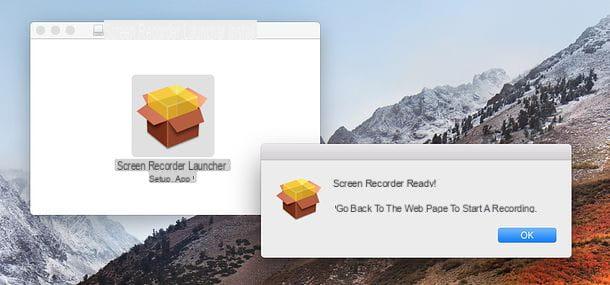
Ahora, vuelva a la página de inicio de Screencast-o-matic, haga clic en el elemento Inténtalo de nuevo y haga clic en permitir e Abri para invocar la utilidad de registro.
Se abrirá una caja negra en la que puede elegir si desea grabar. Pantalla, Webcam o Amboshaciendo clic en uno de los botones apropiados disponibles. También puede elegir si desea activar o no el historia, es decir, la captura de audio del micrófono y la tamaño (es decir, la resolución) del video que se generará.
Haciendo clic en el botón en su lugar Pref Renze, puede establecer atajos de teclado, configuraciones de vista previa de grabación y otros parámetros útiles. Una vez que haya configurado sus preferencias, haga clic en el botón Recubicado en la parte inferior izquierda y registrarse.
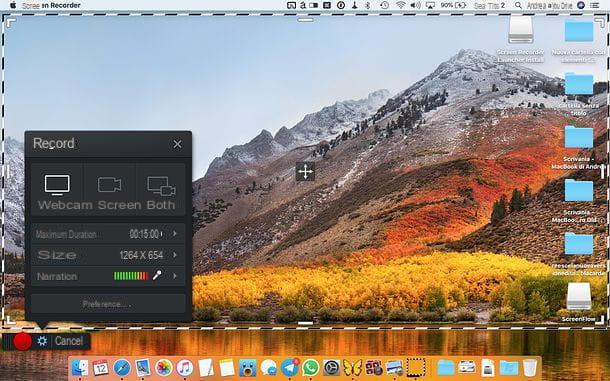
Para finalizar la grabación y guardar los videos hechos con Screencast-o-matic en su computadora, primero haga clic en el botón (II) colocado en la parte inferior izquierda y luego hacia arriba Hecho.
Luego use el editor de servicios para delimitar los puntos de inicio y finalización del video para exportar (los dos indicadores blancos que se encuentran a los lados de la línea de tiempo), agregue música de fondo (el ícono del nota musical) y subtítulos (el CC) y comience a exportar la película haciendo clic en el elemento primero Guardar como archivo de video y luego Público.
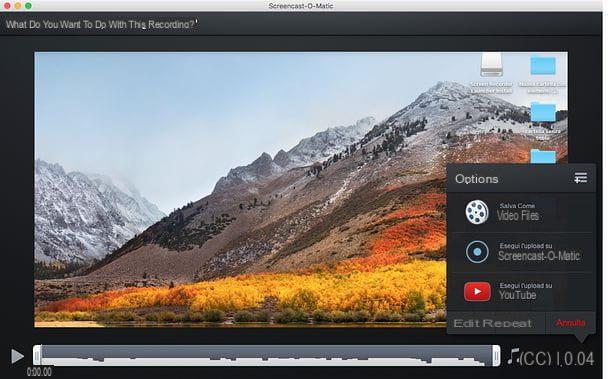
Alternativamente, si lo prefiere, también puede publicar el video en YouTube o en el sitio web de Screencast-o-matic, usando los elementos apropiados en la parte inferior derecha del editor.
QuickTime Player (gratis)
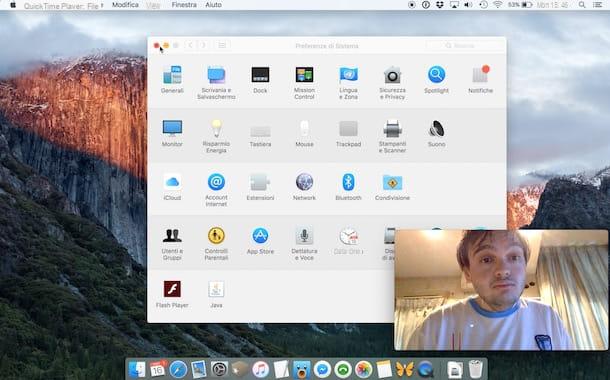
QuickTime Player no necesita presentación. Este es el reproductor de video incluido por defecto en macOS, pero quizás no todo el mundo sepa que es capaz de cualquiera de los dos grabar la pantalla de Mac o para realizar grabaciones de imágenes de cámaras web. Desafortunadamente, no puede hacer ambas cosas al mismo tiempo, pero con un pequeño "truco" también puede superar esta limitación de alguna manera.
El procedimiento a seguir es bastante sencillo: después de iniciar QuickTime Player, haga clic con el botón derecho en su icono en la barra del Dock y ejecute un Nueva grabación de películas haciendo clic en el elemento correspondiente en el menú que se abre. Aparecerá un cuadro que muestra la cámara web en tiempo real.
En este punto, cambie el tamaño del cuadro y colóquelo donde prefiera en la pantalla. Luego haga clic derecho en el ícono de QuickTime Player nuevamente, seleccione el elemento Nueva grabación de pantalla desde el menú que se abre e inicia una nueva grabación de pantalla también activando la captura de audio (seleccionando el elemento Micrófono integrado en el menú que aparece al hacer clic en la flecha ubicada junto al botón Rec).
Con esta táctica, obtendrá una grabación de escritorio con una cámara de cámara incorporada. Pero tenga cuidado, a diferencia de Screenflow, OBS y Screencast-o-matic, la toma de la cámara web no seguirá la grabación. Esto significa que estará cubierto por las ventanas que abra y desaparecerá cuando cambie a otro escritorio o una aplicación de pantalla completa.
Una vez que se complete el registro, haga clic en el botón Detener presente en la parte superior derecha de la barra de menú de macOS (junto al reloj del sistema). Luego, si lo desea, use las herramientas de edición en el menú Modificación (Ej. Clips divididos, Girar a la izquierda, Gira a la derecha etc.) para editar el video y exportar el resultado final seleccionando uno de los formatos de archivo disponibles en el menú Archivo> Exportar como ubicado en la parte superior izquierda.
Captura de pantalla
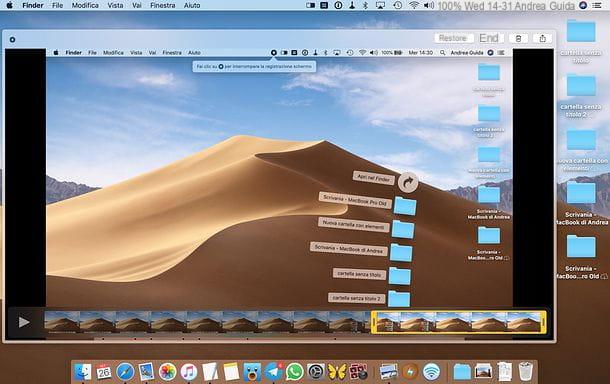
Si está utilizando una versión de macOS 10.14 o posterior (Mojave), también puede grabar la pantalla de su Mac con Captura de pantalla, la versión actualizada de la histórica herramienta de captura de pantalla integrada en el sistema operativo de Apple.
Para que aparezca la captura de pantalla, seleccione el icono de la aplicación en la carpeta Más del Launchpad o presione la combinación de teclas cmd + shift + 5 en el teclado: esto abrirá una barra de herramientas con varios botones. Los botones dedicados a hacer videos son el cuarto y quinto: uno te permite capturar toda la pantalla del Mac, el otro una porción de ella (a seleccionar con el ratón).
Una vez que haya elegido la opción que más prefiere, haga clic en el botón registro y haz tu video. Una vez que se complete el registro, haga clic en el botón Detener mientras tanto apareció en la barra de menú de macOS (arriba a la derecha, junto al reloj del sistema) y la película se guardará automáticamente en la carpeta donde también se guardan las capturas de pantalla (por defecto, el escritorio).
Si lo desea, al final de la grabación, puede cortar su video, compartirlo o tirarlo a la basura haciendo clic en su en miniatura que aparece en la esquina inferior derecha de la pantalla. Una vez seleccionada la miniatura, elija la operación que desea realizar desde la ventana que se abre, utilizando la barra de herramientas ubicada en la parte superior: el icono con la película y los dos indicadores laterales le permite recortar el video, el cuadrado con flecha adentro te permite compartirlo, mientras que el cesta para eliminarlo. Una vez que haya realizado los cambios deseados, para guardar el video, haga clic en el botón final.
Cómo grabar la pantalla de Mac