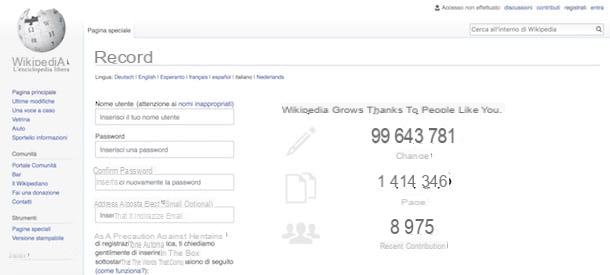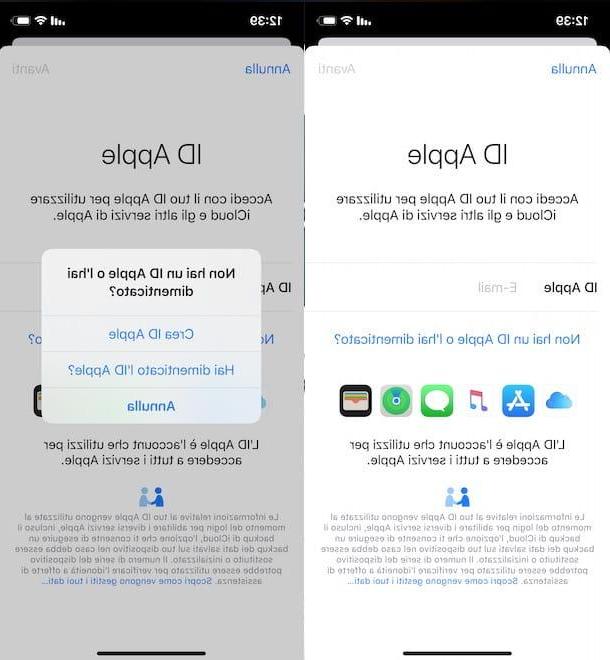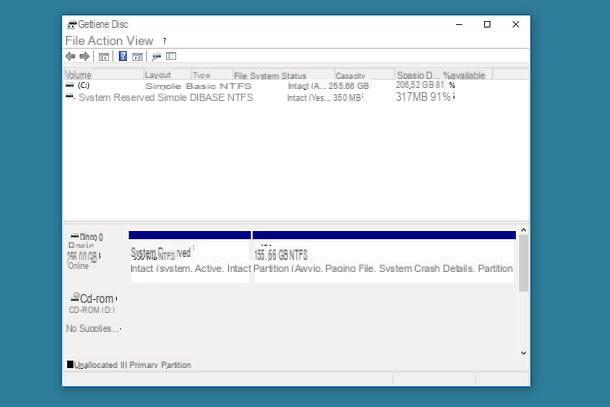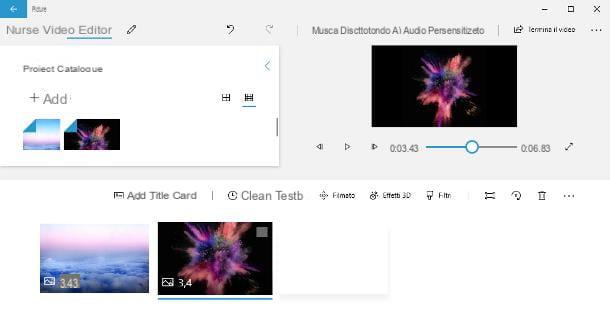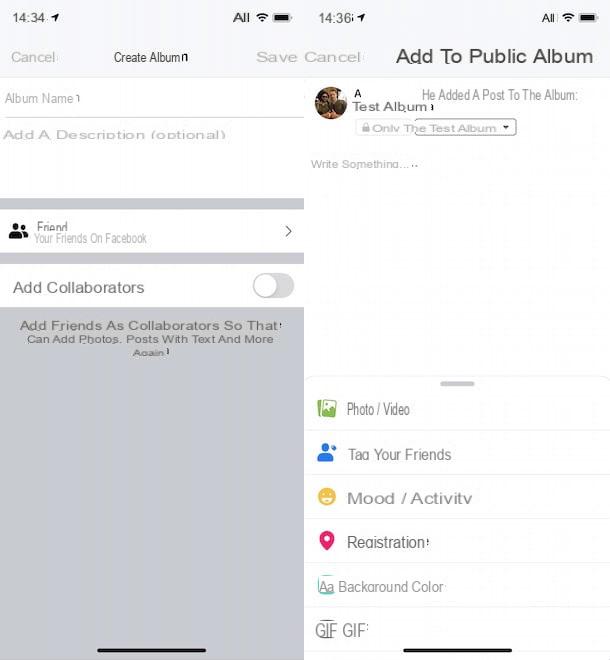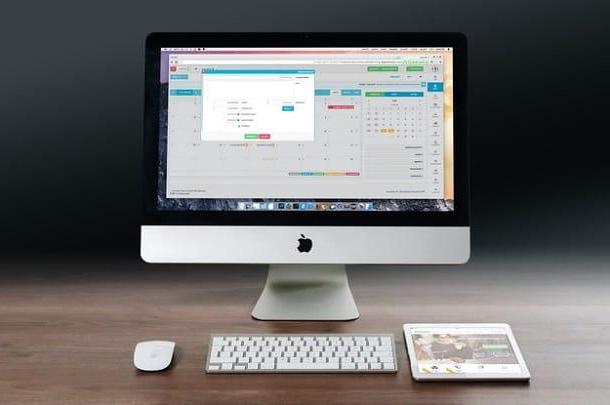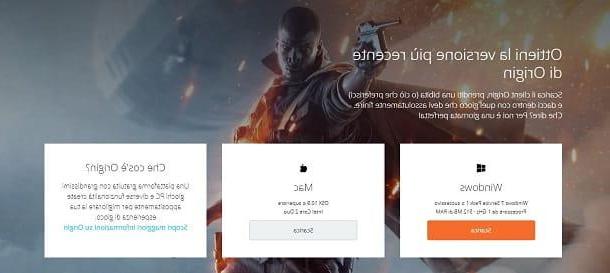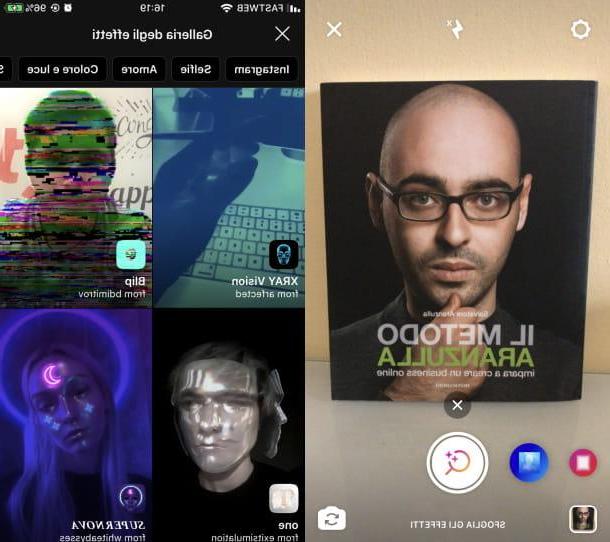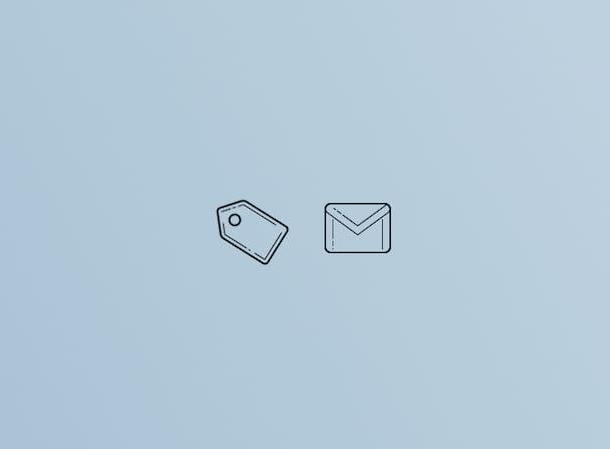Como criar PDF a partir de imagens no PC
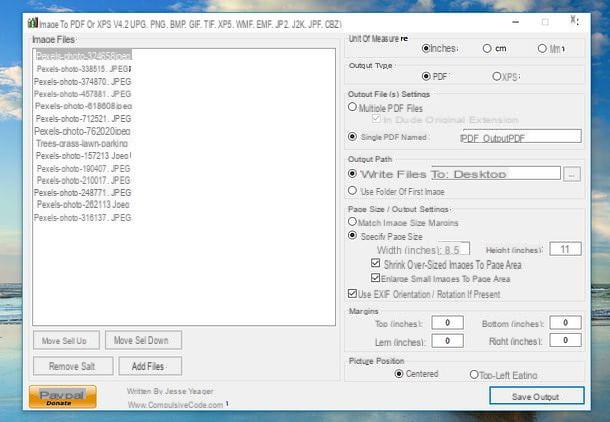
Se você tiver a necessidade de criar PDF a partir de imagens e você usa um computador baseado em Windows, Sugiro que você recorra ao uso de JPEGtoPDF: é um programa gratuito que permite gerar documentos PDF a partir de todos os principais formatos de imagem: JPG, PNG, GIF, TIF etc. É muito simples de usar e não requer nenhuma instalação para ser usado.
Se, portanto, você deseja criar um PDF com JPEGtoPDF, a primeira coisa que você precisa fazer é conectar-se à página de download do programa e clicar no botão Baixar, localizado no centro da tela.
Quando o download for concluído, clique duas vezes no arquivo JPEGtoPDF.zip que foi baixado para o seu computador, extraia o conteúdo para qualquer pasta e inicie o programa JPEGtoPDF.exe.
Na janela que se abre, pressiona o botão Adicionar arquivos e selecione todas as imagens que deseja usar para fazer o seu documento PDF. Alternativamente, selecione as imagens com o mouse e arraste-as para a janela do programa.
Posteriormente, se necessário, altere a ordem em que as imagens são organizadas selecionando seus nomes na caixa localizada à esquerda e pressionando os botões Mov Sel Up e Mov Sel Down. Em seguida, defina a espessura das margens, preenchendo os campos do corte margense selecione o posicionamento que deseja que as imagens assumam no PDF marcando a caixa Centrado (para centralizá-los) ou a caixa Canto superior esquerdo (para colocá-los no canto superior esquerdo). Se desejar, você também pode alterar a unidade de medida dos vários valores marcando as caixas na seção Unidade de medida (você pode escolher entre polegada, centímetros e milímetro) e ajustar o tamanho da página do PDF de saída, usando as opções disponíveis na seção Tamanho da página / configurações de saída.
Depois de definir todas as suas preferências, certifique-se de que no campo Tipo de Saída a caixa está marcada PDF e isso no campo Configurações de arquivo (s) de saída a caixa está marcada PDF único denominado. Em seguida, clique no botão Salvar PDF, no canto inferior direito e, em poucos segundos, o arquivo PDF com suas imagens será gerado.
Se julgar conveniente, pode-se alterar o nome do arquivo PDF que será gerado e a pasta de destino desta agindo, respectivamente, nos campos Arquivo PDF único denominado e Gravar arquivos em.
Crie um PDF a partir de imagens digitalizadas
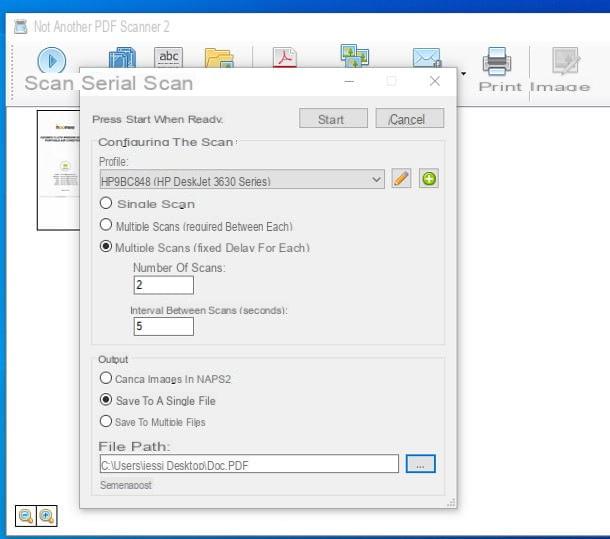
Stai cercando un programa para criar um PDF a partir de imagens digitalizadas? Pois bem, se você já fez os scans e, portanto, já salvou as imagens de seu interesse no PC, pode usar o programa que recomendei no capítulo anterior do tutorial. Se, por outro lado, você ainda não digitalizou e deseja obter um PDF diretamente do scanner, você pode usar NAPS2.
Se você nunca ouviu falar, NAPS2 é um programa gratuito e de código aberto para Windows, que permite digitalizar fotos e documentos de uma forma muito simples. É compatível com todas as principais versões do sistema operacional Microsoft e também está disponível na versão portátil, que não requer instalação para ser usado.
Para obter a versão portátil do NAPS2, conecte-se à página do SourceForge que hospeda o programa e clique no botão Aceito. Em seguida, selecione o pasta para obter a versão de software mais recente (por exemplo, 6.1.2) e clique no link naps2.xyz-portable.zip.
Quando o download for concluído, abra o pacote .zip obtido, extraia-o para uma pasta de sua escolha, acesse-o e inicie o programa NAPS2.Portable.exe. Digite, portanto, o primeira foto para ser digitalizado na bandeja do scanner e clique no botão Varredura.
Você será solicitado a criar um perfil de captura personalizado (isso só é necessário para a primeira varredura): digite o nome que deseja atribuir ao perfil no campo Nome de exibição; clique no botão Escolha o dispositivo e indica isso digitalizador você pretende usar.
Feito isso, especifique o tamanho da página, a resolução onde você pretende obter a varredura e usar os indicadores relacionados a brilho e contraste para ajustar esses parâmetros. Em seguida, clique no botão OK e aguarde a digitalização da foto.
Quando terminar, insira o segunda foto para digitalizar, clique no botão Varredura e aguarde o término do procedimento. Repita o mesmo procedimento para todas as imagens a serem adquiridas e, ao terminar, selecione com o mouse todas as fotos a serem salvas, e a seguir clique no botão Salvar PDF, pra cima.
Alternativamente, você pode clicar no símbolo ▼ localizado próximo ao botão Varredura (canto superior esquerdo) e selecione o item Varredura em lote a partir do menu que se abre, para efectuar digitalizações sequenciais automáticas, podendo optar por iniciar manualmente a aquisição da imagem seguinte ou iniciá-la automaticamente por temporizador. Mais detalhes sobre isso podem ser encontrados em meu tutorial sobre como digitalizar várias páginas para PDF.
Como criar PDF a partir de imagens no Mac
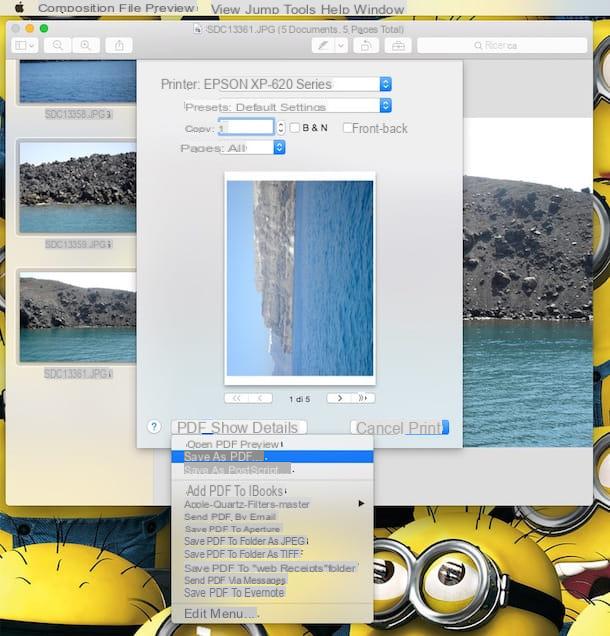
Se você tem um Mac, saiba que você não precisa de programas de terceiros para criar PDFs a partir de imagens - tudo o que você precisa é Visualização, o aplicativo para visualização de imagens e arquivos PDF incluído "padrão" no macOS.
Portanto, se você deseja criar um PDF a partir de imagens em seu Mac, a primeira coisa que você precisa fazer é abrir o primeira foto que você deseja incluir no PDF na visualização: se isso não acontecer automaticamente ao clicar duas vezes no ícone do arquivo, clique com o botão direito sobre ele e selecione os itens Abra com> Visualizar no menu que lhe é proposto.
Assim que a imagem for exibida na visualização, selecione o item Miniatura do menu vista, na parte superior, e arraste todas as outras imagens que deseja inserir no PDF para a barra que aparece ao lado. Feito isso, reordene-os como achar necessário, usando o mouse.
Para finalizar, clique em qualquer um dos miniatura presente na barra lateral de visualização, pressione a combinação de teclas cmd + a no teclado do seu Mac, a fim de destacá-los todos e selecionar o item imprensa do menu Envie ono canto superior esquerdo para abrir a tela de impressão.
Na janela que será aberta neste momento, expanda o menu suspenso PDF, inferior esquerdo; selecione o item Salvar como PDF, indica a pasta na qual exportar o documento final e confirma a exportação do documento.
Lembre-se de que, se necessário, você também pode transformar uma única imagem em PDF: para fazer isso, apenas evite adicionar outras imagens na seção Visualização dedicada às miniaturas.
Crie um PDF a partir de imagens digitalizadas
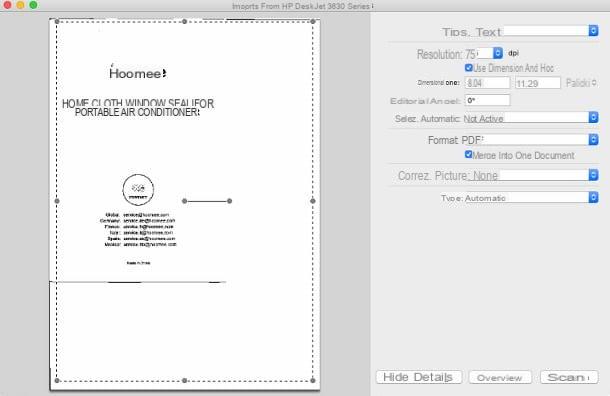
querer criar um PDF a partir de imagens digitalizadas no Mac? Então saiba que, mesmo neste caso, é possível utilizar Visualização- O utilitário padrão do macOS para visualizar imagens e arquivos PDF.
Para prosseguir, portanto, comece Visualização, insira o primeira foto para digitalizar e ir para o menu Arquivo> Importar de [nome do scanner / MFP], canto superior esquerdo.
Na janela que se abre, esboce a área de aquisição, desenhando um retângulo na visualização da folha, indica no menu tipo você está digitalizando umimagem e selecione a opção PDF no menu suspenso Formato.
Em seguida, especifique o resolução no qual você deseja digitalizar, usando o menu suspenso apropriado, coloque a marca de seleção ao lado do item Mesclar em um único documento e, se julgar apropriado, atue nas outras opções disponíveis, para ajustar as propriedades da imagem como achar melhor.
Para finalizar clique no botão de digitalização, para iniciar a digitalização e visualizar a imagem resultante. Depois de fazer isso, insira o segunda foto para ser digitalizado no scanner, clique no botão Varredura, para iniciar a digitalização e repita o procedimento para todas as imagens a serem digitalizadas.
Por fim, clique na janela principal do Visualização, certifique-se de que na barra lateral esquerda há miniaturas de todas as fotos digitalizadas, vá para o menu Arquivo> Salvar, no canto superior esquerdo, e salve o arquivo final, tendo o cuidado de selecionar a opção PDF no menu suspenso Formato.
Se alguma etapa não estiver clara para você e / ou se quiser mais informações sobre como digitalizar várias páginas em PDF, consulte o tutorial que dediquei ao assunto.
Crie PDF a partir de imagens online
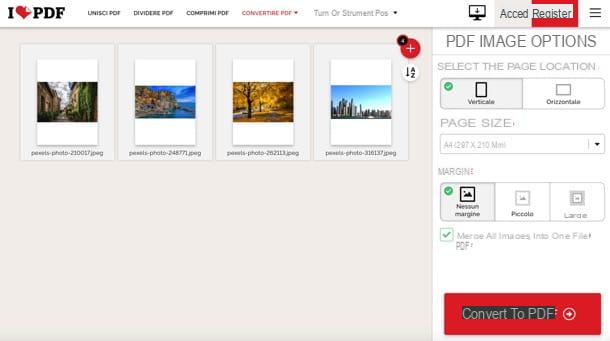
Se, por um motivo ou outro, você não pode usar os programas que sugeri até agora, saiba que você pode criar PDFs a partir de imagens, mesmo online, usando serviços web que funcionam diretamente do navegador. Um exemplo? iLovePDF, que permite editar e converter arquivos PDF online de uma forma muito simples, protegendo também a privacidade dos usuários (de fato, os arquivos carregados em seus servidores são excluídos em poucas horas). O serviço pode ser usado gratuitamente e sem registro.
Para criar PDF a partir de imagens com iLovePDF, vincule a esta página do serviço e arraste e solte foto você deseja inserir em seu PDF na janela do navegador (apenas arquivos JPG são suportados), reordene as fotos, ajuste as outras preferências e clique no botão Converter para PDF (canto inferior direito), para obter o seu documento.
Como criar PDF a partir de fotos no celular
Como você diz? Você não tem um computador disponível no momento e, portanto, gostaria de saber se é possível criar PDF a partir de imagens do celular? Claro que sim: aproveitando algumas soluções gratuitas para Android e iOS, isso pode ser feito de forma bastante simples. Agora explicarei em detalhes como proceder.
Crie PDF a partir de imagens no Android
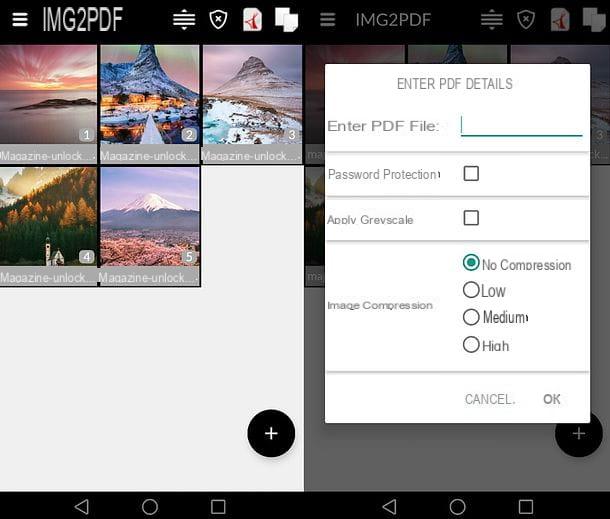
Se você usa um terminal Android, você pode criar PDF a partir de imagens usando Conversor de imagem para PDF, um aplicativo gratuito disponível na Play Store que permite converter várias imagens em PDFs únicos. Seu funcionamento é muito intuitivo.
Após baixar o aplicativo em seu smartphone / tablet e iniciá-lo, pressione o botão (+), localizado no canto inferior direito e, se necessário, confirme o permissões relacionadas ao acesso à memória.
Feito isso, selecione o imagens para ser transformado em PDF, tocando neles miniaturae pressione o botão Feito, canto superior direito, para confirmar.
Neste ponto, se desejar, você pode reordenar as imagens organizando-as na ordem que preferir para serem usadas no PDF final: para fazer isso, pressione o ícone com o três linhas horizontais localizado no canto superior direito, move o miniatura com o dedo e pressione o botão √, canto superior direito, para confirmar as alterações feitas.
Por fim, clique no ícone ficheiro PDF (sempre no alto à direita), atribua um nome ao documento a ser gerado, escolha o grau de compressão a aplicar às imagens (Sem compressão não aplicar qualquer compressão; Baixo, para baixa compressão; Médio, para compressão média ou Alto, para alta compressão), marque as caixas Proteção de senha e Aplicar escala de cinza se você quiser, respectivamente, aplique uma senha ou crie um documento em tons de cinza e pressione o botão OK, no canto inferior direito, para começar a exportar o PDF.
Quando a operação for concluída, pressionando oícone de compartilhamento colocado ao lado do PDF gerado, você pode exportá-lo para um dos muitos aplicativos em seu dispositivo.
Crie PDF a partir de imagens no iPhone
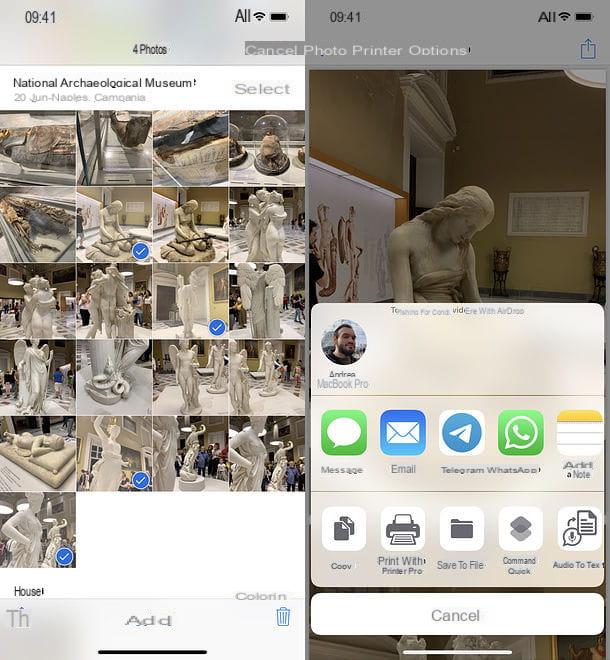
Se você tem um iPhone (ou um iPad), você pode transformar suas fotos em um documento PDF sem instalar aplicativos externos.
Primeiro, inicie o aplicativo foto iOS, toque no item Selecionar localizado no canto superior direito e toque em miniatura das imagens que deseja incluir em seu PDF, para que você possa selecioná-las.
Neste ponto, pressioneícone de compartilhamento localizado na parte inferior esquerda (o quadrado com a seta dentro) e selecione a opção imprensa no menu que é aberto.
Quando você vir a tela de impressão aparecer na tela, espalhe dois dedos sobre o em miniatura da primeira foto (como se quisesse aumentá-la): isso abrirá um PDF com todas as imagens que você selecionou anteriormente.
Para exportar o documento, clique emícone de compartilhamento localizado no canto superior direito (o quadrado com a seta dentro), selecione a opção Salvar em arquivo no menu que se abre, indique a pasta para a qual deseja exportar o PDF e pressione o botão Adicionar, canto superior direito. Mais fácil do que isso?
Como criar PDF a partir de imagens