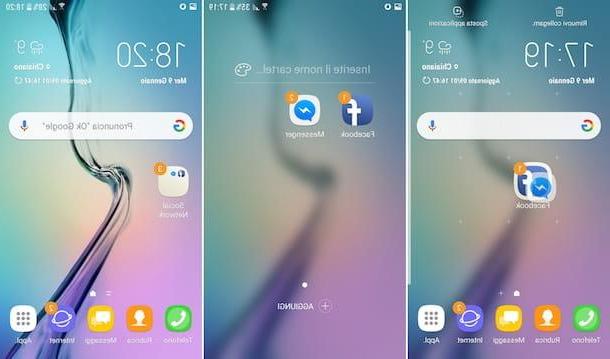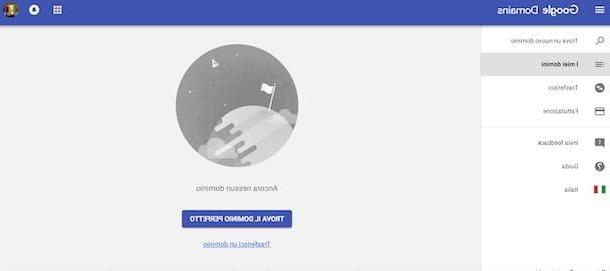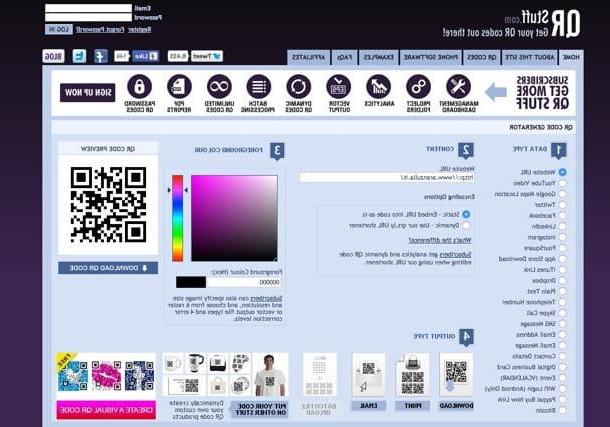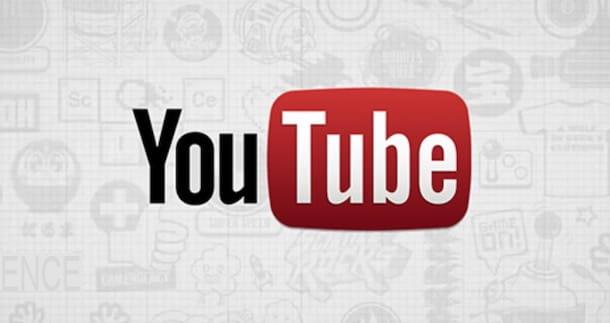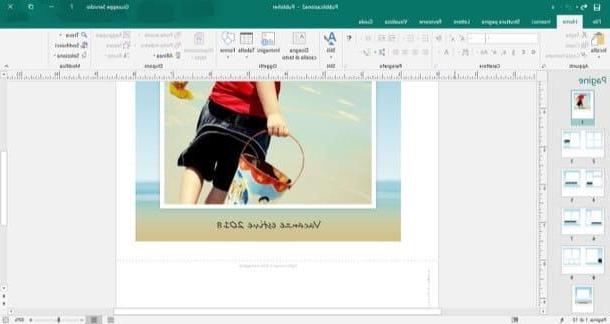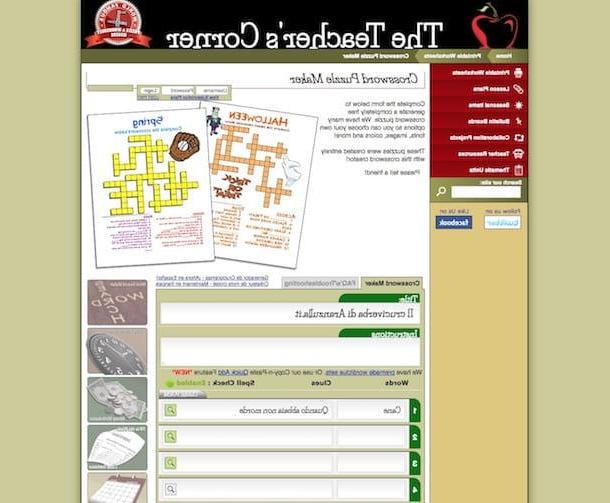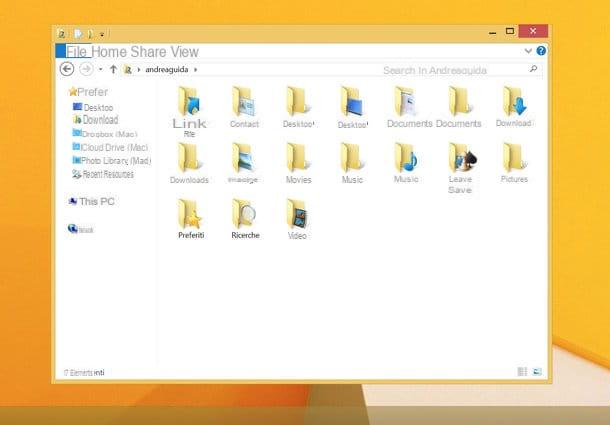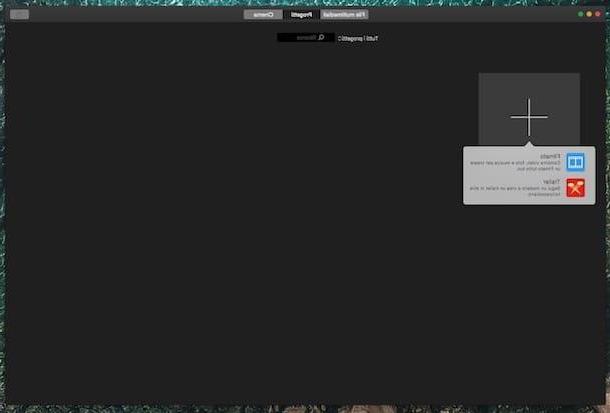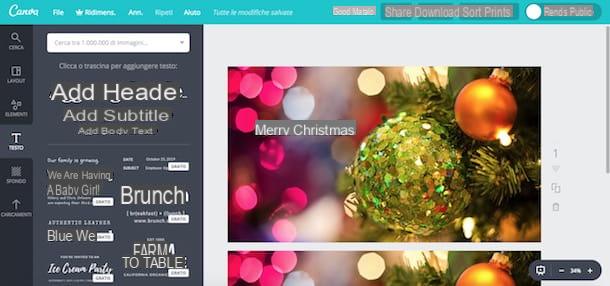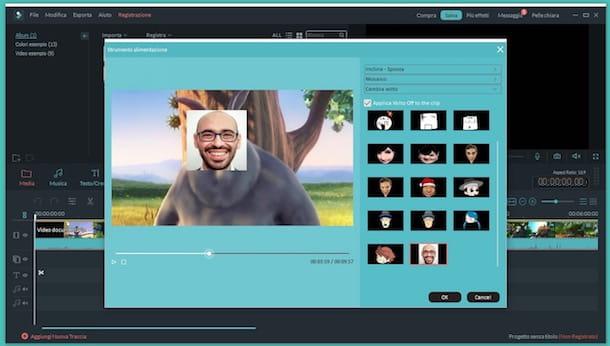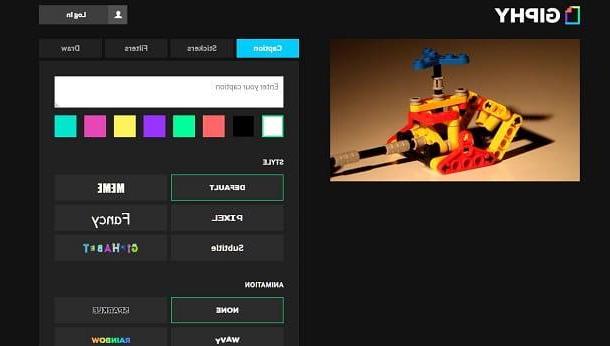Cómo crear PDF a partir de imágenes en PC
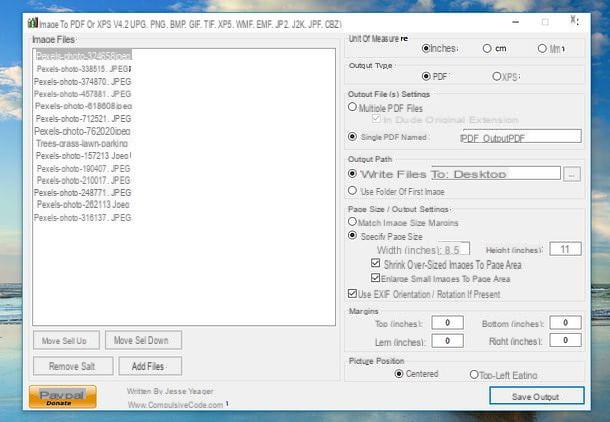
Si tienes la necesidad de crear PDF a partir de imágenes y usas una computadora basada en Windows, Le sugiero que recurra al uso de JPEG a PDF: es un programa gratuito que te permite generar documentos PDF a partir de todos los principales formatos de imagen: JPG, PNG, GIF, TIF etc. Es muy simple de usar y no requiere ninguna instalación para su uso.
Si, por lo tanto, está dispuesto a crear un PDF con JPEGtoPDF, lo primero que debe hacer es conectarse a la página de descarga del programa y hacer clic en el botón Descargar, ubicado en el centro de la pantalla.
Cuando se complete la descarga, haga doble clic en el archivo JPEGtoPDF.zip que ha sido descargado a su computadora, extraiga el contenido a cualquier carpeta e inicie el programa JPEGtoPDF.exe.
En la ventana que se abre, luego presiona el botón Añadir archivos y seleccione todas las imágenes que desee utilizar para crear su documento PDF. Alternativamente, seleccione las imágenes con el mouse y arrástrelas a la ventana del programa.
Posteriormente, si es necesario, cambie el orden en el que se disponen las imágenes seleccionando sus nombres en el cuadro situado a la izquierda y pulsando los botones Mov Sel Up e Mov Sel Down. Luego configure el grosor de los márgenes, completando los campos de la sección Márgenesy seleccione la ubicación que desea que asuman las imágenes en el PDF marcando la casilla Centrado (centrarlos) o la caja Esquina superior izquierda (para colocarlos en la parte superior izquierda). Si lo desea, también puede cambiar la unidad de medida de los distintos valores marcando las casillas en la sección Unidad de medida (puedes elegir entre pulgada, pulgadas e milímetros), y ajuste el tamaño de página del PDF de salida, utilizando las opciones disponibles en la sección Configuración de tamaño de página / salida.
Después de configurar todas sus preferencias, asegúrese de que en el campo Tipo de salida la casilla está marcada PDF y que en el campo Configuración de archivo (s) de salida la casilla está marcada PDF único con nombre. Luego haga clic en el botón Guardar PDF, en la parte inferior derecha, y en unos segundos se generará el archivo PDF con tus imágenes.
Si lo considera oportuno, puede cambiar el nombre del archivo PDF que se generará y la carpeta de destino de este último actuando, respectivamente, sobre los campos Archivo PDF único llamado e Escribir archivos en.
Crea un PDF a partir de imágenes escaneadas
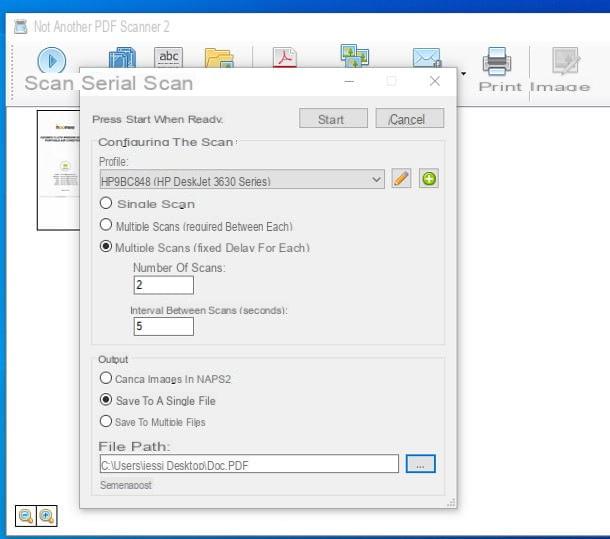
Stai cercando un programa para crear un PDF a partir de imágenes escaneadas? Pues si ya has escaneado y, por tanto, ya has guardado en el PC las imágenes de tu interés, puedes utilizar el programa que te recomendé en el capítulo anterior del tutorial. Si, por otro lado, aún no ha escaneado y desea obtener un PDF directamente desde el escáner, puede usar NAPS2.
Si nunca has oído hablar de él, NAPS2 es un programa gratuito y de código abierto para Windows, que te permite escanear fotos y documentos de una forma muy sencilla. Es compatible con todas las versiones principales del sistema operativo de Microsoft y también está disponible en la versión portátil, que no requiere instalación para su uso.
Para obtener la versión portátil de NAPS2, conéctese a la página de SourceForge que aloja el programa y haga clic en el botón Acepto. Luego seleccione el cartella para obtener la última versión del software (p. ej. 6.1.2) y haga clic en el enlace naps2.xyz-portable.zip.
Cuando se complete la descarga, abra el paquete .zip obtenido, extráigalo a una carpeta de su elección, acceda a él e inicie el programa NAPS2.Portable.exe. Ingrese, por lo tanto, el primera foto escanear en la bandeja del escáner y haga clic en el botón Escanear.
Se le pedirá que cree un perfil de captura personalizado (esto solo es necesario para el primer escaneo): ingrese el nombre que desea asignar al perfil en el campo Display Name; haga clic en el botón Elige dispositivo y lo indica escáner que tiene la intención de utilizar.
Una vez hecho esto, especifique el tamaño de página, el resolución donde pretende obtener el escaneo y utilizar los indicadores relacionados con brillo e contraste para ajustar estos parámetros. Luego haga clic en el botón OK y espere a que se escanee la foto.
Cuando termine, inserte el seconda foto para digitalizar, haga clic en el botón Escanear y espere a que finalice el procedimiento. Repita el mismo procedimiento para todas las imágenes a adquirir y, cuando haya terminado, seleccione con el mouse todas las fotos a guardar, y luego haga clic en el botón Guardar PDF, arriba.
Alternativamente, puede hacer clic en el símbolo ▼ ubicado junto al botón Escanear (arriba a la izquierda) y seleccione el elemento Escaneo por lotes en el menú que se abre, para realizar escaneos secuenciales automáticos, eligiendo si iniciar manualmente la adquisición de la siguiente imagen o iniciarla automáticamente según un temporizador. Se pueden encontrar más detalles sobre esto en mi tutorial sobre cómo escanear varias páginas a PDF.
Cómo crear PDF a partir de imágenes en Mac
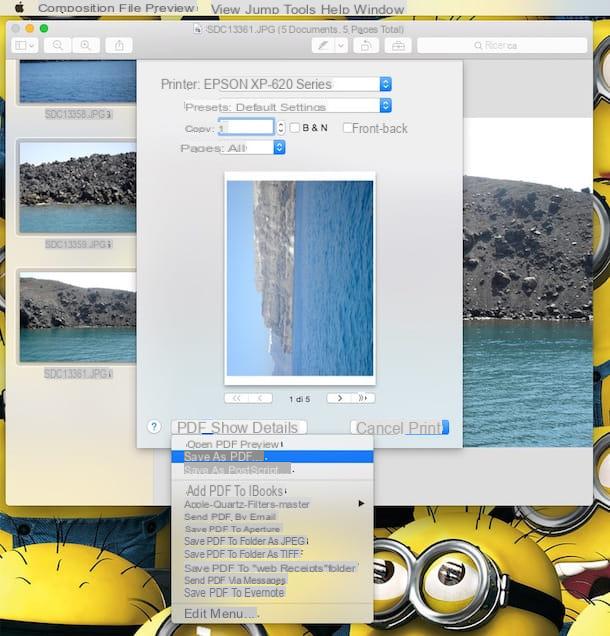
Si tienes uno Mac, sepa que no necesita programas de terceros para crear archivos PDF a partir de imágenes; todo lo que necesita es Avance, la aplicación para visualizar imágenes y archivos PDF incluida "estándar" en macOS.
Por lo tanto, si desea crear un PDF a partir de imágenes en su Mac, lo primero que debe hacer es abrir el primera foto desea incluir en el PDF en Vista previa: si esto no sucede automáticamente cuando hace doble clic en el icono del archivo, haga clic derecho sobre él y seleccione los elementos Abrir con> Vista previa del menú que se le propone.
Una vez que la imagen se muestra en Vista previa, seleccione el elemento Miniatura del menú Vista, en la parte superior, y arrastre todas las demás imágenes que desea insertar en su PDF a la barra que apareció en el lateral. Una vez hecho esto, reordenarlos como mejor le parezca, usando el mouse.
Para concluir, haga clic en cualquiera de los en miniatura en la barra lateral Vista previa, presione la combinación de teclas cmd + a en el teclado de su Mac, para resaltarlos todos, y seleccione el elemento prensa del menú Archivoen la parte superior izquierda para abrir la pantalla de impresión.
En la ventana que se abrirá en este punto, expanda el menú desplegable PDF, abajo a la izquierda; seleccionar el artículo Guardar como pdf, indica la carpeta en la que exportar el documento final y confirma la exportación del documento.
Tenga en cuenta que, si es necesario, también puede transformar una sola imagen en PDF: para hacer esto, simplemente evite agregar imágenes adicionales en la sección Vista previa dedicada a las miniaturas.
Crea un PDF a partir de imágenes escaneadas
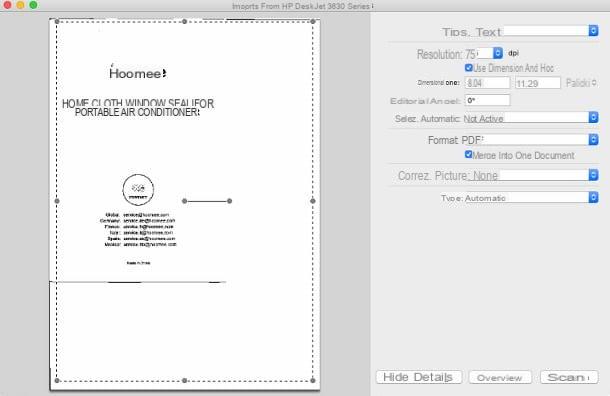
desear crear un PDF a partir de imágenes escaneadas en Mac? Entonces sepa que, incluso en este caso, es posible utilizar Avance- La utilidad predeterminada de macOS para ver imágenes y archivos PDF.
Para continuar, por lo tanto, comience Avance, inserte el primera foto para digitalizar e ir al menú Archivo> Importar desde [nombre del escáner / MFP], arriba a la izquierda.
En la ventana que se abre, bosqueja el área de adquisición, dibujando un rectángulo en la vista previa de la hoja, indica en el menú Tipo estás escaneando unimagen y selecciona la opción PDF en el menú desplegable Formato.
Luego especifique el resolución en el que desea escanear, usando el menú desplegable apropiado, coloque la marca de verificación junto al elemento Combinar en un documento y, si lo considera oportuno, actuar sobre las demás opciones disponibles, para ajustar las propiedades de la imagen como mejor le parezca.
Para terminar, haga clic en el botón tomografía, para iniciar el escaneo y ver la imagen resultante. Una vez hecho esto, ingrese el seconda foto para escanear en el escáner, haga clic en el botón Escanear, para comenzar a escanear y repita el procedimiento para escanear todas las imágenes.
Finalmente, haga clic en la ventana principal de Avance, asegúrese de que en la barra lateral izquierda haya miniaturas de todas las fotos escaneadas, vaya al menú Archivo> Guardar, en la parte superior izquierda, y guarde el archivo final, teniendo cuidado de seleccionar la opción PDF en el menú desplegable Formato.
Si algún paso no te queda claro y / o quieres más información sobre cómo escanear varias páginas a PDF, consulta el tutorial que dediqué al tema.
Cree PDF a partir de imágenes en línea
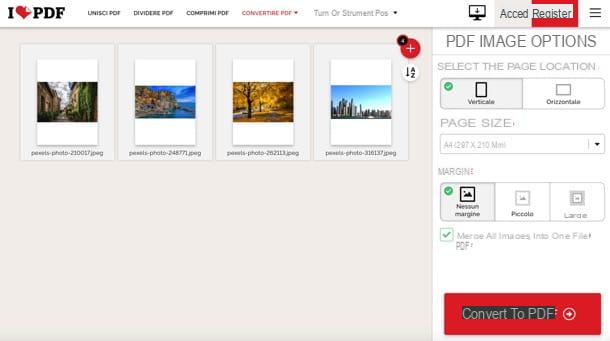
Si, por una razón u otra, no puede utilizar los programas que he sugerido hasta ahora, sepa que puede crear archivos PDF a partir de imágenes incluso en línea, utilizando servicios web que funcionan directamente desde el navegador. ¿Un ejemplo? iLovePDF, que te permite editar y convertir archivos PDF online de una forma muy sencilla, protegiendo además la privacidad de los usuarios (de hecho, los archivos subidos a sus servidores se borran en pocas horas). El servicio se puede utilizar de forma gratuita y sin registro.
Para crear PDF a partir de imágenes con iLovePDF, enlace a esta página del servicio y arrastre y suelte Imágenes desea insertar en su PDF en la ventana del navegador (solo se admiten archivos JPG), reordene las fotos, ajuste las otras preferencias y haga clic en el Convertir a PDF (abajo a la derecha), para obtener su documento.
Cómo crear PDF a partir de fotos en un dispositivo móvil
¿Cómo se dice? Actualmente no tiene una computadora a mano y, por lo tanto, le gustaría saber si es posible crear PDF a partir de imágenes desde el móvil? Por supuesto que sí: aprovechando algunas soluciones gratuitas para Android e iOS, esto se puede hacer de manera bastante simple. Ahora explicaré en detalle cómo proceder.
Crear PDF a partir de imágenes en Android
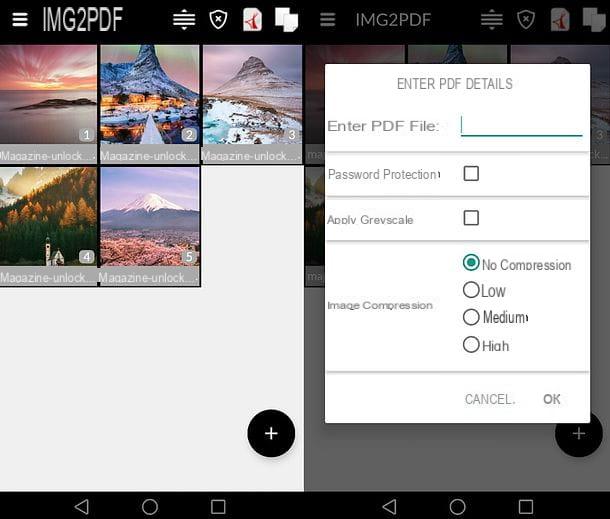
Si usa una terminal Android, puede crear PDF a partir de imágenes usando Image to PDF Converter, una aplicación gratuita disponible en Play Store que le permite convertir varias imágenes en archivos PDF individuales. Su funcionamiento es muy intuitivo.
Después de descargar la aplicación en su teléfono inteligente / tableta e iniciarla, presione el botón (+), ubicado en la parte inferior derecha y, si es necesario, confirme la Permisos relacionados con el acceso a la memoria.
Una vez hecho esto, seleccione el imágenes para ser transformado en PDF, tocándolos en miniatura, y presione el botón Terminados, arriba a la derecha, para confirmar.
En este punto, si lo desea, puede reordenar las imágenes organizándolas en el orden que prefiera que se usen en el PDF final: para ello, presione el icono con la tres líneas horizontales situado en la parte superior derecha, mueve el en miniatura con el dedo y presione el botón √, arriba a la derecha, para confirmar los cambios realizados.
Finalmente, haga clic en el icono Archivo PDF (siempre arriba a la derecha), asigne un nombre al documento que se va a generar, elija qué grado de compresión aplicar a las imágenes (Sin compresión no aplicar ninguna compresión; Mínimo Depósito al hacer la reserva, para baja compresión; Mediano, para compresión media o Alta, para alta compresión), marque las casillas Protección de contraseña e Aplicar escala de grises si lo desea, respectivamente, aplique una contraseña o cree un documento en escala de grises, y presione el botón OK, en la parte inferior derecha, para comenzar a exportar el PDF.
Cuando se completa la operación, presionando elcompartir icono colocado junto al PDF generado, puede exportarlo a una de las muchas aplicaciones de su dispositivo.
Crear PDF a partir de imágenes en iPhone
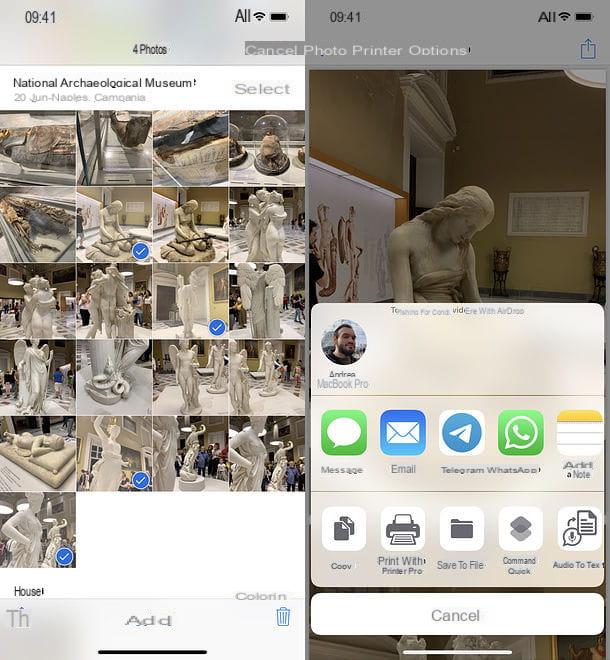
Si tienes uno iPhone (o un iPad), puede convertir sus fotos en un documento PDF sin instalar aplicaciones externas.
Primero, inicie la aplicación Foto iOS, toca el elemento Seleccionar ubicado en la parte superior derecha y toque en miniatura de las imágenes que desea incluir en su PDF, para que pueda seleccionarlas.
En este punto, presionecompartir icono ubicado en la parte inferior izquierda (el cuadrado con la flecha adentro) y seleccione la opción prensa en el menú que se abre.
Cuando vea que la pantalla de impresión aparece en la pantalla, extienda dos dedos por la en miniatura de la primera foto (como si quisieras agrandarla): se abrirá un PDF con todas las imágenes que seleccionaste previamente.
Para exportar el documento, haga clic encompartir icono ubicado en la parte superior derecha (el cuadrado con la flecha adentro), seleccione la opción Guardar en archivo en el menú que se abre, indique la carpeta en la que exportar el PDF y presione el botón Añadir, parte superior derecha. ¿Más fácil que eso?
Cómo crear PDF a partir de imágenes