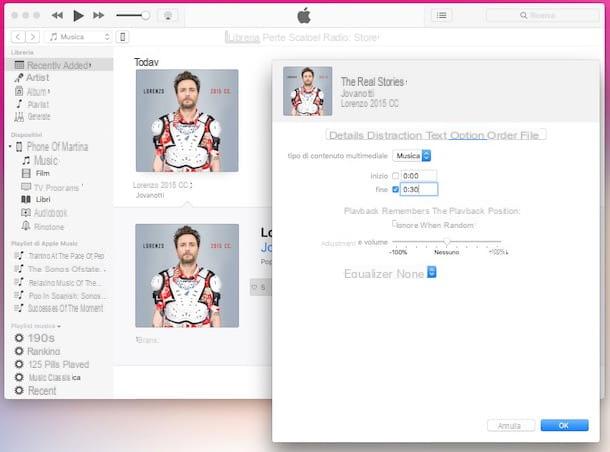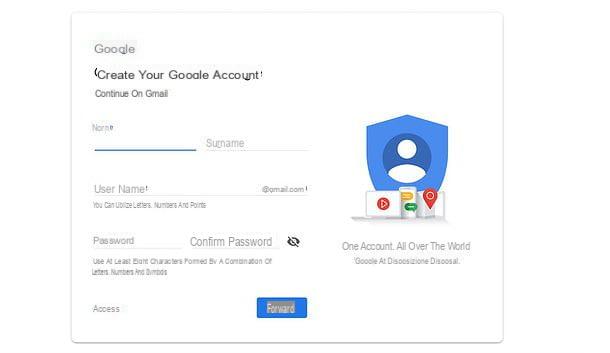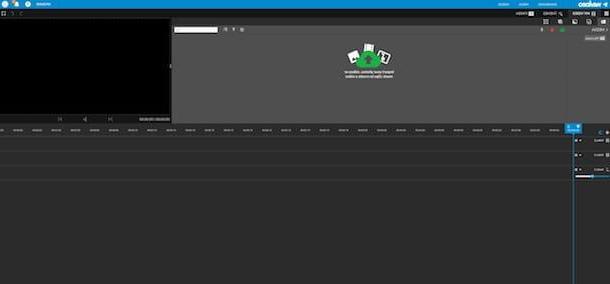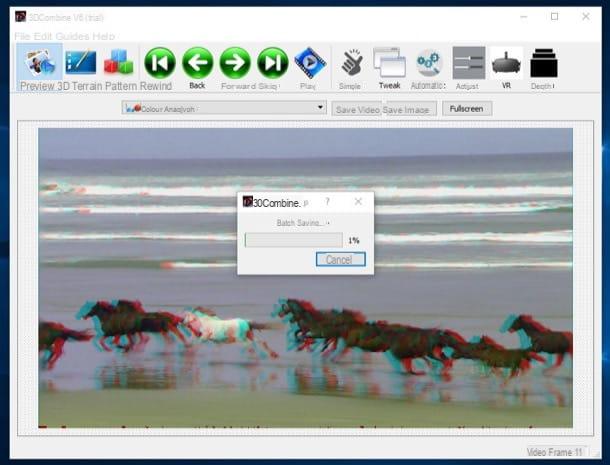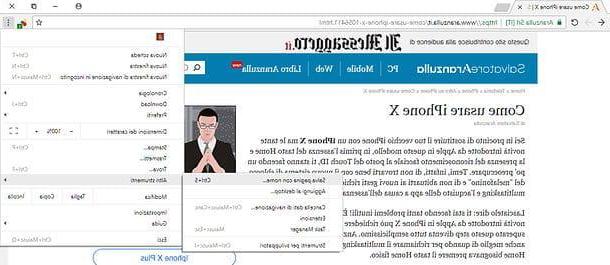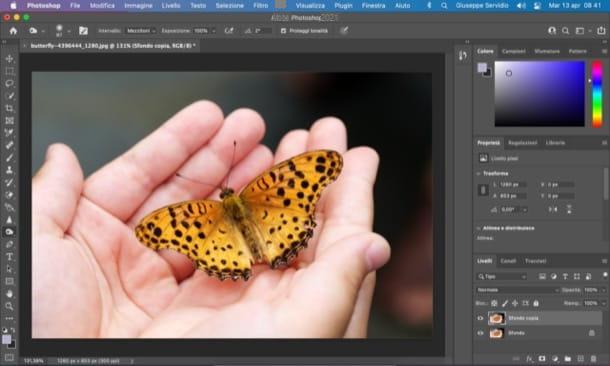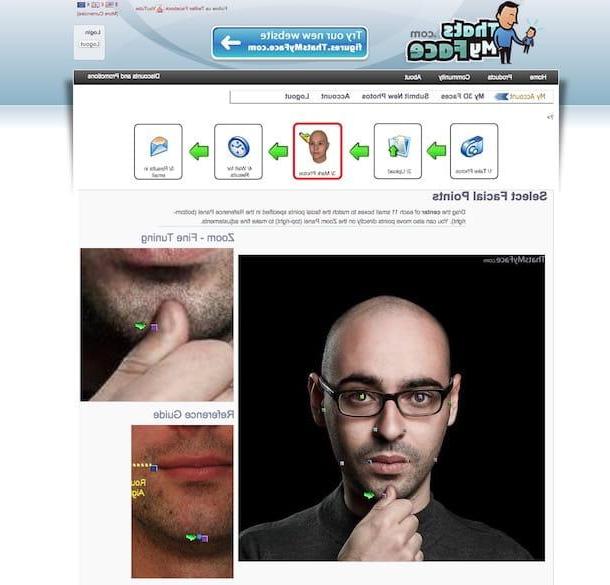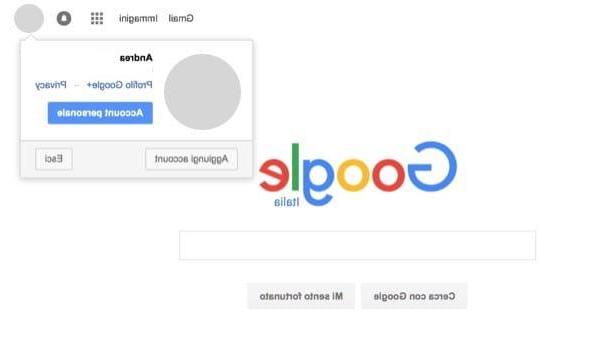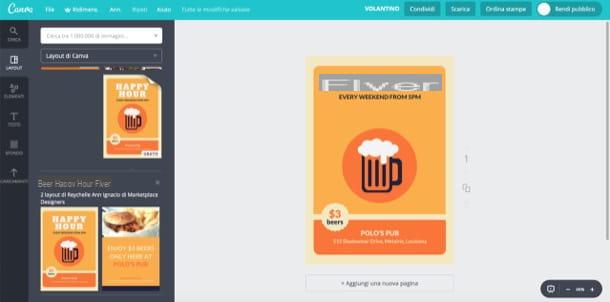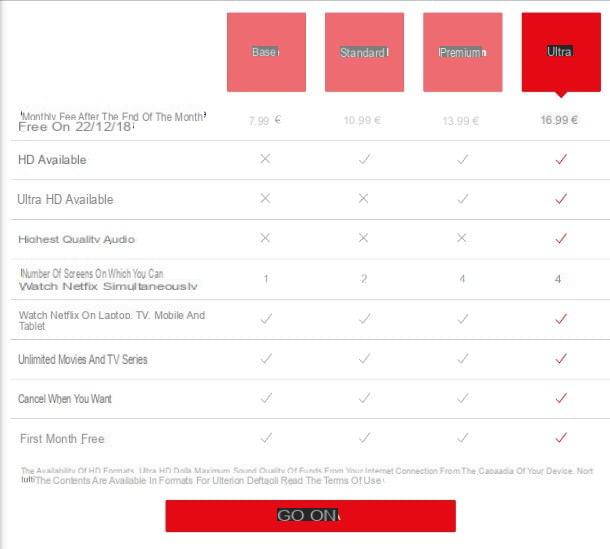Comment créer un PDF à partir d'images sur PC
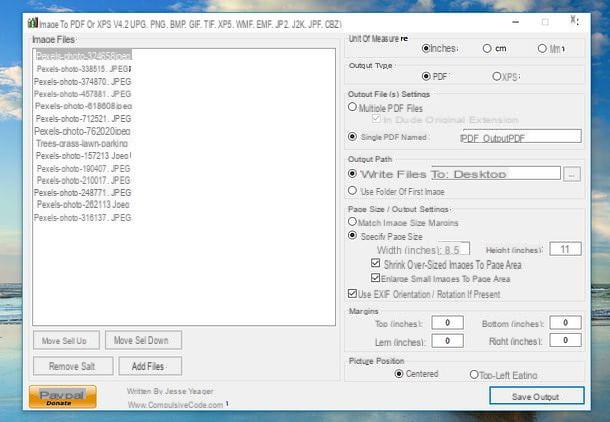
Si vous avez besoin de créer un PDF à partir d'images et vous utilisez un ordinateur basé sur Windows, je vous suggère de recourir à l'utilisation de JPEGtoPDF: c'est un programme gratuit qui permet de générer des documents PDF à partir de tous les principaux formats d'images : JPG, PNG, GIF, TIF etc. Il est très simple à utiliser et ne nécessite aucune installation pour être utilisé.
Si, par conséquent, vous souhaitez créer un PDF avec JPEGtoPDF, la première chose que vous devez faire est de vous connecter à la page de téléchargement du programme et de cliquer sur le bouton Télécharger, situé au centre de l'écran.
Une fois le téléchargement terminé, double-cliquez sur le fichier JPEGtoPDF.zip qui a été téléchargé sur votre ordinateur, extrayez le contenu dans n'importe quel dossier et démarrez le programme JPEGtoPDF.exe.
Dans la fenêtre qui s'ouvre, puis appuie sur le bouton Ajouter des fichiers et sélectionnez toutes les images que vous souhaitez utiliser pour créer votre document PDF. Alternativement, sélectionnez les images avec la souris et faites-les glisser dans la fenêtre du programme.
Par la suite, si nécessaire, modifiez l'ordre dans lequel les images sont disposées en sélectionnant leurs noms dans la case située à gauche et en appuyant sur les boutons Sélect.dév. e Déplacer vers le bas. Réglez ensuite l'épaisseur des marges, en remplissant les champs de la section Marges, et sélectionnez l'emplacement que vous souhaitez que les images prennent dans le PDF en cochant la case Centré (pour les centrer) ou la boîte Coin supérieur gauche (pour les placer en haut à gauche). Si vous le souhaitez, vous pouvez également modifier l'unité de mesure des différentes valeurs en cochant les cases de la rubrique Unité de mesure (vous pouvez choisir entre pouce, centimètres e mm), et ajustez la taille de la page du PDF de sortie, en utilisant les options disponibles dans la section Taille de la page / Paramètres de sortie.
Après avoir défini toutes vos préférences, assurez-vous que dans le champ Type de sortie la case est cochée PDF et que sur le terrain Paramètres du ou des fichiers de sortie la case est cochée PDF unique nommé. Cliquez ensuite sur le bouton Enregistrer le PDF, en bas à droite, et en quelques secondes le fichier PDF avec vos images sera généré.
Si vous le jugez opportun, vous pouvez modifier le nom du fichier PDF qui sera généré et le dossier de destination de ce dernier en agissant respectivement sur les champs Fichier PDF unique nommé e Écrire des fichiers dans.
Créer un PDF à partir d'images numérisées
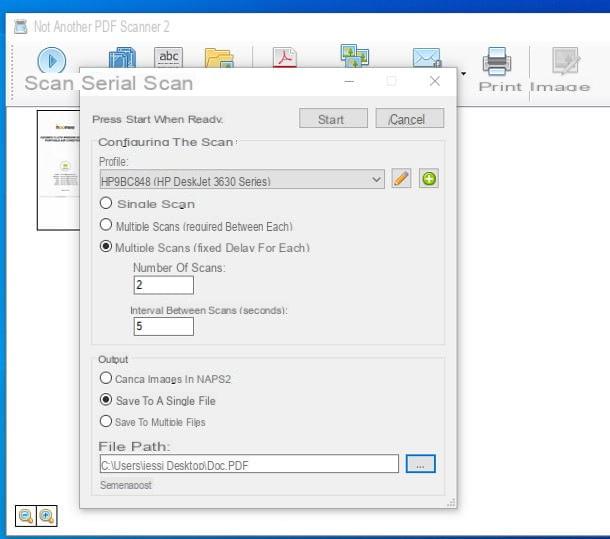
Vous cherchez un programme pour créer un PDF à partir d'images numérisées? Eh bien, si vous avez déjà effectué les analyses et que, par conséquent, vous avez déjà enregistré les images qui vous intéressent sur le PC, vous pouvez utiliser le programme que j'ai recommandé dans le chapitre précédent du didacticiel. Si, par contre, vous n'avez pas encore numérisé et souhaitez obtenir un PDF directement à partir du scanner, vous pouvez utiliser NAPS2.
Si vous n'en avez jamais entendu parler, NAPS2 est un programme gratuit et open source pour Windows, qui vous permet de numériser des photos et des documents de manière très simple. Il est compatible avec toutes les versions majeures du système d'exploitation Microsoft et est également disponible en version portable, qui ne nécessite pas d'installation pour être utilisé.
Pour obtenir la version portable de NAPS2, connectez-vous à la page SourceForge qui héberge le programme et cliquez sur le bouton J'accepte. Sélectionnez ensuite le dossier pour la dernière version du logiciel (par ex. 6.1.2) et cliquez sur le lien naps2.xyz-portable.zip.
Une fois le téléchargement terminé, ouvrez le paquet .zip obtenu, extrayez-le dans un dossier de votre choix, accédez-y et lancez le programme NAPS2.Portable.exe. Entrez donc le première photo à numériser dans le bac du scanner et cliquez sur le bouton Analyse.
Il vous sera demandé de créer un profil de capture personnalisé (cela n'est nécessaire que pour le premier scan) : saisissez le nom que vous souhaitez attribuer au profil dans le champ Pseudo; cliquez sur le bouton Choisissez l'appareil et l'indique scanner vous avez l'intention d'utiliser.
Une fois cela fait, précisez le taille de la page, la résolution où vous avez l'intention d'obtenir le scan et d'utiliser les indicateurs liés à luminosité e contraste pour ajuster ces paramètres. Cliquez ensuite sur le bouton OK et attendez que la photo soit numérisée.
Une fois terminé, insérez le deuxième photo pour numériser, cliquez sur le bouton Analyse et attendez la fin de la procédure. Répétez la même procédure pour toutes les images à acquérir et, lorsque vous avez terminé, sélectionnez avec la souris toutes les photos à enregistrer, puis cliquez sur le bouton Enregistrer le PDF, en haut.
Alternativement, vous pouvez cliquer sur le symbole situé à côté du bouton Analyse (en haut à gauche) et sélectionnez l'élément Analyse par lots à partir du menu qui s'ouvre, afin d'effectuer des scans séquentiels automatiques, en choisissant de lancer manuellement l'acquisition de l'image suivante ou de la lancer automatiquement selon une minuterie. Plus de détails à ce sujet peuvent être trouvés dans mon tutoriel sur la façon de numériser plusieurs pages au format PDF.
Comment créer un PDF à partir d'images sur Mac
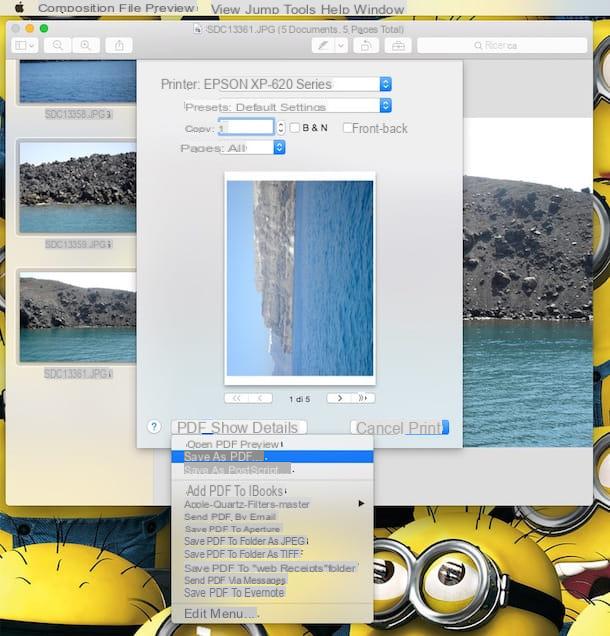
Si vous en avez un Mac, sachez que vous n'avez pas besoin de programmes tiers pour créer des PDF à partir d'images - tout ce dont vous avez besoin est avant-première, l'application de visualisation d'images et de fichiers PDF inclus « en standard » dans macOS.
Par conséquent, si vous souhaitez créer un PDF à partir d'images sur votre Mac, la première chose que vous devez faire est d'ouvrir le première photo que vous souhaitez inclure dans le PDF dans Aperçu : si cela ne se produit pas automatiquement lorsque vous double-cliquez sur l'icône du fichier, faites un clic droit dessus et sélectionnez les éléments Ouvrir avec> Aperçu du menu qui vous est proposé.
Une fois l'image affichée dans Aperçu, sélectionnez l'élément Miniature du menu Vista, en haut, et faites glisser toutes les autres images que vous souhaitez insérer dans votre PDF dans la barre qui apparaît sur le côté. Une fois cela fait, réorganisez-les comme bon vous semble, à l'aide de la souris.
Pour conclure, cliquez sur l'un des miniature présent dans la barre latérale Aperçu, appuyez sur la combinaison de touches cmd + a sur votre clavier Mac, afin de tous les mettre en surbrillance, et sélectionnez l'élément presse du menu Déposez leen haut à gauche pour ouvrir l'écran d'impression.
Dans la fenêtre qui s'ouvrira à ce stade, développez le menu déroulant PDF, en bas à gauche; sélectionnez l'article Enregistrer venir PDF, indique le dossier dans lequel exporter le document final et confirme l'exportation du document.
Gardez à l'esprit que, si vous en avez besoin, vous pouvez également transformer une seule image en PDF : pour cela, évitez simplement d'ajouter des images supplémentaires dans la section Aperçu dédiée aux vignettes.
Créer un PDF à partir d'images numérisées
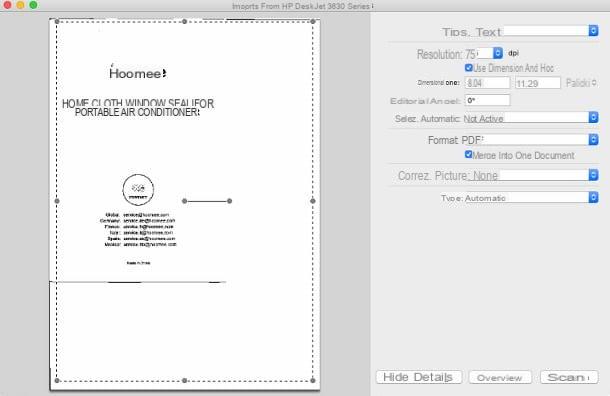
vouloir créer un PDF à partir d'images numérisées sur Mac? Alors sachez que, même dans ce cas, il est possible d'utiliser avant-première- L'utilitaire par défaut de macOS pour afficher des images et des fichiers PDF.
Pour continuer, commencez donc avant-première, insérez le première photo pour numériser et aller au menu Fichier> Importer depuis [nom du scanner / MFP], en haut à gauche.
Dans la fenêtre qui s'ouvre, décrivez la zone d'acquisition, dessinant un rectangle sur l'aperçu de la feuille, indique dans le menu Type vous scannez unimage et sélectionnez l'option PDF dans le menu déroulant Largeur.
Spécifiez ensuite le résolution dans lequel vous souhaitez numériser, à l'aide du menu déroulant approprié, cochez la case à côté de l'élément Fusionner en un seul document et, si vous le jugez approprié, agissez sur les autres options disponibles, pour ajuster les propriétés de l'image comme bon vous semble.
Pour terminer, cliquez sur le bouton balayage, afin de lancer la numérisation et de visualiser l'image résultante. Une fois cela fait, entrez le deuxième photo pour être scanné dans le scanner, cliquez sur le bouton Analyse, pour lancer la numérisation et répétez la procédure pour toutes les images à numériser.
Enfin, cliquez sur la fenêtre principale de avant-première, assurez-vous que dans la barre latérale gauche il y a les vignettes de toutes les photos numérisées, allez dans le menu Fichier> Enregistrer, en haut à gauche, et enregistrez le fichier final en prenant soin de sélectionner l'option PDF dans le menu déroulant Largeur.
Si une étape n'est pas claire pour vous et/ou que vous souhaitez plus d'informations sur la façon de numériser plusieurs pages au format PDF, consultez le tutoriel que j'ai consacré au sujet.
Créer un PDF à partir d'images en ligne
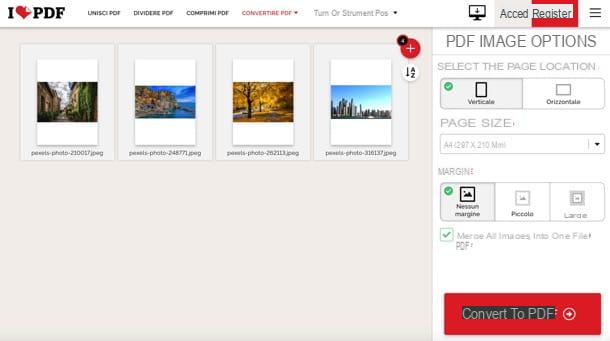
Si, pour une raison ou une autre, vous ne pouvez pas utiliser les programmes que j'ai suggérés jusqu'à présent, sachez que vous pouvez créer des PDF à partir d'images même en ligne, en utilisant services Web qui fonctionnent directement depuis le navigateur. Un exemple? iLovePDF, qui vous permet d'éditer et de convertir des fichiers PDF en ligne de manière très simple, en protégeant également la vie privée des utilisateurs (en fait, les fichiers téléchargés sur ses serveurs sont supprimés en quelques heures). Le service peut être utilisé gratuitement et sans inscription.
Pour créer un PDF à partir d'images avec iLovePDF, créez un lien vers cette page du service et faites un glisser-déposer photo vous souhaitez insérer dans votre PDF dans la fenêtre du navigateur (seuls les fichiers JPG sont pris en charge), réorganisez les photos, ajustez les autres préférences et cliquez sur le bouton Convertir en PDF (en bas à droite), pour obtenir votre document.
Comment créer un PDF à partir de photos sur mobile
Comment dit-on? Vous n'avez actuellement pas d'ordinateur à portée de main et souhaitez donc savoir si c'est possible créer un PDF à partir d'images depuis un mobile? Bien sûr que oui : profiter de quelques solutions gratuites pour Android e iOS, cela peut être réalisé tout simplement. Maintenant, je vais vous expliquer en détail comment procéder.
Créer un PDF à partir d'images sur Android
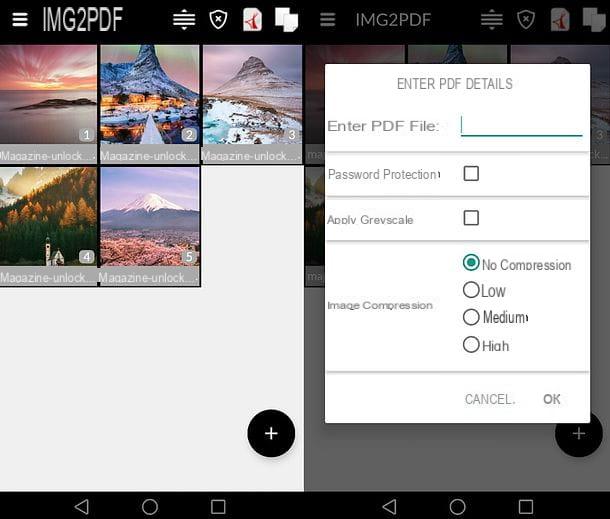
Si vous utilisez un terminal Android, vous pouvez créer un PDF à partir d'images en utilisant Convertisseur d'image en PDF, une application gratuite disponible sur le Play Store qui vous permet de convertir plusieurs images en un seul fichier PDF. Son fonctionnement est très intuitif.
Après avoir téléchargé l'application sur votre smartphone/tablette et l'avoir démarrée, appuyez sur le bouton (+), situé en bas à droite et, si nécessaire, confirmez le Permissions liés à l'accès à la mémoire.
Une fois cela fait, sélectionnez le images à transformer en PDF, en tapant dessus miniature, et appuyez sur le bouton OK, en haut à droite, pour confirmer.
A ce stade, si vous le souhaitez, vous pouvez réorganiser les images en les arrangeant dans l'ordre que vous préférez être utilisé dans le PDF final : pour ce faire, appuyez sur l'icône avec le trois lignes horizontales situé en haut à droite, déplace le miniature avec votre doigt et appuyez sur le bouton √, en haut à droite, pour confirmer les modifications apportées.
Enfin, cliquez sur l'icône fichier PDF (toujours en haut à droite), attribuez un nom au document à générer, choisissez le degré de compression à appliquer aux images (Pas de compression ne pas appliquer de compression ; Faible, pour une faible compression ; Medium, pour compression moyenne ou , pour une compression élevée), cochez les cases Protection Mot de passe e Appliquer des niveaux de gris si vous souhaitez, respectivement, appliquer un mot de passe ou créer un document en niveaux de gris, et appuyez sur le bouton OK, en bas à droite, pour lancer l'exportation du PDF.
Une fois l'opération terminée, appuyez sur la toucheicône de partage placé à côté du PDF généré, vous pouvez l'exporter vers l'une des nombreuses applications sur votre appareil.
Créer un PDF à partir d'images sur iPhone
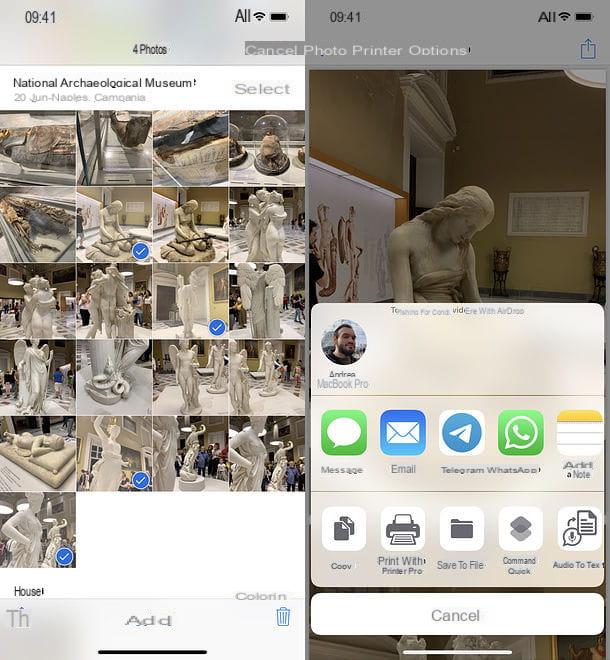
Si vous en avez un iPhone (ou un iPad), vous pouvez transformer vos photos en document PDF sans installer d'applications externes.
Tout d'abord, lancez l'application photo iOS, appuyez sur l'élément sélectionner situé en haut à droite et appuyez sur miniature des images que vous souhaitez inclure dans votre PDF, afin que vous puissiez les sélectionner.
À ce stade, appuyez suricône de partage situé en bas à gauche (le carré avec la flèche à l'intérieur) et sélectionnez l'option presse dans le menu qui s'ouvre.
Lorsque vous voyez l'écran d'impression s'afficher à l'écran, écartez deux doigts sur le miniature de la première photo (comme si vous vouliez l'agrandir) : cela ouvrira un PDF avec toutes les images que vous avez préalablement sélectionnées.
Pour exporter le document, cliquez suricône de partage situé en haut à droite (le carré avec la flèche à l'intérieur), sélectionnez l'option Enregistrer dans un fichier dans le menu qui s'ouvre, indiquez le dossier dans lequel exporter le PDF et appuyez sur le bouton Ajouter, en haut à droite. Plus facile que ça ?
Comment créer un PDF à partir d'images