Comment créer des GIF animés sur PC
Pour commencer, découvrons comment créer des GIF animés sur PC. Ci-dessous, vous trouverez donc indiqué comment procéder sur Windows, macOS et Linux, en utilisant des logiciels graphiques, des solutions personnalisées et des services en ligne. Comme prévu, ne vous inquiétez pas, ce n'est pas difficile.
Comment créer des GIF animés avec Photoshop

Le premier outil que je veux vous suggérer pour créer des GIF animés agir comme un ordinateur est Photoshop, le célèbre programme Adobe pour Windows e MacOS dédié à la retouche photo professionnelle, mais qui se prête également bien à une utilisation par les moins expérimentés. Elle est payante (coûts à partir de 12,19 euros/mois), mais vous pouvez télécharger la version d'essai fonctionnant sans limitation pendant 7 jours.
pour créer des GIF animés avec Photoshop, téléchargez et installez d'abord le logiciel sur votre ordinateur en vous connectant à son site Internet en appuyant sur le bouton Essai gratuit et en suivant les instructions que je vous ai données dans mon guide sur la façon de télécharger gratuitement Photoshop.
Ensuite, lancez Photoshop en sélectionnant celui qui vous convient lien présent dans le Menu Démarrer de Windows ou dans Barre de lancement MacOS. Dans la fenêtre qui apparaît, si vous souhaitez créer votre GIF animé à partir d'un ensemble d'images, cliquez sur le menu Déposez le, en haut à gauche, sélectionnez l'élément scénario à partir de ce dernier, cliquez sur l'option Télécharger des fichiers par lots, choisissez les photos qui vous intéressent, cochez l'option Tente d'aligner automatiquement les images sources et cliquez sur le bouton OK, pour organiser automatiquement les photos dans des calques séparés.
À ce stade, cliquez sur le menu Fenêtre et sélectionnez l'article Chronologie, puis cliquez sur l'onglet Chronologie pop-up sous le contenu ouvert, appuyez sur flèche vers le bas à côté de l'article Créer une chronologie vidéo, choisissez l'option Créer une animation de cadre dans le menu qui vous est proposé et appuyez sur le bouton du même nom que vous voyez apparaître à l'écran.
Convertissez ensuite les calques précédemment importés en images à utiliser pour le GIF en cliquant sur le bouton avec le trois lignes horizontalement situé à droite de la carte Chronologie et choisir la voix Créer des cadres à partir de calques dans le menu qui s'ouvre.
Si vous le jugez nécessaire, modifiez également l'ordre des éléments qui composent votre GIF en les faisant glisser vers la droite ou la gauche et modifiez la durée de l'image animée à l'aide du menu déroulant 0 secondes. trouvé sous chaque aperçu.
Ensuite, enregistrez le GIF que vous avez créé en cliquant sur le menu Déposez leen déplaçant la souris sur l'élément exportation et en choisissant l'option Enregistrer pour le Web (version antérieure). Dans la nouvelle fenêtre qui s'ouvre, déplacez le menu déroulant Largeur placé immédiatement sous la rubrique par défaut en option GIF et, si vous le jugez nécessaire, redimensionnez l'image en ajustant les options appropriées. Enfin, sélectionnez l'option Convertir en sRGB, cliquez sur le bouton Sauver et spécifiez l'emplacement où vous souhaitez enregistrer le fichier de sortie.
Si par contre vous souhaitez créer un GIF animé à partir d'une vidéo, choisissez la vidéo qui vous intéresse en cliquant sur le menu Déposez leen sélectionnant l'élément Importer et puis Images vidéo en calques. Ensuite, décidez d'importer la vidéo du début à la fin ou sélectionnez une plage personnalisée en cochant la case à côté de l'élément Plage sélectionnée uniquement et en ajustant les curseurs de début et de fin situés juste en dessous de l'aperçu du film.
Ensuite, sélectionnez l'option Créer une animation de cadre et appuyez sur le bouton OK, pour commencer à importer le film. Si ce faisant, un message apparaît concernant la taille / durée élevée de l'animation résultante, cliquez sur le bouton Annuler et augmentez le nombre d'images à sauter.
À ce stade, si vous souhaitez personnaliser les cadres générés, vous pouvez changer la carte Chronologie procédant comme je l'ai expliqué plus tôt pour créer des GIF personnalisés à partir des images. Si par contre vous souhaitez obtenir un GIF identique à la vidéo initiale, procédez directement à l'export.
Si quelque chose n'est pas clair pour vous, vous pouvez lire mon guide dédié spécifiquement à la création d'un GIF avec Photoshop.
Comment créer des GIF animés avec GIMP
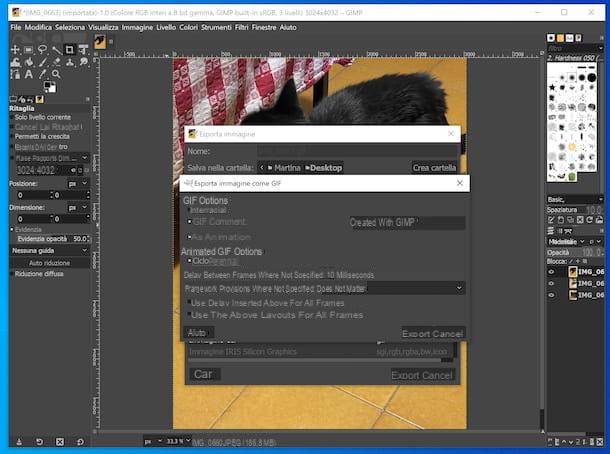
Peut-être que tout le monde ne le sait pas mais aussi GIMP, le très populaire logiciel de retouche photo gratuit, open source et compatible Windows, MacOS e Linux, considéré par la plupart comme l'une des meilleures alternatives gratuites à Photoshop, permet créer des GIF animés à partir de photos, partant donc d'une série d'images statiques.
Pour utiliser le programme à vos fins, commencez par le télécharger et l'installer en vous rendant sur le site Web correspondant en appuyant sur le bouton Télécharger x.xx.xx et en suivant les instructions que je vous ai données dans mon guide sur la façon de télécharger GIMP.
Ensuite, lancez GIMP en sélectionnant le lien qui est dans le Menu Démarrer de Windows ou dans Barre de lancement MacOS et, dans la fenêtre qui apparaît, cliquez sur le menu Déposez le situé en haut à gauche, puis choisissez l'élément Ouvrir en tant que calques à partir de ce dernier et sélectionnez toutes les photos que vous souhaitez utiliser dans le GIF.
À ce stade, recadrez et redimensionnez l'image afin qu'il n'y ait pas de "taches" ou de différences trop marquées entre une image et une autre à l'aide des outils Scala et / ou Découper dans la barre latérale gauche, réorganisez les images comme vous préférez (en utilisant le panneau des calques à droite), cliquez à nouveau sur le menu Déposez le et sélectionnez l'article Exporter en tant que de ce dernier.
Dans la fenêtre qui s'ouvre, développez la section Sélectionnez le type de fichier situé en bas, cliquez sur l'élément image GIF dans le menu qui apparaît, attribuez un nom au GIF et appuyez sur le bouton exportation, confirmer. Mettez ensuite la coche à côté des éléments En tant qu'animation e Cycle permanent, définit la vitesse de l'animation sur le terrain Délai entre les images si non spécifié (en millisecondes) et cliquez sur le bouton exportation pour enregistrer le résultat final.
Si l'une des étapes n'est pas claire pour vous, consultez mon tutoriel sur la façon d'animer des images avec GIMP dans lequel j'ai expliqué toute la procédure de manière encore plus détaillée.
Comment créer des GIF animés en ligne
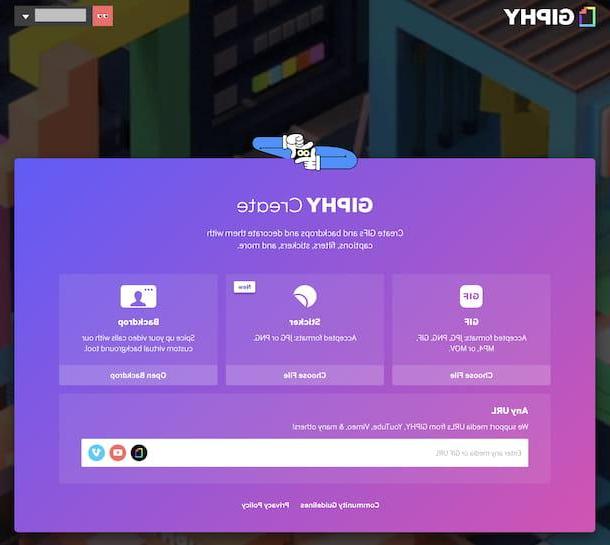
Si vous ne voulez pas ou ne pouvez pas télécharger de nouveaux programmes sur votre PC, vous pouvez envisager créer des GIF animés en ligne, en recourant à l'utilisation de services Web spécifiques, tels que GIPHY. Au cas où vous n'en auriez jamais entendu parler, je vous informe qu'il s'agit de l'un des plus grands ordinateurs portables dédiés aux GIF et, à l'intérieur, en plus de nombreux GIF de toutes sortes, il abrite également un outil pratique pour en créer des personnalisés à partir de photos, des vidéos hors ligne et des vidéos déjà téléchargées sur YouTube, Vimeo et d'autres sites Web. Tout est entièrement gratuit, mais vous devez vous inscrire pour créer les animations.
Alors, pour utiliser l'outil de création de GIF, rendez-vous sur la page d'accueil de GIPHY et cliquez sur le bouton Se connecter situé en haut à droite, sélectionnez l'élément Inscription dans le formulaire qui apparaît, décidez de vous inscrire en utilisant votre adresse e-mail, votre compte Facebook ou votre compte Apple et fournissez les données demandées.
Une fois votre compte créé et connecté, cliquez sur le bouton Créer situé en haut, puis si vous souhaitez créer des animations à partir de vidéos et d'images sur votre ordinateur appuyez sur le bouton Choisissez Fichier que vous trouvez sous la rubrique GIF et sélectionnez les fichiers qui vous intéressent, tandis que si l'image ou la vidéo que vous souhaitez transformer en GIF est en ligne, vous devez taper l'URL dans le champ de texte que vous trouverez dans la section Toute URL présente ci-dessous.
Par la suite, si vous avez décidé d'utiliser des photos pour créer votre GIF, téléchargez les autres images de votre intérêt en cliquant sur l'élément Ajouter plus d'images présent en bas à gauche, tandis que si vous avez choisi d'utiliser une vidéo il vous sera demandé d'indiquer la partie de départ et la durée.
Par la suite, vous vous retrouverez en présence de l'éditeur de services et vous pourrez utiliser les outils et options attachés à son interface, qui s'organise comme suit : à gauche il y a l'aperçu du GIF, tandis qu'à droite il y a le onglets pour ajouter du texte, des autocollants, des filtres et des dessins à main levée.
Une fois les modifications terminées, cliquez sur le bouton Continuez à télécharger situé en bas à droite, décidez de rendre ou non votre création publique à la communauté GIPHY, ajoutez des tags et cliquez sur le bouton Transférer vers GIPHY. Attendez ensuite que la procédure de création du GIF soit terminée, puis décidez, à l'aide des éléments appropriés à l'écran, de télécharger l'image animée en local, de la partager via lien ou directement sur les réseaux sociaux et/ou de télécharger le code relatif.
Autres solutions pour créer des GIF animés sur PC
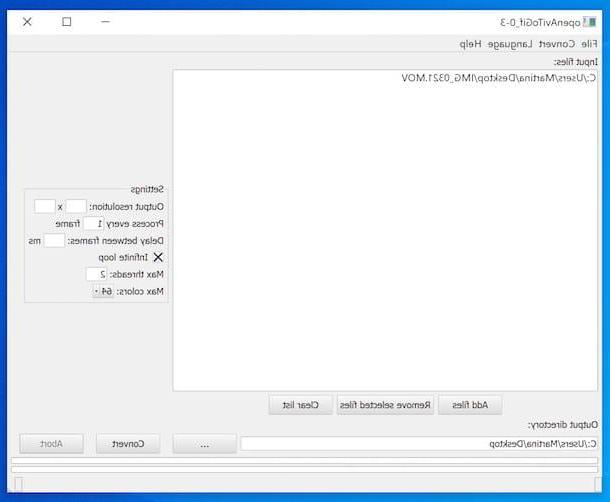
Aucune des solutions pour créer des GIF animés sur ordinateur que j'ai déjà conseillées ne vous a particulièrement convaincu et vous souhaiteriez que je vous signale autres solutions utile pour le but? À peine dit que c'était fait! Vous pouvez les trouver dans la liste ci-dessous.
- OuvrirAviToGif (Windows) - est un logiciel gratuit et open source pour Windows qui vous permet de transformer des vidéos AVI, MP4 et MOV en GIF animés. Il est extrêmement intuitif et ne nécessite même pas de procédures d'installation fastidieuses à utiliser.
- Total Video Converter (macOS) c'est un convertisseur vidéo pour macOS qui, parmi ses nombreuses fonctions, comprend également une pour convertir des films en GIF animés. Malheureusement, il ne vous permet pas de personnaliser les paramètres de sortie en détail, mais en principe, il garantit de bons résultats. Il est gratuit, mais il est également disponible dans une version Pro payante (au prix de 10,99 euros), qui inclut des fonctionnalités supplémentaires.
- Faire un Gif (En ligne) - est un service en ligne qui vous permet de créer des GIF animés personnalisés à partir de vidéos et d'images, à la fois en utilisant du contenu disponible localement et en ligne, ainsi qu'en utilisant la webcam de votre ordinateur. Il n'est pas obligatoire de créer un compte, mais il n'est pas possible de générer des GIF en haute définition et il existe d'autres limitations qui peuvent être contournées en s'inscrivant.
Comment créer des GIF animés sur iPhone et Android
Vous n'avez pas d'ordinateur à portée de main et souhaitez comprendre comment créer des GIF animés sur iPhone e Android? Je vais vous régler immédiatement. En fait, vous trouverez ci-dessous celles qui, à mon avis, représentent les meilleures solutions dans la catégorie utile à cet effet. Mettez-les à l'épreuve maintenant!
Comment créer des GIF animés avec Gif Me ! chambre
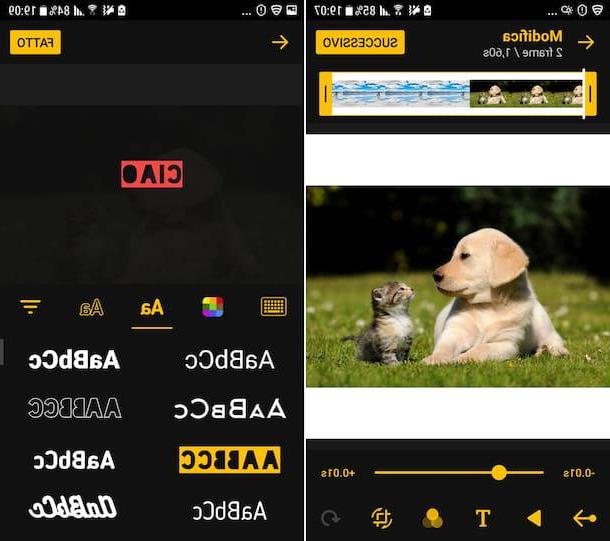
Si vous avez besoin d'un outil grâce auquel vous pouvez créer des GIF animés à partir de votre smartphone ou tablette, je vous suggère d'essayer GIF-moi! Caméra. Il s'agit d'une application pour Android et iOS / iPadOS grâce à laquelle il est possible de générer des images animées personnalisées à l'aide de photos et de vidéos, à la fois en prenant le contenu de la galerie et en les obtenant à l'instant via l'appareil photo. A la base c'est gratuit, mais finalement il est disponible dans une variante Pro payante (la version pour Android coûte 1,59€, tandis que la version pour iOS/iPadOS coûte 2,29€ ce qui permet de supprimer la publicité et offre d'autres avantages.
Pour télécharger et installer Gif Me! Appareil photo sur votre appareil, procédez comme suit : si vous utilisez Android, accédez à la section correspondante du Play Store et appuyez sur le bouton Installer (si vous utilisez un appareil sur lequel il n'y a pas de services Google, vous pouvez contacter des magasins alternatifs) ; si vous utilisez iOS / iPadOS, visitez la section appropriée de l'App Store, appuyez sur le bouton obtenir, ainsi de suite Installer et autorisez le téléchargement via Identifiant du visage, toucher ID o mot de passe dell'ID Apple.
Ensuite, démarrez l'application en sélectionnant l'application icône ajouté à l'écran d'accueil, accordez-lui toutes les autorisations nécessaires et décidez, en appuyant sur les boutons à l'écran, de prendre une photo à transformer en GIF, d'importer des images de la mémoire de votre appareil ou d'utiliser un précédent vidéo enregistrée.
Procédez ensuite à la personnalisation de la durée, de la fréquence d'images et de la taille de votre GIF, pour ajouter des textes, des effets et pour apporter diverses autres modifications, en appuyant sur les boutons des différents outils disponibles en bas.
Une fois la création terminée, appuyez sur l'icône avec le flèche vers le bas situé en haut à droite, sélectionnez l'élément GIF sur l'écran suivant et décidez si vous souhaitez enregistrer l'image localement en appuyant sur l'élément Enregistrer dans l'album ou si vous souhaitez le partager par e-mail ou via l'un des services sociaux disponibles en appuyant sur les boutons correspondants.
Comment créer des GIF animés pour WhatsApp

Vous vous êtes retrouvé sur ce tutoriel parce que vous vouliez comprendre comment créer des GIF animés pour WhatsApp? Ensuite, j'ai le plaisir de vous informer que vous pouvez le faire à la fois en utilisant les solutions que je vous ai déjà indiquées dans mon guide et en recourant à l'utilisation d'une fonctionnalité "standard" de la célèbre application de messagerie. Pour tous les détails de l'affaire, lisez mon guide dédié spécifiquement à la création de GIF sur WhatsApp.
Comment créer des GIF animés pour Instagram

Si, par contre, vous utilisez souvent Instagram, alors vous avez ouvert ce guide car j'ai hâte de le savoir comment créer un gif animé pour instagram Je vous informe que même dans ce cas, vous pouvez réussir dans l'entreprise à la fois en utilisant les solutions que je vous ai déjà indiquées, et en utilisant d'autres solutions. Pour en savoir plus, reportez-vous à mon article sur la création de GIF pour Instagram.
Autres solutions pour créer des GIF animés sur iPhone et Android
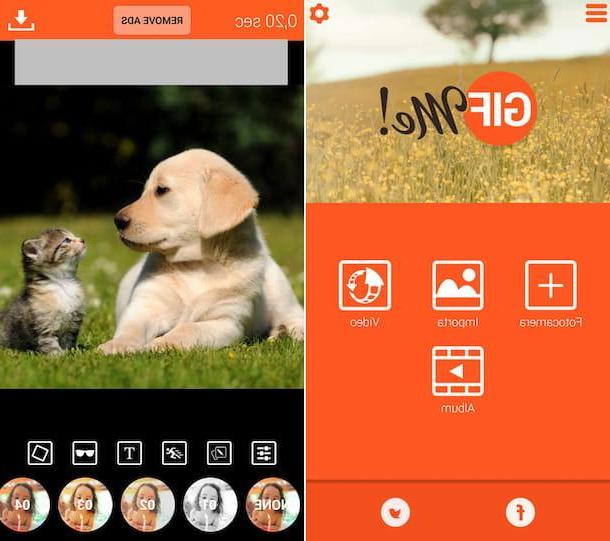
Dans le cas où aucune des solutions pour créer des GIF animés sur smartphones et tablettes que je vous ai déjà signalé ne vous avait satisfait, vous pouvez envisager de vous tourner vers l'utilisation de autres solutions utile aux fins que j'ai inclus dans la liste ci-dessous.
- ImgPlay (Android / iOS / iPadOS) - application gratuite et utilisable sur Android et iPhone et iPad grâce à laquelle vous pouvez créer des GIF animés entièrement personnalisés, en utilisant à la fois des photos et des vidéos. L'éditeur comprend de nombreux outils de personnalisation et dispose également d'une interface utilisateur agréable. A noter que des achats in-app sont proposés (au prix de base de 3,49 €) pour supprimer le filigrane et débloquer d'autres fonctionnalités supplémentaires.
- GIF Maker (Android) - application pour appareils Android uniquement qui vous permet de créer des GIF animés personnalisés à partir de vos photos et vidéos et d'y ajouter des autocollants et des textes, en ajustant la taille de l'image, la vitesse de lecture et divers autres paramètres. Il est gratuit, mais propose des achats in-app (au prix de 3,49 €) pour débloquer toutes les fonctions disponibles.
- commandes (iOS / iPadOS) - est une application disponible "standard" sur iPhone et iPad (si elle est supprimée, elle peut cependant être téléchargée à nouveau et gratuitement depuis l'App Store), qui vous permet d'automatiser un large éventail d'opérations en créant des script, comme dans le cas de celui appelé Live Photo to GIF pour créer des GIF à partir de Live Photos, celui appelé Convert Burst To GIF qui vous permet de créer des GIF à partir de photos en rafale et celui appelé From Video to GIF pour créer des animations à partir de films enregistrés dans le rouleau d'iOS et d'iPadOS.



