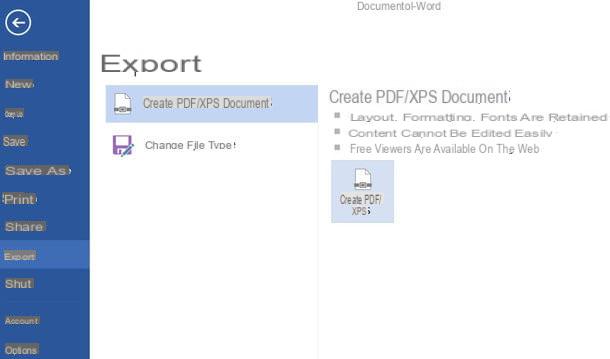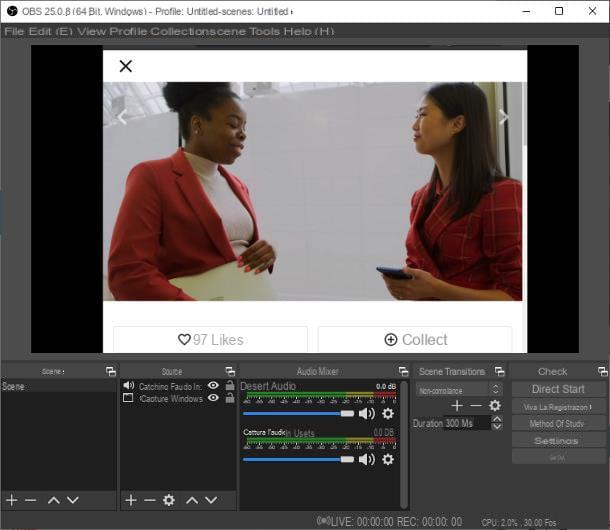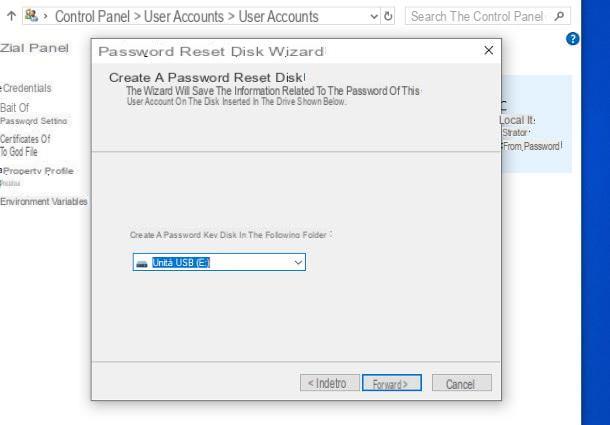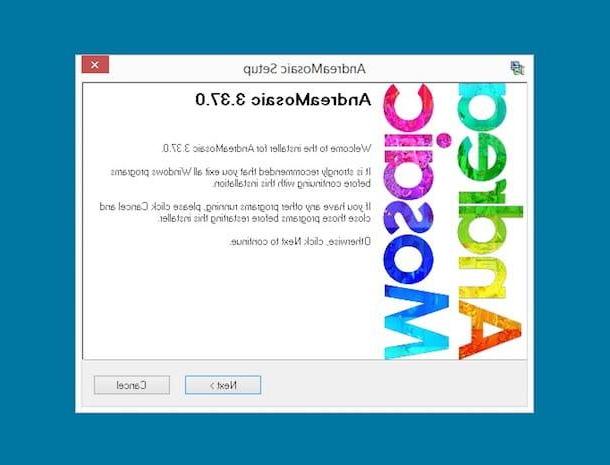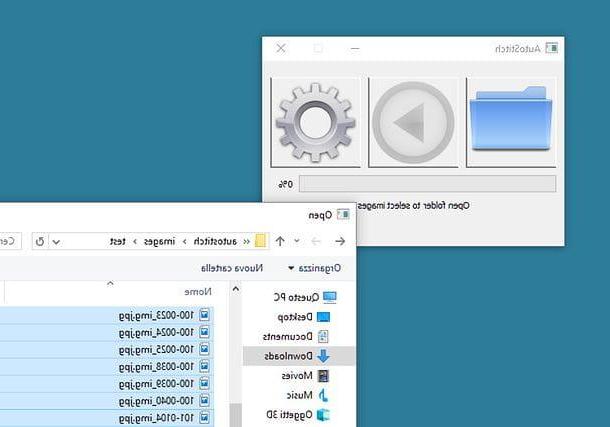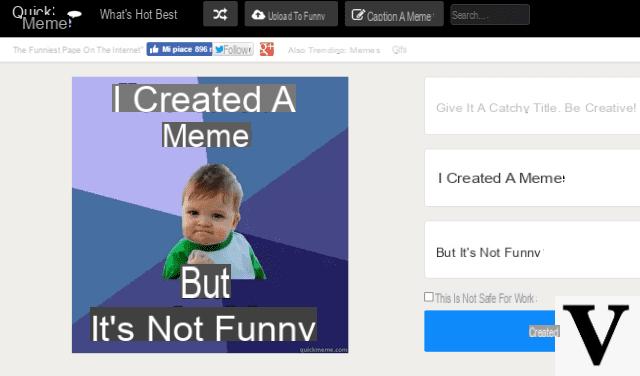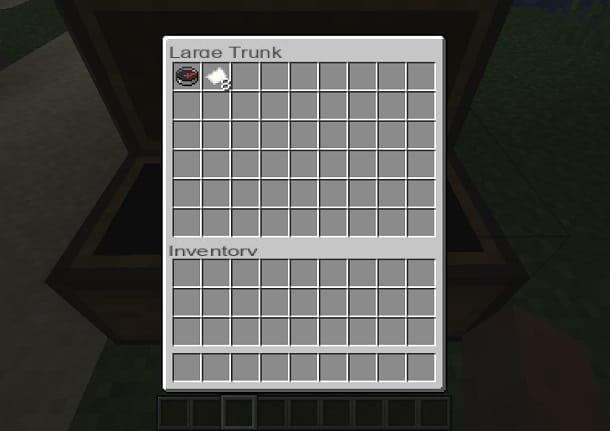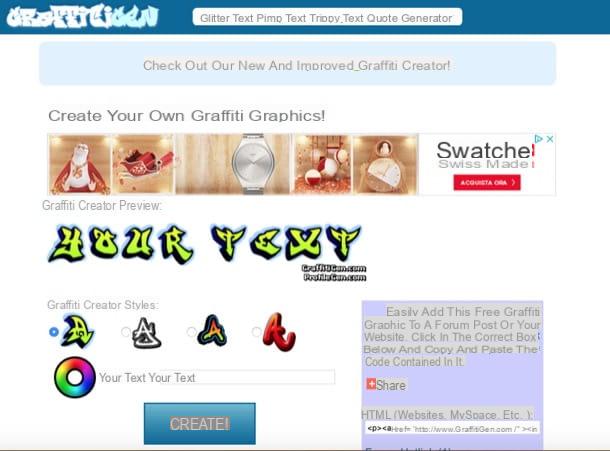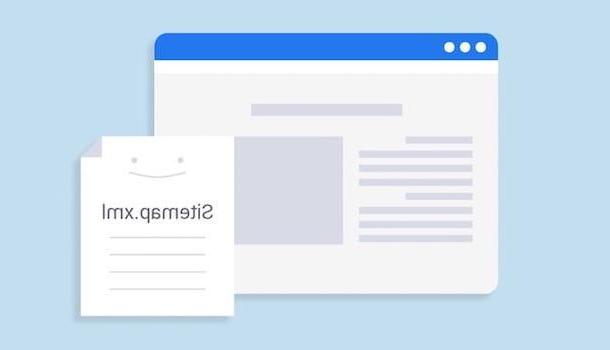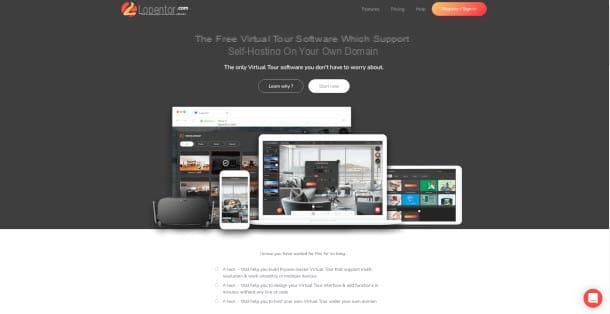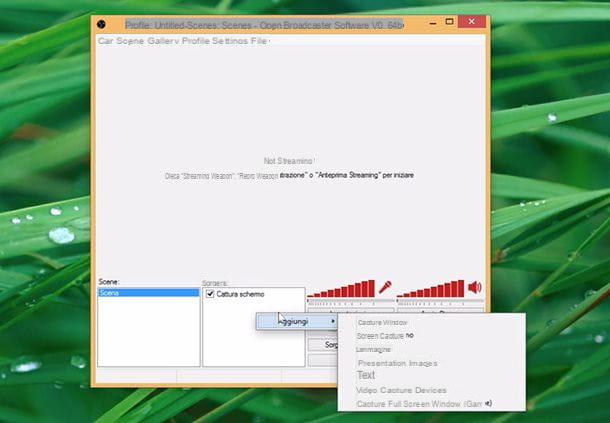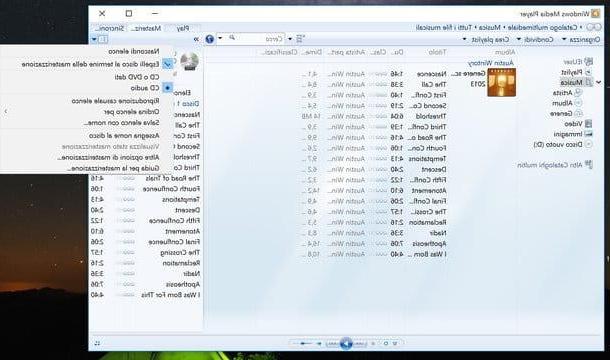Créer des sonneries iPhone via un ordinateur
Vous souhaitez créer des sonneries pour votre iPhone et disposez d'un ordinateur ? Eh bien, vous pouvez facilement le faire en vous tournant vers iTunes. Alternativement, bien que uniquement pour ce qui concerne la coupe de la sonnerie, vous pouvez contacter iRinger, un instrument tiers conçu à cet effet. Pour en savoir plus, continuez à lire, vous trouverez tout expliqué en détail ci-dessous.
Avec iTunes / Musique
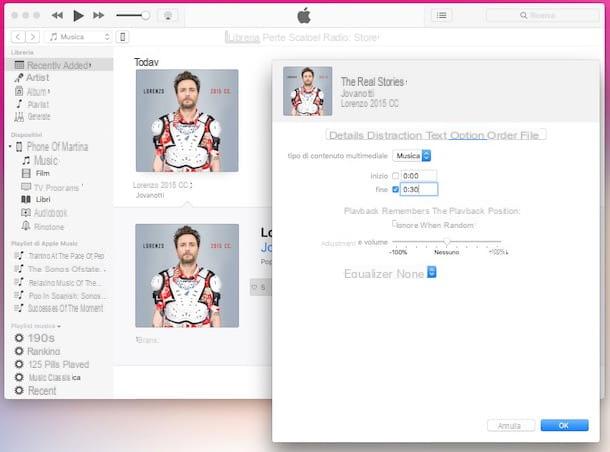
En avance au début de l'article, pour créer des sonneries pour votre iPhone vous avez la possibilité d'en profiter iTunes, le lecteur multimédia d'Apple qui, comme vous le savez sûrement déjà, permet également de gérer des appareils iOS. Sur Mac, il est pré-installé (vous pouvez trouver l'icône sur le barre de quai), alors que sur Windows, il faut d'abord le télécharger (comme je vous l'ai expliqué dans mon tutoriel sur la façon de télécharger iTunes).
Si vous utilisez un Mac équipé de macOS 10.15 Catalina ou version ultérieure, au lieu d'iTunes, vous devez utiliser l'application Musique, qui depuis cette version du système d'exploitation a pris la place d'iTunes.
Pour commencer, connectez ensuite votre iPhone à votre ordinateur à l'aide du câble approprié et attendez qu'iTunes s'ouvre automatiquement (si ce n'est pas le cas, ouvrez vous-même le programme en cliquant sur son icône). Ensuite, allez à la carte bibliothèque de la section Musique iTunes et importez le fichier audio que vous souhaitez utiliser comme sonnerie en faisant glisser son icône directement dans la fenêtre du programme.
Vous devez maintenant raccourcir le fichier audio pour qu'il ait une durée maximale de 40 secondes, soit celle d'une sonnerie. Pour cela, faites un clic droit sur le nom du fichier puis cliquez sur Information dans le menu qui s'ouvre. Sélectionnez ensuite la carte Options dans la fenêtre qui s'est ouverte à l'écran, cochez les éléments inizio e fin et indique dans les champs appropriés les points de début et de fin de la partie du fichier audio à transformer en sonnerie. Cliquez ensuite sur OK pour enregistrer les modifications.
Sélectionnez ensuite la chanson dans la bibliothèque iTunes, cliquez sur l'élément Déposez le dans la barre de menu du programme, sélectionnez Convertir et cliquez sur Créer une version AAC. Si l'option n'est pas disponible, vous devez d'abord cliquer sur l'élément iTunes (votre Mac) ou votre Modification (sous Windows) en haut à gauche, choisissez Préférences..., ouvrez l'onglet Général, cliquez sur Importer les configurations ... et alors Encodeur AAC dans le menu déroulant Importer en utilisant :. Pour confirmer toutes les modifications, n'oubliez pas de cliquer sur OK.
Puis faites un clic droit sur le nom de la sonnerie et choisissez Afficher dans le Finder (sur Mac) ou Mostra dans l'explorateur Windows (sous Windows) dans le menu pour ouvrir le dossier où il a été enregistré. Cliquez ensuite avec le bouton droit sur le fichier et sélectionnez Rhinome dans le menu qui apparaît pour changer l'extension de m4a a m4r. Il confirme ensuite les modifications apportées.
Maintenant, retournez dans votre bibliothèque iTunes et supprimez la sonnerie que vous venez de créer en faisant un clic droit dessus et en choisissant l'option Supprimer de la bibliothèque du menu. Lors de l'exécution de ces étapes, veillez à sélectionner l'option Conserver le fichier / Conserver le document lorsqu'il vous est demandé si vous souhaitez supprimer le fichier afin de ne pas supprimer également l'original.
Avec iRigner
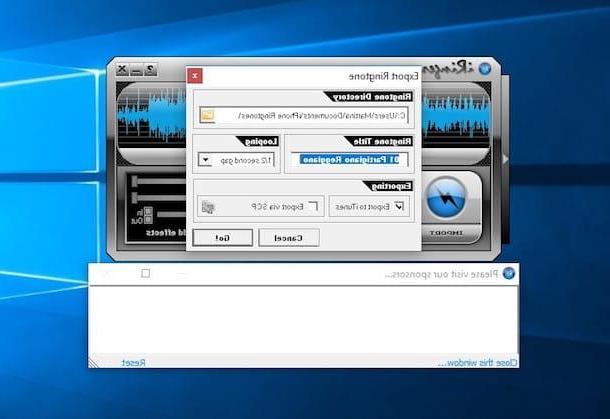
Si vous ne préférez pas utiliser iTunes pour couper le morceau de fichier audio à utiliser comme sonnerie comme vu ensemble ci-dessus, vous pouvez contacter iSonnerie. Il s'agit d'un logiciel tiers, gratuit et utilisable sans avoir à l'installer, qui permet de partir d'un fichier audio au format MP3, d'identifier un "détachement" et de le transformer en sonnerie pour l'iPhone. C'est un peu daté et le projet n'est plus supporté par les développeurs mais fonctionne toujours très bien. De plus, l'utilisation du programme est assez simple et rapide : il suffit d'avoir la chanson pour la transformer en sonnerie ! Voyons plus en détail comment cela fonctionne.
Allez sur la page de téléchargement du programme sur le site Softonic.com, cliquez sur le bouton Télécharger présent en haut et puis là-dessus Téléchargement alternatif que vous trouverez ci-dessous pour télécharger iRinger sur votre ordinateur. Une fois le téléchargement terminé, double-cliquez sur le fichier .exe que vous venez d'obtenir et cliquez sur Oui / Exécuter.
Dans la fenêtre principale du programme qui s'ouvrira sur le bureau, cliquez sur le bouton L’ pour sélectionner le fichier audio à transformer en sonnerie iPhone. A la fin de son import, vous devez identifier la sortie audio qui sera transformée en sonnerie.
Pour cela, maintenez le bouton gauche de la souris enfoncé sur les « vagues » de la piste audio pour les faire glisser vers la gauche ou la droite jusqu'à ce que vous trouviez la sonnerie parfaite. Pour régler la vitesse, le niveau de volume et l'effet de fondu, utilisez les barres en bas à droite, tandis que pour appliquer des effets cliquez sur l'élément Pas d'effets : cliquez ici pour ajouter des effets (qui est toujours en bas, à droite) et utilisez les commandes que vous voyez apparaître à l'écran.
Pour jouer la sonnerie, cliquez sur le bouton Aperçu. Lorsque vous avez trouvé la sortie audio à utiliser pour la sonnerie de votre iPhone, cliquez d'abord sur le bouton Exportations puis sur le bouton Aller! pour le créer et l'importer dans iTunes.
Si un message apparaît sur le bureau lorsque vous importez les fichiers audio à utiliser pour créer la sonnerie indiquant que le format n'est pas pris en charge ou que vous rencontrez des difficultés pour démarrer le programme, exécutez iRinger en mode compatible Windows XP (si votre version de Windows est différent de Windows XP, bien sûr).
Pour ce faire, faites un clic droit sur l'icône du logiciel, sélectionnez l'élément propriété dans le menu, cliquez sur l'onglet Compatibilité, cochez la case Exécutez le programme en mode de compatibilité pour : et choisissez dans le menu ci-dessous Windows XP (Service Pack 3). Confirmez ensuite les modifications apportées en cliquant d'abord sur Appliquer et alors OK. La prochaine fois que le programme est redémarré, tout devrait être entièrement fonctionnel.
Importer les sonneries
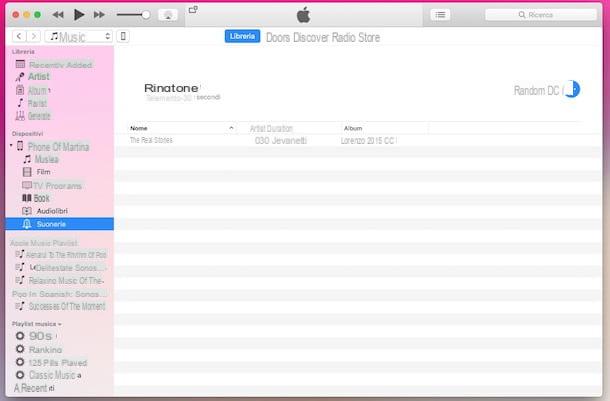
Désormais, que vous choisissiez d'utiliser uniquement iTunes ou iRinger, la sonnerie que vous avez créée a été ajoutée à la liste des sonneries iTunes. Donc pour importer la sonnerie sur votre iPhone, cliquez sur le nom de l'iPhone (ex. iPhone dans ) dans la barre latérale gauche d'iTunes, sélectionnez sonneries dans le menu qui s'ouvre et faites glisser le fichier de sonnerie créé vers la partie droite de la fenêtre iTunes ! Et voilà!
Si tu utilises macOS 10.15 Catalina ou plus tard, vous devez utiliser le Finder (l'icône de visage souriant présent sur barre de quai) à la place d'iTunes, en sélectionnant le nom du vôtre iPhone depuis la barre latérale gauche, en allant dans l'onglet Général et en faisant glisser le fichier .m4r de la sonnerie dedans.
Pensez ensuite à déconnecter correctement l'iPhone de l'ordinateur en appuyant sur le bouton Éjecter qui apparaît en plaçant le curseur sur le nom de l'appareil dans la fenêtre iTunes / Finder.
Observation: Il n'est pas possible de créer des sonneries avec des chansons synchronisées via un abonnement Apple Music car ce sont des fichiers protégés par DRM.
Créez des sonneries directement depuis l'iPhone
Si vous n'avez pas d'ordinateur à portée de main ou en tout cas si vous ne voulez pas ou ne pouvez pas utiliser iTunes, vous pouvez créer des sonneries pour iPhone en utilisant Garageband pour iOS, la célèbre application Apple pour produire et éditer de la musique. L'application est en fait également disponible pour Mac mais dans ce tutoriel, je souhaite me concentrer sur la vue pour les appareils mobiles pour vous permettre de créer des sonneries personnalisées sans nécessairement passer par l'ordinateur.
Avec Garageband
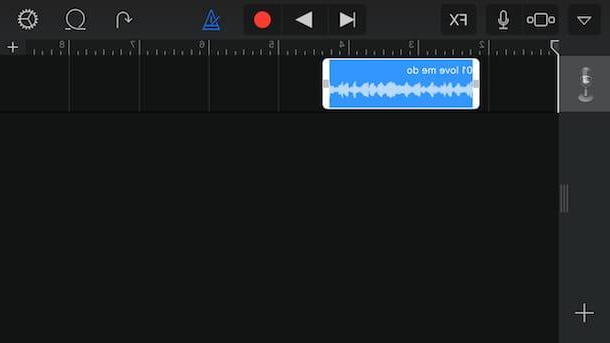
Pour utiliser Garageband aux fins en question, la première étape fondamentale que vous devez suivre est de télécharger et d'installer l'application sur votre appareil en vous connectant à la section dédiée sur l'App Store, puis en appuyant sur le bouton Obtenir/Installer. Saisissez ensuite le mot de passe de votre compte Apple ou confirmez le téléchargement à l'aide de Touch ID ou Face ID (selon ce que votre appareil prend en charge).
Une fois le téléchargement terminé, ouvrez l'application en appuyant sur son icône sur l'écran d'accueil puis sélectionnez le fichier audio que vous souhaitez transformer en sonnerie en appuyant sur la voix Pâte feuilletée attaché à l'écran d'application. Arrêtez-vous ensuite sur la piste de la chanson qui est apparue à l'écran et déplacez les curseurs droit et gauche pour définir la portion du fichier audio à utiliser comme sonnerie. Si vous voulez écouter un aperçu, appuyez simplement sur le bouton Jouez ci-dessus.
Importer les sonneries
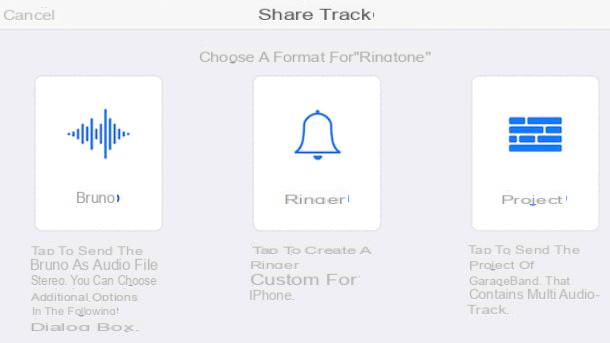
Une fois que vous avez obtenu le résultat final souhaité, appuyez sur le bouton représentant un flèche pointant vers le bas qui est en haut à gauche et sélectionne l'élément je miei brani dans le menu qui s'affiche.
Également fait cela, scène sur la voix sélectionner en haut à droite, appuie sur l'aperçu du projet nouvellement créé, sélectionnez l'icône de partage (Le carré avec flèche) en haut à gauche et choisissez l'option sonnerie pour définir le fichier audio comme sonnerie.
Définir des sonneries sur iPhone
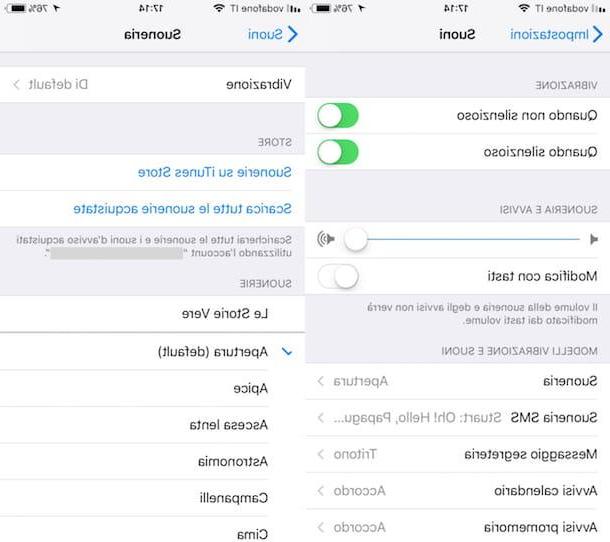
En suivant les instructions que je vous ai données dans les lignes précédentes, vous avez pu créer des sonneries personnalisées pour votre iPhone et maintenant vous aimeriez comprendre comment les paramétrer sur l'iDevice ? Pas de problème, je peux aussi vous expliquer cela, c'est très simple.
Pour définir une sonnerie personnalisée sur l'iPhone, il vous suffit de saisir votre smartphone Apple, de le déverrouiller afin d'accéder à l'écran d'accueil, d'appuyer sur l'icône de réglages (la roue deéquipement), entrer dans le menu Sons et retour haptique> Sonnerie et sélectionnez le nom de la sonnerie dans la liste qui s'affiche. Les modifications apportées seront appliquées immédiatement.
Si au contraire vous souhaitez paramétrer la sonnerie personnalisée précédemment créée uniquement pour un contact donné du répertoire, accédez à l'application Contacts (celui avec le symbole dal annuaire téléphonique) présent sur l'écran d'accueil, identifie le contact de référence, appuie dessus, marche sur le libellé Modification en haut à droite, puis en haut sonnerie et choisissez votre sonnerie dans la liste qui vous est proposée. Puis arrêtez-vous Fins deux fois de suite pour confirmer et appliquer les modifications.
Observation: Les sonneries que vous avez créées ou en tout cas celles qui ne sont pas "standard" sont séparées de ces dernières dans la liste des tonalités d'appel en attente sur l'iPhone par un trait gris et vous sont présentées en premier.
Comment faire des sonneries iPhone