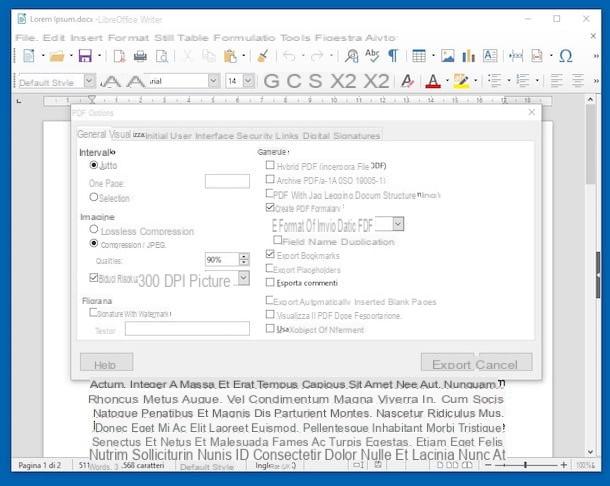Créer un PDF à partir de Word
Vous souhaitez créer des fichiers PDF avec Word mais vous ne savez pas comment vous y prendre ? Ensuite, suivez les instructions sur ce qu'il faut faire que vous trouverez ci-dessous. Dans les lignes suivantes, en effet, j'ai expliqué comment effectuer l'opération en question en utilisant toutes les versions de MS Word pour les ordinateurs, Word en ligne et l'application Word mobile pour smartphones et tablettes. C'est un jeu d'enfant, ne vous inquiétez pas !
Word 2010 ou version ultérieure
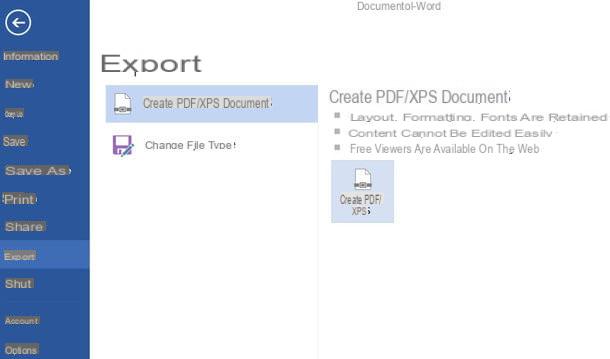
Si sur votre ordinateur, Windows o MacOS c'est-à-dire que vous utilisez l'une des versions les plus récentes de Microsoft Word, à savoir Parole 2010 ou versions ultérieures, retrouvez la fonction d'export PDF incluse directement dans le programme. Cela signifie que pour créer des documents dans ce format, vous n'avez pas besoin d'installer de modules complémentaires, ni de recourir à un logiciel externe.
Tout ce que vous avez à faire est, après avoir ouvert ou modifié votre document texte, de cliquer sur le bouton Déposez le situé en haut à gauche, sélectionnez l'élément dans l'écran qui s'ouvre exportation attaché à la barre latérale (toujours à gauche) et appuyez sur le bouton Créer PDF/XPS. Choisissez donc dans quel dossier exporter le document au format PDF, donnez-lui un nom en le tapant dans le champ de texte approprié et cliquez sur Publique pour terminer l'opération.
Si vous souhaitez obtenir un PDF de taille compacte (peut-être pour une distribution en ligne plus facile), cochez la case à côté de l'élément Dimensions minimales situé en bas à droite de la fenêtre d'enregistrement du document. Dans ce cas, cependant, gardez à l'esprit que la qualité visuelle du fichier sera inférieure à la qualité standard.
Parole 2007
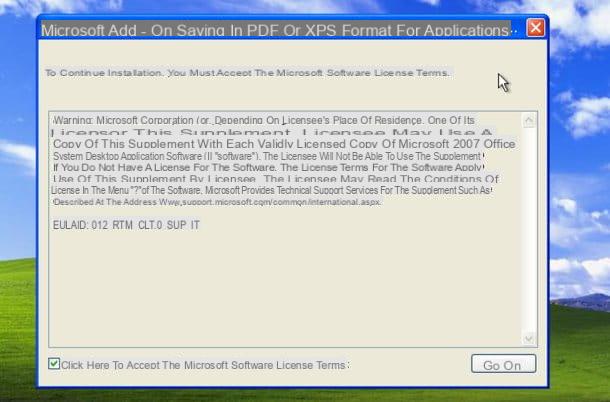
Aussi Parole 2007 inclut une fonction pour exporter des fichiers au format PDF, cependant dans les toutes premières versions du programme, il peut être nécessaire d'utiliser un Plugin Microsoftt (gratuit).
Pour créer un PDF avec Word 2007, vous devez cliquer sur logo de Bureau en haut à gauche, sélectionnez l'élément Enregistrer sous dans le menu qui apparaît et définissez le menu déroulant Enregistrer sous (en bas, dans la fenêtre qui s'ouvre) sur l'option PDF.
Si l'option PDF n'est pas présente dans le menu, cela signifie que Word n'a pas encore de support pour ce type de fichier. Pour l'activer, vous devez, comme prévu, vous connecter au site Web de Microsoft et télécharger le 2007 Microsoft Office Add-in Enregistrement au format PDF ou XPS en cliquant sur le bouton décharge. Si on vous propose de télécharger d'autres logiciels, déclinez en cliquant sur le bouton approprié situé en bas à droite.
Une fois le téléchargement terminé, ouvrez le fichier en double-cliquant dessus Enregistrer sousPDFandXPS.exe je viens de le recevoir, appuie sur le bouton Cours dans la fenêtre que vous voyez apparaître sur le bureau et cochez la case à côté de l'élément Cliquez ici pour accepter les termes du contrat de licence logiciel Microsoft. A ce stade, cliquez sur le bouton Continue, attendez que l'installation du plugin soit terminée et appuyez sur le bouton OK.
Maintenant, répétez la procédure vue ensemble à l'étape précédente pour créer un PDF à partir de Word et vous devriez trouver l'option relative aux fichiers PDF dans le menu déroulant du programme.
Word mobile
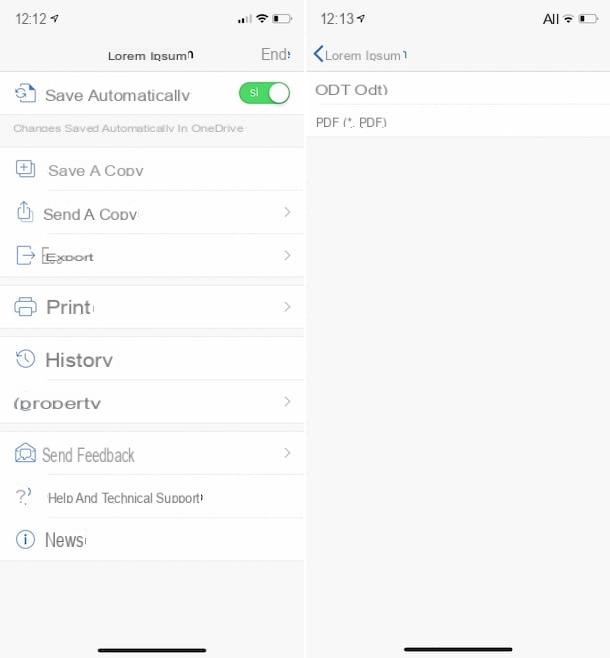
Aussi avec Word mobile, l'application Word disponible pour Android, iOS et Windows 10 Mobile, vous pouvez réussir votre intention, en agissant directement depuis votre smartphone et votre tablette et gratuitement, tant que vous utilisez des appareils de 10.1 pouces ou moins (si vous utilisez un appareil qui est plus grand doit être abonné à Office 365) et après vous être connecté au vôtre Compte Microsoft.
Pour l'utiliser, téléchargez et démarrez l'application sur votre appareil, connectez-vous avec votre compte Microsoft, appuyez sur l'élément Avri que vous trouvez en bas de l'écran et ouvrez le fichier Word sur lequel vous souhaitez intervenir (vous pouvez le prendre dans mémoire de l'appareil, à partir onedrive ou d'un autre dieu services pris en charge).
Une fois l'éditeur affiché, cliquez sur le bouton [...] en haut à droite, sélectionnez l'élément exportation depuis l'écran qui vous est présenté, appuie sur l'élément PDF (*pdf) et choisissez le nom que vous souhaitez donner au document et l'emplacement de la sortie. C'est tout!
Bien sûr, vous pouvez également convertir des fichiers Word que vous avez écrits sur place en PDF. Dans ce cas, après avoir affiché l'écran principal de l'application, appuyez sur l'icône Document vierge, constituez votre dossier puis procédez de la même manière que j'ai indiqué précédemment.
Programmes pour créer des PDF à partir de Word
Vous ne souhaitez pas utiliser Word mais devez tout de même créer des fichiers PDF à partir de documents DOC ou DOCX ? Ensuite, je suis heureux de vous informer que vous pouvez également le faire en contactant programmes « tiers ». Si cela vous intéresse, continuez à lire, vous trouverez ci-dessous ce que je pense être le meilleur logiciel de la catégorie.
LibreOffice (Windows/macOS/Linux)
Le premier parmi les outils "alternatifs" pour créer des PDF à partir de Word que je vous invite à considérer est LibreOffice. Vous n'en avez jamais entendu parler ? Bizarre, il est très connu. Cependant, il n'y a pas de problème, réglons-le tout de suite. Il représente essentiellement le pendant gratuit et open source de Microsoft Office, ainsi que l'une des meilleures alternatives gratuites à ce dernier. Il fonctionne sous Windows et macOS et, bien entendu, j'ai choisi de vous en parler car il intègre également une fonction spéciale utile aux fins de ce guide.
Pour l'utiliser, connectez-vous d'abord à la page de téléchargement de LibreOffice et cliquez sur le bouton Scaricate la versione xxx.
Après le téléchargement, si vous utilisez Windows, ouvrez le fichier .msi obtenu et cliquez sur le bouton Cours dans la fenêtre que vous voyez apparaître sur le bureau. Appuyez ensuite sur le bouton Avanti, sélectionnez l'option typique et cliquez à nouveau sur le bouton Avanti et sur celui avec c'est écrit Installer. Terminez la configuration en cliquant sur les boutons Oui e Fins.
Si, par contre, vous utilisez MacOS, ouvrez le paquet .dmg obtenu et faites glisser l'icône de LibreOffice dans le dossier applications. Puis faites un clic droit dessus et sélectionnez l'élément Avri deux fois de suite, afin de lancer le programme allant contourner les limitations d'Apple envers les développeurs non certifiés (opération qui ne doit être effectuée qu'au premier démarrage).
Après avoir terminé les étapes ci-dessus, retournez sur le site Web de LibreOffice et cliquez sur le bouton Interface utilisateur traduite, afin de télécharger la traduction dans votre languene de la suite. Une fois le téléchargement terminé, fermez LibreOffice, ouvrez le package LibreOffice_xx_MacOS_x86-64_langpack_it.dmg venez de télécharger, faites un clic droit sur l'exécutable Pack de langue LibreOffice, sélectionnez la voix Avri dans le menu qui s'affiche et appuyez sur les boutons Avri e Installer. Sélectionnez ensuite l'article /Applications/LibreOffice.app dans la fenêtre qui s'ouvre et cliquez sur le bouton Installer. Si un avertissement concernant les autorisations s'affiche, appuyez sur le bouton Oui, j'ai identifié, tapez le Mot de passe de votre compte utilisateur sur macOS et cliquez sur le bouton OK deux d'affilée.
Maintenant que, quel que soit le système d'exploitation utilisé, vous voyez la fenêtre principale de LibreOffice à l'écran, cliquez sur l'entrée Fichier Apri situé dans la barre latérale gauche et ouvrez le fichier Word que vous souhaitez transformer en PDF. Sélectionnez ensuite le menu Déposez le (en haut à gauche), cliquez sur l'élément Exporter en tant que et là dessus Exporter au format PDF.
Enfin, ajustez (si vous le souhaitez) les paramètres relatifs à la résolution, la compression et ainsi de suite à l'aide des options de la fenêtre supplémentaire qui apparaît, cliquez sur le bouton exportation, choisissez l'emplacement sur votre ordinateur où vous souhaitez stocker le fichier de sortie et appuyez sur le bouton Sauver. C'était facile, n'est-ce pas ?
Éditeur PDF/Créateur PDF (Windows/macOS)
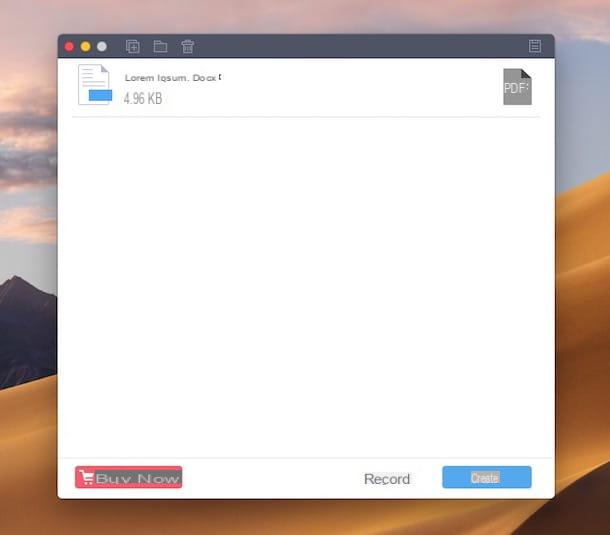
En alternative au programme dont je vous ai déjà parlé, vous pouvez vous tourner vers le logiciel Éditeur PDF (pour Windows) et PDF Creator (pour macOS), tous deux développés par la société de logiciels SkySoft. Le premier intègre de nombreux outils pour éditer et convertir des fichiers vers et depuis le format PDF, tandis que le second n'est utilisé que pour la conversion. Notez qu'il s'agit de ressources payantes (le logiciel pour Windows coûte 99,95 $, tandis que celui pour macOS 39,95 $), mais avant de procéder à l'achat, vous pouvez essayer la version d'essai qui vous permet de traiter un fichier pendant un certain temps et ajoute un filigrane sur les documents de sortie.
Pour télécharger PDF Editor sur Windows, connecté au site Web du programme et cliquez sur le bouton Essai gratuit. Une fois le téléchargement terminé, lancez le fichier .exe obtenu et, dans la fenêtre qui s'ouvre, appuie sur le bouton Si, puis sur le bouton installer et sur ce Démarrez maintenant .
Une fois l'écran principal de PDF Creator affiché, appuyez sur le bouton Fichier ouvert situé sur la gauche et sélectionnez le fichier Word que vous souhaitez convertir en PDF. Cliquez ensuite sur le menu Déposez le dans la barre d'outils, sélectionnez l'option Enregistrer sous dans le menu qui s'ouvre et indique l'emplacement sur votre PC dans lequel enregistrer le document final. Enfin, tapez le nom que vous souhaitez attribuer au PDF et appuyez sur le bouton Sauver.
Si vous utilisez MacOS, connectez-vous à cette autre page web et cliquez sur le bouton Essai gratuit. Ensuite, ouvrez le paquet .dmg obtenu et faites glisser leicône de programme dans le dossier applications de macOS. Puis faites un clic droit dessus et choisissez l'élément Avri deux fois de suite, afin d'ouvrir le programme en contournant les limitations imposées par Apple aux développeurs non certifiés (opération qui ne doit être effectuée qu'au premier démarrage).
Maintenant que la fenêtre du logiciel s'affiche, cliquez sur le bouton pour procéder à l'utilisation du essai gratuit et faites glisser et déposez les fichiers Word que vous avez l'intention de convertir en PDF. Attendez que les éléments choisis soient traités, cliquez sur le bouton Créer et spécifiez l'emplacement sur votre Mac pour enregistrer le fichier final. Et voilà!
Pages (macOS)
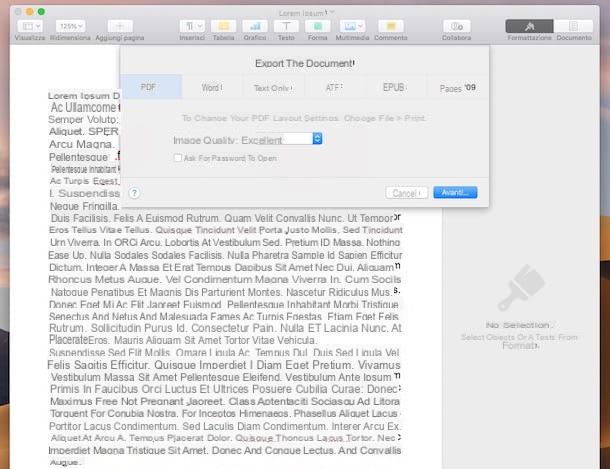
Si vous utilisez un Mac, vous pouvez convertir vos fichiers Word en PDF via Nos Pages, le programme de traitement de texte mis à disposition par Apple pour ses utilisateurs. C'est fondamentalement une sorte de Word pour macOS. Il est pré-installé sur la plupart des ordinateurs "bitten apple" de dernière génération mais, si ce n'est pas le cas, il peut être téléchargé gratuitement sur le Mac App Store.
Pour l'utiliser à vos fins, ouvrez le fichier Word sur lequel vous souhaitez travailler avec Pages, sélectionnez l'élément Déposez le situé en haut à gauche de la barre de menu et choisissez les options Exporter au format> PDF.
Dans la fenêtre supplémentaire qui apparaît sur le bureau, ajustez (si vous le souhaitez) la qualité de l'image à l'aide du menu déroulant relatif, cliquez sur le bouton Avanti, choisissez l'emplacement pour enregistrer le document converti et appuyez sur le bouton exportation.
Services en ligne pour créer des PDF à partir de Word
Vous n'avez pas le package Office installé sur votre ordinateur mais l'idée d'utiliser Word Online ou de télécharger des programmes alternatifs pour créer des PDF à partir de Word ne vous séduit pas ? Alors essaie je services Web que j'ai fourni pour vous indiquer juste ci-dessous. Vous pouvez l'utiliser directement et confortablement depuis la fenêtre du navigateur, sans avoir à installer absolument quoi que ce soit sur votre ordinateur et gratuitement.
Cometdocs
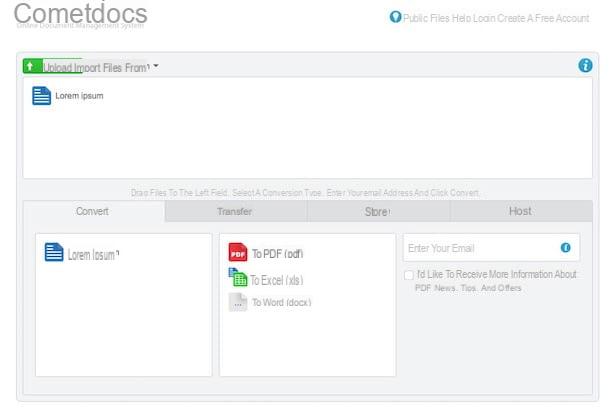
Cometdocs est une application Web gratuite avec laquelle vous pouvez convertir des fichiers PDF en Word en travaillant sur un maximum de 3 documents par semaine pour un total de 100 Mo de données par jour. Il ne nécessite pas d'inscription (bien qu'en créant un compte sur le service, il soit possible de profiter de certains avantages) et protège la vie privée des utilisateurs en supprimant automatiquement les fichiers qui sont téléchargés sur ses serveurs.
Pour l'utiliser, connecté à sa page principale, cliquez sur le bouton Télécharger en haut à gauche et sélectionnez le fichier à transformer en Word. Alternativement, téléchargez les fichiers par glisser-déposer, en faisant glisser ceux sur lesquels vous comptez aller et intervenir dans la fenêtre du navigateur. Si les fichiers se trouvent sur Google Drive ou sur Dropbox, vous pouvez les prendre directement à partir de là, en cliquant sur le menu Importer des fichiers depuis (toujours en haut à gauche) et en choisissant le service de référence.
Une fois le téléchargement terminé, cliquez sur l'onglet Convertir et faites glisser leicône de fichier word dans la case qui apparaît en bas, puis sélectionnez l'élément en PDF (pdf) depuis le menu central, tapez le vôtre adresse e-mail dans le champ Entrez votre e-mail situé à droite et cliquez sur le bouton Convertir.
Dans quelques minutes, vous recevrez un e-mail avec le lien pour télécharger le fichier transformé et en cliquant sur le bouton Cliquez ici pour télécharger votre fichier vous pouvez lancer le téléchargement.
Petit2pdf
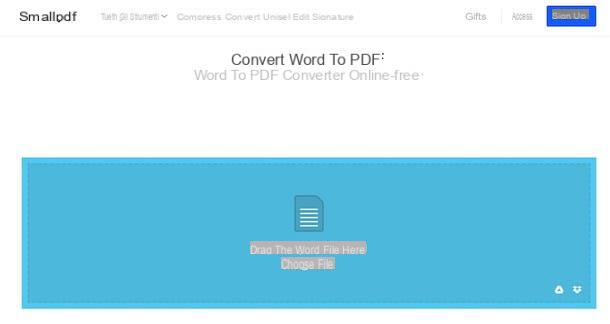
SmallPDF est un service en ligne qui vous permet d'éditer et de convertir des PDF de différentes manières. Il est très facile à utiliser et protège la vie privée des utilisateurs en supprimant automatiquement tous les documents téléchargés sur ses serveurs. La seule chose à considérer est que vous ne pouvez l'utiliser gratuitement que pendant 14 jours (après inscription), après quoi il coûte 10 euros/mois ou 90 euros/an.
Pour l'utiliser, allez sur la page principale de Smallpdf et faites glisser le fichier sur lequel vous souhaitez intervenir dans la case où il est écrit Déposez le fichier Word ici. Si vous préférez télécharger manuellement, cliquez sur le lien Choisir le fichier et sélectionnez les fichiers Word sur votre ordinateur. Veuillez noter que vous pouvez également télécharger des fichiers depuis votre compte Dropbox o Google Driveen cliquant sur le lien icone et connectez-vous.
Attendez ensuite que la procédure de conversion soit lancée et terminée, puis cliquez sur le bouton Télécharger le fichier pour, en fait, télécharger le fichier converti sur votre ordinateur. Alternativement, cliquez sur les boutons avec les icônes de Dropbox ou de Google Drive, pour transférer le document converti directement vers l'un des services de stockage cloud en question.
Application pour créer un PDF à partir de Word

Au début du guide, dans les étapes dédiées spécifiquement à la façon d'exporter des documents texte ouverts dans Word vers des fichiers PDF, nous avons vu que cela est également réalisable depuis un mobile, en utilisant, en fait, l'application Word Mobile. Comme je l'ai déjà indiqué, vous pouvez également effectuer cette opération en recourant à l'utilisation de certains des applications spécifiquement dédié à la conversion du format DOC ou DOCX au format PDF. Si cela vous intéresse, vous trouverez ci-dessous celles qui constituent à mon avis les meilleures ressources de la catégorie.
- Suite de conversion PDF (Android) - application uniquement pour les appareils Android grâce à laquelle vous pouvez créer des PDF à partir de documents Word et d'autres types de fichiers. C'est gratuit, mais certaines fonctions supplémentaires doivent être débloquées via des achats in-app (à partir de 2,59 euros).
- Convertisseur Word to PDF (Android) - comme son nom l'indique, c'est une application qui ne fait qu'une seule chose mais qui le fait très bien : convertir des documents Word en PDF en quelques clics. A noter qu'il permet également d'intervenir sur les fichiers RFT. Libre.
- Documenter en PDF (iOS) - application utilisable uniquement sur iOS et capable de faire une seule chose mais géniale : convertir des documents Office, y compris des fichiers Word, en fichiers PDF. Il est gratuit et aussi très simple à utiliser.
Enfin, je tiens à préciser que, pour réaliser l'opération qui fait l'objet de ce guide, le fonction d'impression par défaut d'Android et iOS. En fait, les deux plates-formes mobiles incluent une imprimante virtuelle qui vous permet d'exporter n'importe quel contenu imprimable au format PDF. Pour plus d'informations, je vous renvoie à la lecture de mon guide sur la façon d'imprimer en PDF.
Venez créer PDF da Word