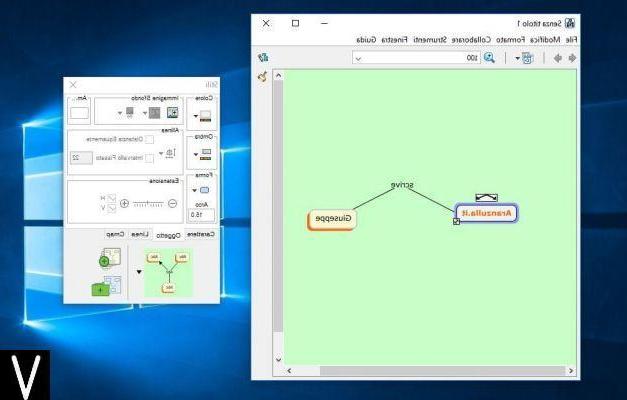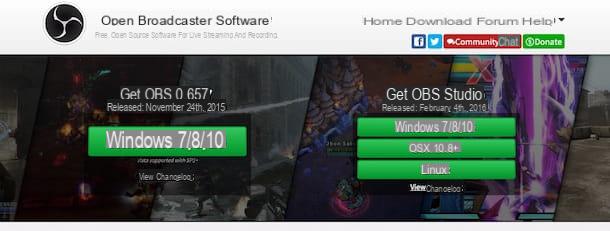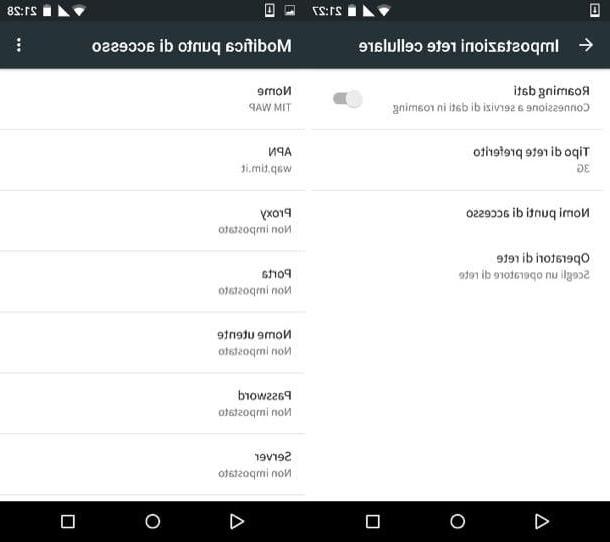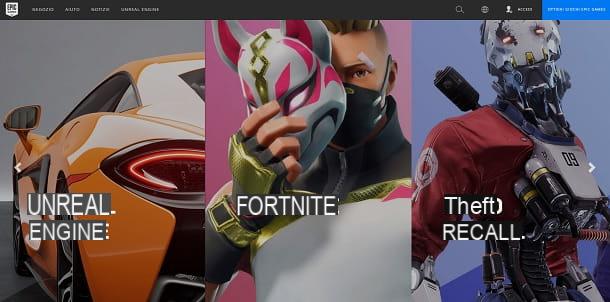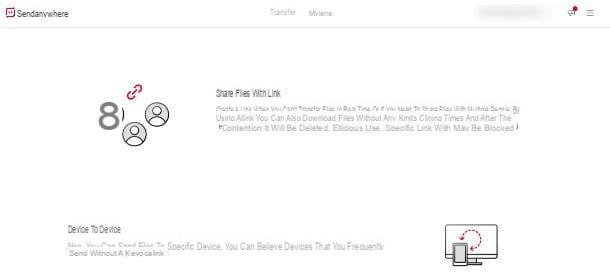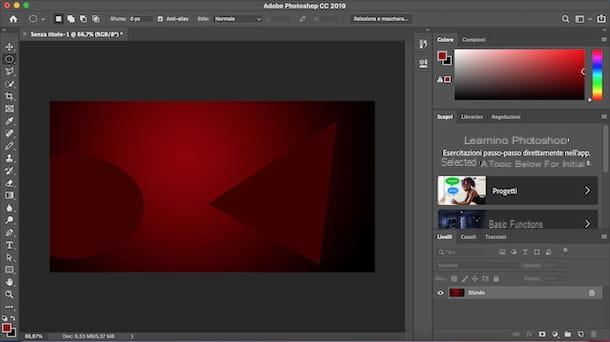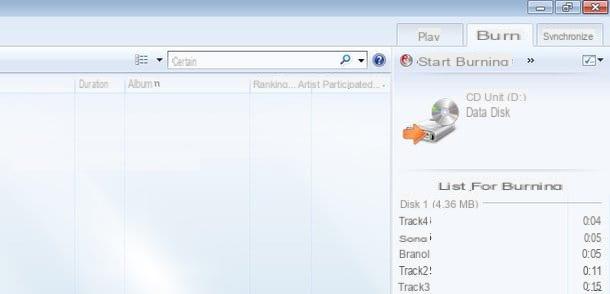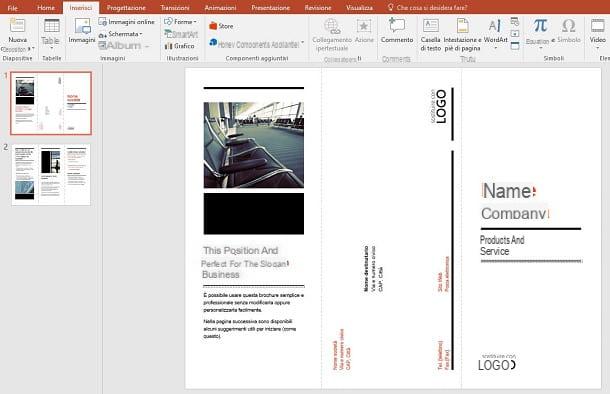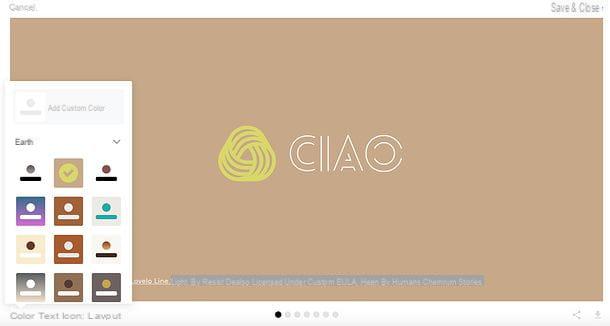Comment enregistrer une leçon sur PC gratuitement
La méthode la plus simple pour enregistrer une leçon sur PC est d'utiliser un programme de capture d'écran et de le configurer pour capturer également l'audio transmis. Ci-dessous, je vais vous expliquer comment procéder.
Comment enregistrer une leçon sur un PC Windows
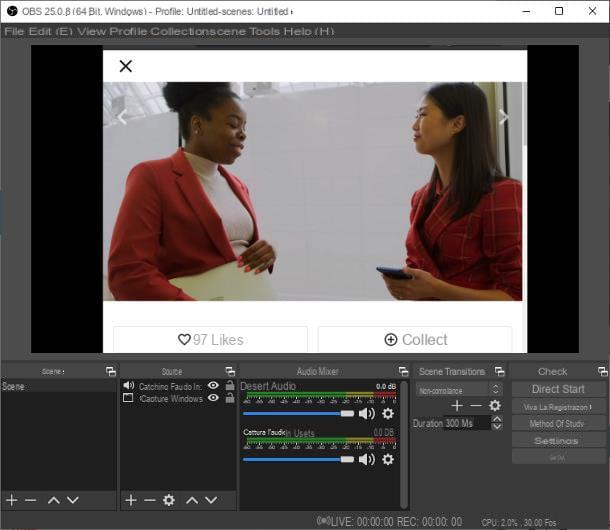
L'un des meilleurs programmes gratuits conçus pour filmer l'écran de l'ordinateur, ainsi que l'audio lu à travers ce dernier, est Logiciel Open Broadcaster (mieux connu sous le nom de OBS). C'est un logiciel disponible pour Windows, MacOS e Linux, qui peut être téléchargé et utilisé entièrement gratuitement. De plus, il est open source.
Pour l'obtenir, connecté au site OBS, cliquez sur le bouton Windows et attendez que le package d'installation du programme soit téléchargé sur votre ordinateur. Une fois le téléchargement terminé, lancez le fichier obtenu (ex. OBS-Studio-XX-Full-Installer-x64.exe) et cliquez sur les boutons Oui, Suivant pendant deux fois consécutives, puis installer e finition, pour terminer la phase de configuration.
Une fois cette phase terminée, le programme devrait démarrer automatiquement et proposer la procédure de configuration automatique : pour l'éviter, cliquez sur le bouton Non et attendez que l'écran principal OBS apparaisse à l'écran.
Lorsque cela se produit, cliquez sur le bouton réglages situé en bas à droite, sélectionnez l'élément sortie dans la barre latérale gauche (dans la fenêtre qui s'est ouverte) et définissez le menu déroulant Quitter le mode en option simple. Spécifiez maintenant le dossier dans lequel sauvegarder les leçons enregistrées, à l'aide de la touche Pâte feuilletée correspondant au domaine Chemin d'inscription, puis choisissez le qualité d'enregistrement dans le menu déroulant approprié et terminez le tout en indiquant le format d'enregistrement (Avec l'art. mkv o mp4) et le type de codification à utiliser dans les champs appropriés.
Une fois que vous avez fini de configurer les paramètres vidéo, cliquez sur l'onglet Audio qui réside dans la barre latérale gauche et assurez-vous, dans le menu déroulant Bureau audio, les nom du périphérique audio installé sur votre ordinateur ou la voix par défaut. Pour éviter l'acquisition (même involontaire) de sons provenant d'autres sources, réglez sur Désactivé les autres menus déroulants. Pour terminer la configuration du programme et revenir à son écran principal, cliquez sur les boutons Appliquer e OK.
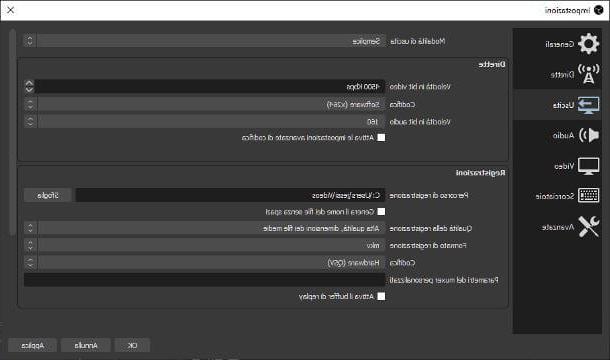
Après cette étape également, vous devez procéder à l'ajout des sources audio et vidéo à partir desquelles enregistrer : pour cela, repérez la case fonti situé en bas, cliquez sur le bouton [+] et sélectionnez l'article Capturer la fenêtre dans le menu contextuel affiché. Attribuez ensuite un nom à la nouvelle source (par exemple « fenêtre de cours XX »), cliquez sur le bouton OK et utilisez le menu déroulant Fenêtre pour sélectionner la fenêtre à capturer (vraisemblablement le programme sur lequel la leçon est ou sera diffusée) et, enfin, appuyez à nouveau sur le bouton OK pour ajouter la source à la vidéo. Si, en revanche, vous préférez capturer l'intégralité du bureau, utilisez la source Capturer l'écran.
À ce stade, redimensionnez l'image à l'intérieur de la boîte (qui contient tout ce que vous verrez dans le film final) à l'aide des carrés placés sur les bords de la scène que vous venez d'ajouter et, lorsque vous avez terminé, utilisez à nouveau le bouton Ajouter une source d'insérer, à l'intérieur de la scène, également lesortie audio: En faisant cela, tous les sons joués par l'ordinateur (y compris l'audio de la leçon) seront ajoutés au film. Si bon vous semble, ajustez les niveaux de volume à l'aide de la boîte Mélangeur audio.
Une fois les ajustements appropriés effectués, vous pouvez enfin commencer à enregistrer la leçon qui vous intéresse : il vous suffit de cliquer sur le bouton Commencer l'enregistrement pour démarrer l'acquisition du contenu choisi. Vous pouvez facilement minimiser OBS pour suivre votre cours "en direct", l'enregistrement ne s'arrêtera pas.
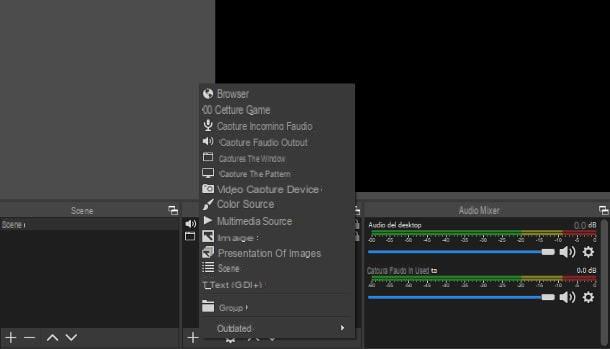
A la fin de la leçon, faites apparaître la fenêtre OBS, si nécessaire, puis cliquez sur le bouton Terminer l'inscription et attendez que le film soit traité (cela peut prendre quelques minutes) : vous trouverez ce dernier dans le dossier que vous avez spécifié précédemment.
Pour votre information, OBS permet, entre autres, d'enregistrer à partir de sources multiples et d'acquérir, en même temps que la vidéo et l'audio lus sur l'ordinateur, également des contenus provenant de webcam et de microphone : pour plus d'informations, consultez le guide spécifique que j'ai consacré au sujet. Si, par contre, vous souhaitez en savoir plus sur d'autres programmes pour filmer l'écran du PC, je vous propose de jeter un œil à cet autre tutoriel.
Comment enregistrer une leçon sur Mac
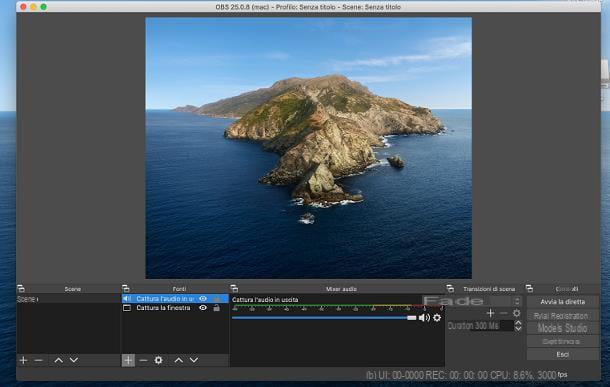
Comment dit-on? Vous n'avez pas d'ordinateur avec un système d'exploitation Windows mais un Mac? Encore une fois, mon premier conseil tombe sur OBS, le logiciel d'enregistrement vidéo dont je vous ai parlé dans la section qui précède immédiatement.
Pour l'obtenir, connectez-vous sur son site officiel et cliquez sur le bouton macOS xx.yy + pour télécharger le fichier d'installation correspondant. Une fois le téléchargement terminé, lancez le package obtenu précédemment (ex. obs-mac-xx.yy.dmg) et faites glisser leicône d'OBS dans le dossier applications sur votre Mac, en utilisant la fenêtre du Finder qui apparaît sur votre écran.
Une fois la copie terminée, allez dans ce dernier dossier, double-cliquez sur l'icône du programme et appuyez sur le bouton Avri, pour le démarrer : puis cliquez sur les boutons Non e OK, pour éviter de lancer l'assistant de configuration, et procédez de la même manière que précédemment pour configurer et utiliser le logiciel.
La seule différence avec Windows est qu'à un moment donné, il vous sera demandé de donner des autorisations d'enregistrement d'écran à OBS : pour ce faire, cliquez sur le bouton Ouvrir les préférences système attaché à l'écran d'avertissement qui apparaît, cliquez sur cadenas situé en bas à gauche pour activer les modifications et, lorsque vous y êtes invité, entrez le Mot de passe du Mac.
Pour autoriser le programme à enregistrer votre écran, cochez la case à côté de la vôtre nom et cliquez sur le bouton Sors, maintenant, pour le redémarrer. Si nécessaire, effectuez la même procédure pour permettre à OBS d'accéder au système audio et/ou au microphone.
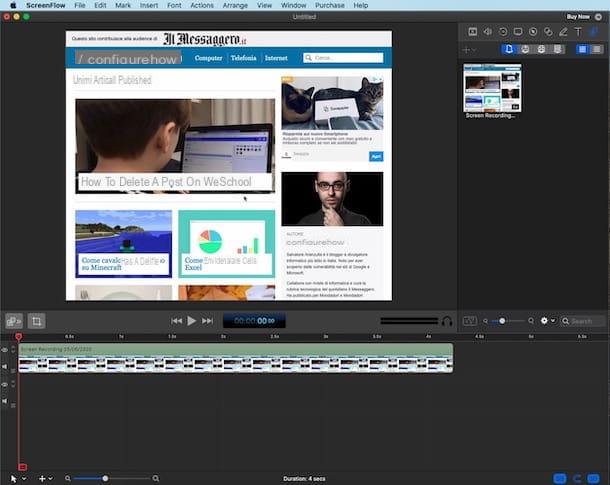
D'autres logiciels que vous pouvez envisager pour enregistrer une leçon sur Mac è Screenflow, l'une des applications les meilleures et les plus utilisées de ce type, qui comprend un éditeur qui vous permet d'éditer et de monter des fichiers enregistrés. Cependant, Screenflow est un programme payant (le prix commence à partir de 129$), cependant une version d'essai gratuite est disponible qui n'a pas de limite de temps mais applique un filigrane aux enregistrements capturés.
Pour l'obtenir, connecté à ce site, cliquez sur le bouton Téléchargez la version d'essai gratuite et remplissez le formulaire proposé avec les informations demandées : Prénom e Nom (nom et prénom), mail (à saisir également dans le champ Confirmez email), Entreprise (entreprise pour laquelle vous travaillez), Industrie (secteur de compétence de l'entreprise) e Pays (Pays de résidence). Enfin, cochez les éléments J'ai lu les conditions d'utilisation et j'accepte e Je certifie que j'ai 16 ans ou plus et cliquez sur le bouton Envoyer mon lien de téléchargement pour commencer à télécharger le fichier d'installation du programme.
Une fois le téléchargement terminé, lancez le package obtenu (ex. ScreenFlow-xyzdmg), appuyez sur le bouton Accepter et faites glisser leicône du programme dans le dossier applications sur votre Mac, puis double-cliquez dessus et appuyez sur le bouton Avri, pour lancer ScreenFlow : dans un premier temps, allez dans l'onglet Bienvenue (à gauche) et supprimez la coche de l'élément Envoyer des informations de diagnostic et d'utilisation, afin d'éviter le partage des données d'utilisation (même anonymes) avec l'équipe de développement.
Maintenant, pour démarrer un nouvel enregistrement, cliquez sur l'onglet Nouvel enregistrement situé dans la barre latérale gauche et, d'abord, cochez la case à côté de l'élément Enregistrer l'audio de l'ordinateur, afin de commencer à installer le module complémentaire requis. Cliquez ensuite sur le bouton installer, Alors Continue e Installer, entrer le Mot de passe du Mac dans le champ approprié et terminez le tout en appuyant sur les boutons Installer le logiciel, Fermer , OK e Continuer.
Ensuite, mettez la coche à côté du premier des éléments Enregistrer le bureau à partir de, puis cliquez sur le bouton Enregistrement pour "débloquer" la demande d'autorisations système et afficher la fenêtre d'avertissement correspondante : pour autoriser l'accès, cliquez sur le bouton Ouvrir les préférences système, puis sur cadenas situé dans le coin inférieur gauche de l'écran suivant et, lorsque vous y êtes invité, entrez le Mot de passe Mac. Enfin, cochez la case à côté de l'élément ScreenFlow et appuyez sur le bouton Sors, maintenant pour fermer le programme, en appliquant les autorisations nécessaires.
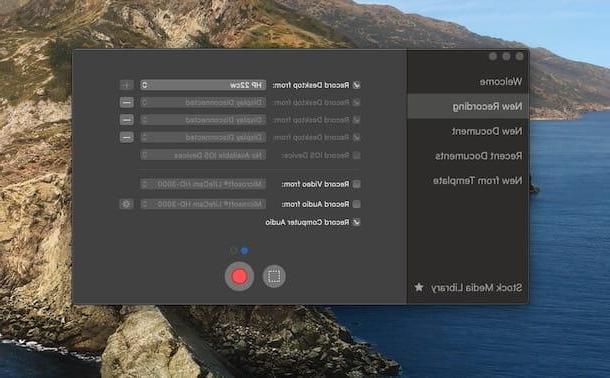
Une fois cela fait, ouvrez à nouveau ScreenFlow, cochez la case à côté du premier des éléments Enregistrer le bureau à partir de et option Enregistrer l'audio de l'ordinateur et, si vous souhaitez capturer le plein écran, cliquez sur le bouton indiquant un cercle rouge pour commencer l'enregistrement ; si au contraire vous préférez ne capturer qu'une partie de l'écran, cliquez sur le rectangle en pointillés et « dessine » la partie de l'écran à acquérir.
Pour arrêter l'enregistrement, cliquez sur l'icône caméra vidéo situé sur le côté droit de la barre de menu Mac (près de l'horloge, pour ainsi dire) et sélectionnez l'élément Stop Record à partir du menu affiché ; vous pouvez également appuyer sur la combinaison de touches cmd + Maj + 2.
Une fois l'enregistrement terminé, vous verrez automatiquement la fenêtre de l'éditeur vidéo, contenant une série d'outils qui vous permettent d'éditer la vidéo, en appliquant des coupes, des rotations, des pistes audio, des annotations de texte, etc. pour enregistrer la vidéo, allez dans le menu Fichier> Exporter de ScreenFlow et, après avoir spécifié le nom de fichier, le chemin de sauvetage et options d'encodage (si vous ne savez pas comment les paramétrer, veuillez laisser les valeurs par défaut), cliquez sur le bouton Exportations, pour enregistrer le film.
Si vous êtes satisfait de solutions moins complètes mais gratuites, vous pouvez enregistrer l'écran Mac à l'aide des solutions intégrées au système d'exploitation : pour plus de détails, lisez mon tutoriel sur l'enregistrement de l'écran sur Mac.
Comment enregistrer une leçon audio sur un PC
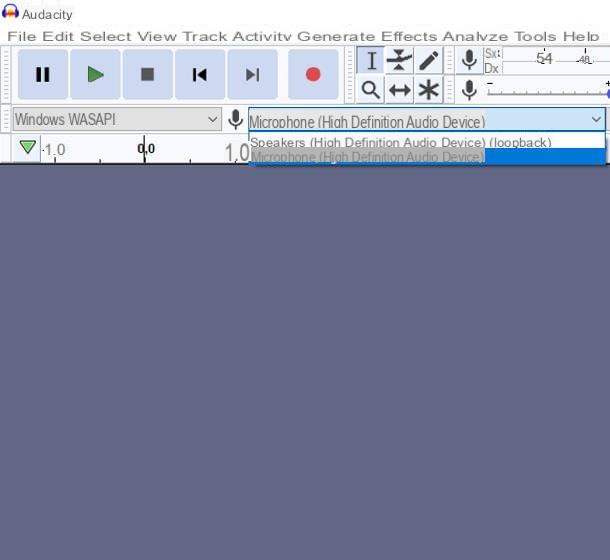
Enfin, si c'est ton intention enregistrer une leçon audio sur un PC, sans inclure la vidéo associée, vous pouvez profiter de la fonctionnalité de « bouclage » du logiciel Audacity pour capturer l'audio de votre ordinateur. Si vous n'en avez jamais entendu parler, Audacity est un programme open source gratuit et multiplateforme disponible pour Windows, MacOS e Linux, qui vous permet d'effectuer plusieurs types de manipulation audio.
Pour l'obtenir, connecté à son site officiel, passez la souris sur l'article Télécharger (situé en haut) et choisissez le OS vous avez, à partir du menu qui vous est proposé. Maintenant, si vous employez Windows, Clique sur le lien Programme d'installation d'Audacity xyz et puis sur la voix Audacity Windows Installer situé dans l'écran qui s'ouvre plus tard, afin de commencer à télécharger le fichier d'installation du programme.
Lorsque vous l'avez, lancez-le, appuyez sur le bouton Oui et sélectionnez levilleno dans le menu déroulant de langue, puis appuyez sur les boutons dans l'ordre OK, Avanti pendant cinq fois consécutives, Installer, Avanti e Fins.
Si, par contre, vous utilisez un Mac, Clique sur le lien Audace xyzdmg situé sur l'écran de téléchargement du programme et, par la suite, sur l'élément Audacty MacOS DMG; après avoir téléchargé le fichier.dmg programme, démarrez-le et faites glisser leicône du programme dans le dossier applications du Mac. Maintenant, allez dans ce dernier dossier, faites un clic droit suricône Audacity et appuyez sur le bouton Avri deux fois de suite, afin de s'affranchir des restrictions imposées par macOS aux applications de développeurs non certifiés.
Sur macOS, en plus d'installer Audacity, vous devez également procéder à l'installation de Soundflower, un programme qui vous permet d'utiliser, comme canal d'entrée, l'audio lu sur votre ordinateur (fonctionnalité qui, sous Windows, est autorisée « par défaut » par le système d'exploitation).
Pour l'obtenir, ouvrez cette page Web, cliquez sur le lien Soundflower-xyzdmg situé ci-dessous, lancez le package obtenu et cliquez sur le bouton Avri, pour autoriser l'ouverture du dossier. Ensuite, faites un clic droit sur le fichier Soundflower.pkg et cliquez deux fois sur le bouton Avri, pour lancer le programme d'installation.
Maintenant, continuez en cliquant sur les boutons Continue e installera, tapez le Mot de passe de l'administration Mac et, lorsque le message d'avertissement concernant les extensions bloquées apparaît, cliquez d'abord sur le bouton Ouvrir les préférences de sécurité puis sur le bouton permettre, correspondant au logiciel du développeur MATT INGALLS. Maintenant, cliquez sur les boutons Fermer e Ne bouge pas, lancez le package Soundflower.pkg et répétez à nouveau la procédure ci-dessus, qui cette fois devrait réussir.
Enfin nous y sommes ! Quel que soit le système d'exploitation que vous utilisez, vous êtes prêt à enregistrer la leçon audio avec Audacity. Après avoir démarré le programme, si vous employez Windows, définissez le menu déroulant du pilote à utiliser (en haut à gauche) sur Windows WASAPI et choisissez la voix Haut-parleurs / Haut-parleur (boucle) dans le menu déroulant du périphérique d'entrée ; en haut MacOSà la place, il utilise le pilote Core Audio et le périphérique d'entrée Soudflower (2ch); lorsque vous êtes prêt, il vous suffit de commencer à enregistrer la leçon en cliquant sur le bouton S'inscrire (celui identifié par le cercle rouge).
A la fin de la leçon, appuyez sur le bouton Ferma (Le carré noir) et enregistrez le fichier en allant dans le menu Fichier> Exporter> Exporter vers [format], situé en haut à gauche. Plus facile que ça ?!
Si vous pensez qu'Audacity n'est pas pour vous, vous pouvez envisager d'utiliser un logiciel alternatif, tel que Laboratoire de vis o Enregistreur vocal Moo0 pour Windows et Hijack audio pour macOS, dont je vous ai parlé dans mon guide sur l'enregistrement audio d'un PC.
Comment enregistrer une leçon sur un PC