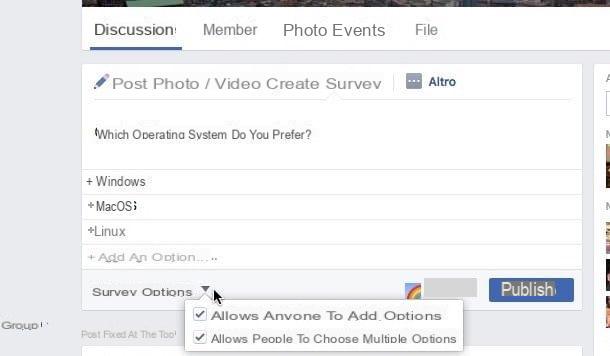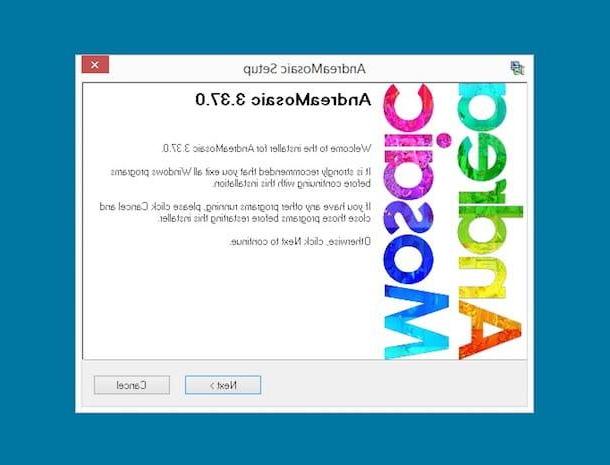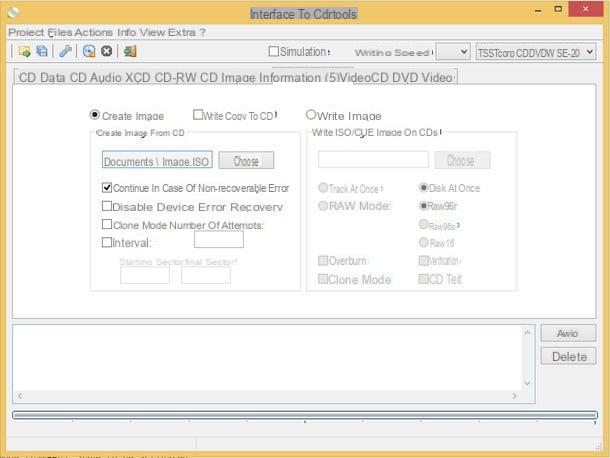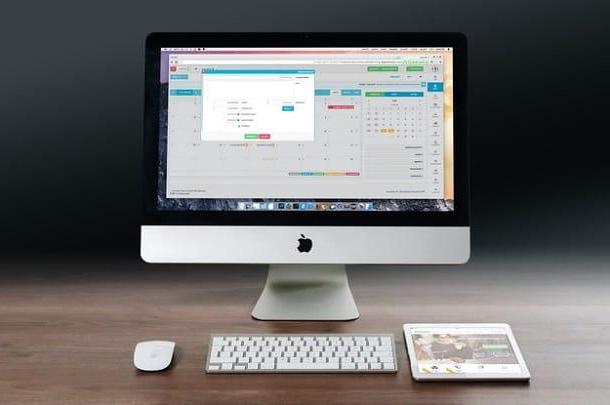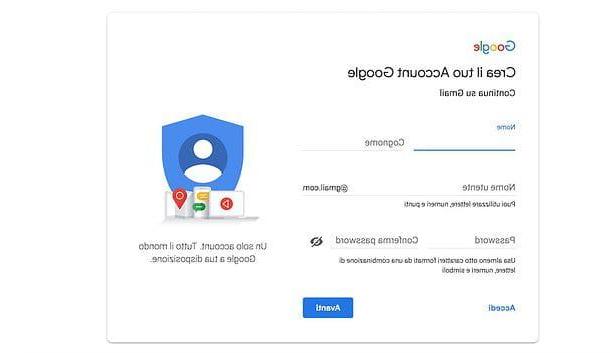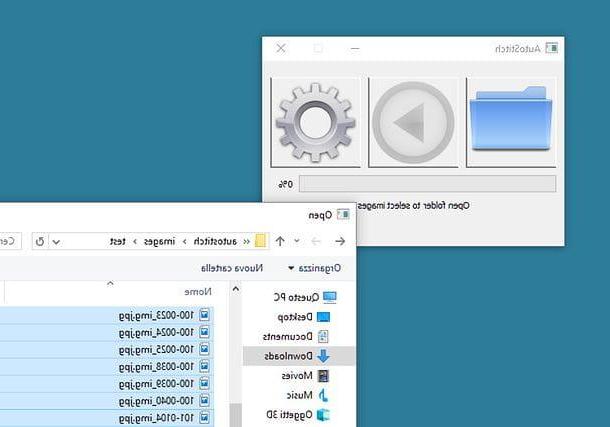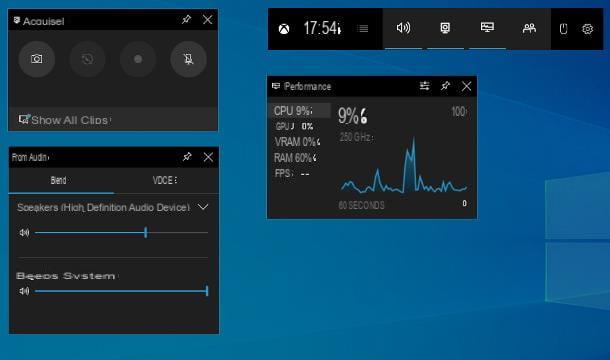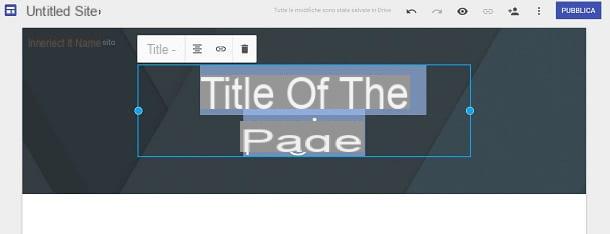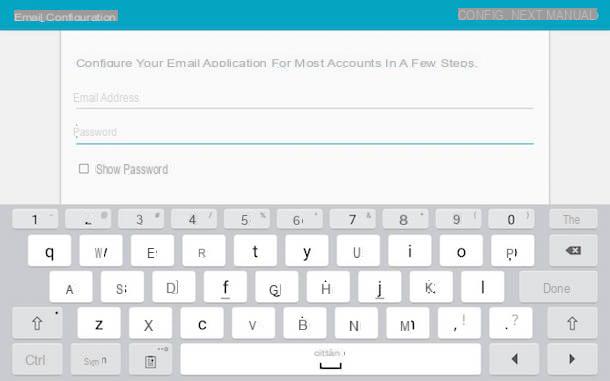Requisitos de OBS e compatibilidade

graças a OBS, software livre e de código aberto criado para gravar e fazer streaming de conteúdo multimídia, é possível criar vídeos criativos e ilustrativos escolhendo entre um grande número de fontes, que também podem ser usadas simultaneamente, mantendo-se confortavelmente sentado em frente ao computador.
Se você está se perguntando quais são os requisitos de hardware e software para usá-lo, posso dizer com segurança que este programa felizmente não é nada exigente, porque é compatível com sistemas operacionais Windows (do Windows Vista SP2 em diante), MacOS (macOS 10.13 ou superior) e Linux.
O software Open Broadcaster (nome completo do software) é gratuito e requer apenas 400 MB mínimo de espaço livre em disco e um processador gráfico compatível com DirectX 10.1 (para sistemas Windows).
Claramente, o processador desempenha uma importância fundamental: quanto mais o número de fontes a serem adquiridas e a resolução das mesmas aumenta, mais poder de computação você precisará se não quiser detectar lentidões irritantes.
Embora os requisitos de hardware dentro do PC sejam bastante baixos, também é verdade que dependendo do tipo de fonte a ser incluída nas gravações pode ser útil ter uma boa webcam, câmera de vídeo e / ou câmera, bem como bons fones de ouvido e microfone.
Se você já tem todos os dispositivos de que precisa, recomendo que experimente com OBS; no entanto, se você sentir que precisa se preparar para comprar outros melhores, posso recomendar algumas webcams, filmadoras e câmeras.
Por exemplo, você pode encontrar conselhos neste guia de compra sobre as melhores webcams disponíveis, ou se você acha que um bom par de fones de ouvido com microfone é o certo para você, pode encontrar meu conselho aqui. Também indico o meu guia de compra de câmeras de vídeo e o que se refere às melhores câmeras.
Além disso, antes de continuar, gostaria de salientar que se sua intenção é criar muitas gravações e salvá-las no seu computador, você precisará de muito espaço, por isso também recomendo um bom disco rígido externo para usar como " warehouse "de conteúdo, facilmente acessível e transportável do que os internos.
Finalmente, se você precisar fazer transmissões ao vivo de suas gravações, certifique-se de ter um boa conexão de internet, digamos pelo menos 2 Mega no upload.
Como gravar a tela do PC com OBS Studio
O uso de OBS é muito simples por si só, embora as etapas iniciais de configuração exijam um pouco mais de atenção. Não se preocupe, porém, nada alarmante, até porque decidi descrever em detalhes todos os passos mais importantes e os cuidados que considero mais úteis para um uso correto do programa. Então, vamos banir a conversa agora e ver como baixar e instalar o OBS no Windows e no macOS!
Baixe e instale o OBS
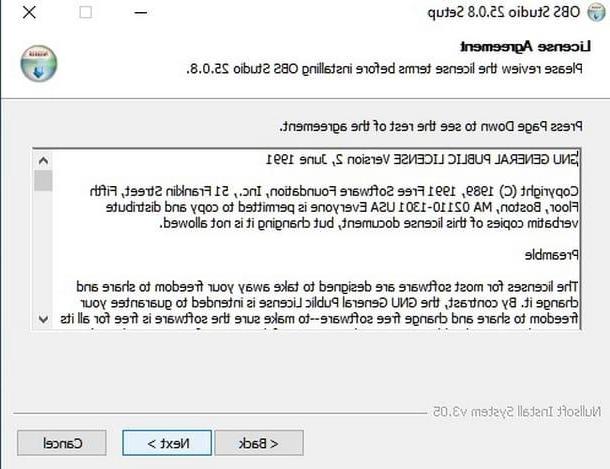
para baixar OBS no seu PC, basta se conectar ao site oficial da OBS e clicar no botão do sistema operacional em uso no seu computador, por exemplo Windows o MacOS.
Quando o download for concluído, se você usar Windows, abra o arquivo .exe você acabou de clicar no botão primeiro Sim e, em seguida, Próximo, em seguida, marque o item Concordo e finalize a configuração clicando nos botões Próximo, Instalar e Terminar.
Se, por outro lado, você usa um Mac, abra o arquivo .pkg obtido e clique no botão primeiro Continuando duas vezes seguidas e depois Instalar. Em seguida, digite o Senha de administrador do Mac e finalize a configuração clicando nos botões Instalar software e, em seguida perto e mudança (para destruir o pacote de instalação).
Como configurar o OBS para gravar
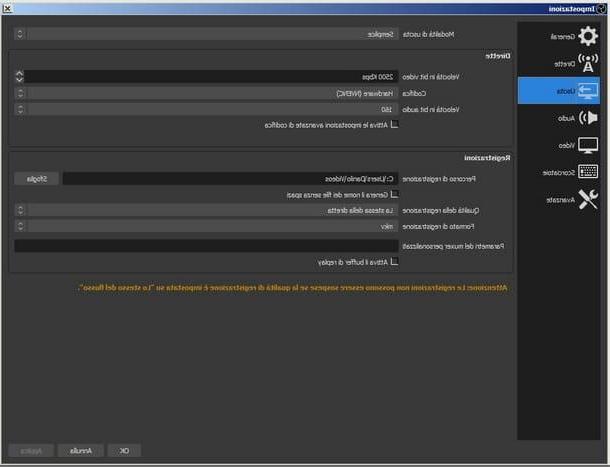
Assim que o programa estiver instalado, é hora de ver como configurar o OBS para gravar. No primeiro lançamento do software, você será saudado pela sugestão de prosseguir com o Assistente de configuração automática do mesmo: esta é uma função muito útil para definir os elementos e funções básicas do OBS, como gravação ou streaming.
Este procedimento de configuração começa após clicar no botão OK (para aceitar os termos de uso do programa). Então, aceite o procedimento também Assistente de configuração automática com um clique no botão Sim. Como seu objetivo é gravar a tela do PC, opte por otimizar o OBS para gravação com a preferência de um clique Otimize apenas para gravações, eu não dirijo e confirme clicando no botão para a frente.
A próxima etapa solicita que você selecione o Resolução básicamas meu conselho é deixar a escolha Use o atual [sua resolução de tela], então escolha o FPS deixando 60 ou 30 (60 é preferível mas tudo depende da capacidade do hardware do seu computador, então se tiver dúvidas deixe 30).
Depois de fazer essas escolhas, você pode clicar no botão para a frente e conclua o procedimento de configuração do OBS clicando no botão Aplicar as configurações.
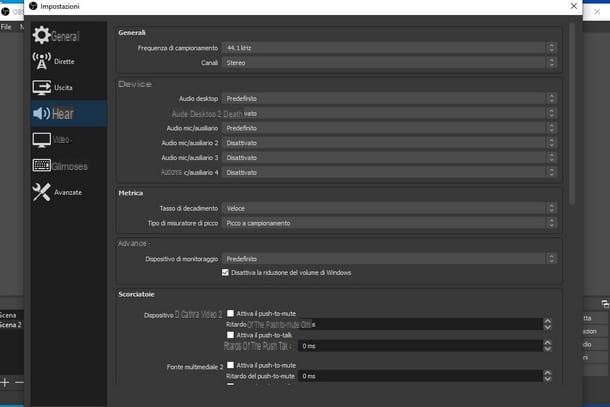
Após esta primeira configuração básica, é hora de acessar as configurações mais avançadas. Você pode entrar no menu apropriado clicando no botão Configurações colocado na caixa abaixo, chamado Controlli. A partir desta nova janela, você pode navegar pelas configurações, rolando o menu à esquerda. A primeira alteração a ser feita é a relativa à escolha da saída do menu gravações.
Para fazer isso, clique no ícone saída e digite ou copie e cole o Caminho de registro. Em outras palavras, esta é a pasta na qual o OBS salva cada gravação, para que você possa escolher o destino que é mais conveniente para você gerenciar e consultar.
Ainda no mesmo menu você pode encontrar as configurações relativas ao Qualidade de gravação, o Formato de gravação (ex. MP4 ou MKV) e la Codificação vídeo. Depois de expressar suas preferências, lembre-se de clicar no botão Aplicar, para baixo e para cima OK, para sair do menu fazendo alterações no programa.
Como gravar tela com OBS
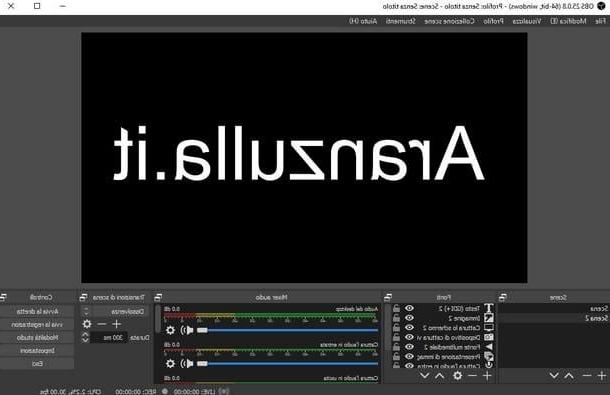
Agora é a hora de “colocar as mãos nisso”, ou seja, configurar as fontes de vídeo e áudio a serem incluídas nas suas gravações.
Para adicionar fontes, sempre proceda clicando no botão [+] do menu fontes, baixa. Entre as diferentes fontes disponíveis, aquelas relacionadas à gravação de tela são Capture a janela e Captura de tela, enquanto para gravar áudio também, os mais importantes são Capture áudio de entrada e Capture o áudio de saída.
Outra fonte interessante é a captura de imagens e vídeos de uma câmera de vídeo / câmera ou webcam, identificáveis pela voz. Dispositivo de captura de vídeo.
Começo explicando o procedimento para capturar a tela. Este recurso considera tudo o que você vê na tela como uma fonte de vídeo para gravar. Insira-o em sua cena clicando no botão [+] no menu de fontese escolha a opção Captura de tela.
Você pode escolher definir um nome para esta fonte e clicar no botão OK seguir em frente. Depois disso, você pode definir algumas preferências, como Capture o cursor do mouse. Lembre-se de sempre clicar no botão OK quando terminar e quiser confirmar as configurações.
A tela principal do programa mostra tudo o que você está fazendo no seu PC, em todas as suas partes. Esta caixa que dá as boas-vindas à sua captura de tela pode ser editada usando o retângulo de seleção: estique, aperte ou mova de acordo com suas preferências de direção.
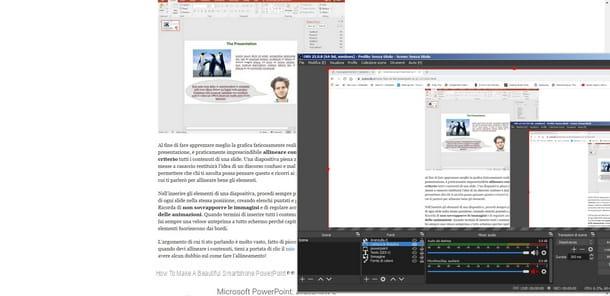
Como eu te disse, para gravar tela do PC com OBS você também pode escolher a fonte Capture a janela, cujo objetivo é registrar apenas a janela de um programa que você já iniciou. Para adicionar esta fonte, o procedimento inicial é o mesmo: da caixa fontes, Clique no botão [+] e escolher Capture a janela.
Após atribuir o nome à fonte (opcional), clique no botão OK, em seguida, escolha no primeiro menu suspenso qual programa deseja que seja gravado e confirme a adição desta fonte clicando no botão OK.
Após adicionar fontes de vídeo, para adicionar uma ou mais fontes de áudio, sempre prossiga clicando no botão [+] da Caixa fontes e escolher Capture áudio de entrada, Ou Capture o áudio de saída.
A diferença entre as duas fontes é que a primeira grava de dispositivos de entrada, como microfones, por isso é útil se você deseja adicionar sua voz às gravações, enquanto a segunda grava tudo o que é reproduzido por seu PC (por exemplo, áudio de um programa ) Obviamente, nada o impede de adicionar as duas fontes. Pra cima Mac, para capturar o áudio do computador, você pode precisar recorrer a um software de suporte externo, conforme expliquei em meu tutorial sobre como gravar a tela do Mac com áudio interno.
Seja qual for a sua escolha de fonte de áudio, você será solicitado a atribuir um nome opcional e clicar no botão OK. Nessa nova janela, você pode escolher o Dispositivo áudio e ajuste o volume usando o conjugar mais baixo. Sinta-se à vontade para clicar no botão OK para finalizar a configuração e adicionar a fonte de áudio à sua gravação.
Lembro que, para tornar suas gravações mais pessoais, você também pode adicioná-las como fonte de vídeo filmagem da sua webcam. Para inserir a webcam na foto OBS, você deve clicar mais uma vez no botão com o símbolo [+]e selecione o item Dispositivo de captura de vídeo, dê um nome (opcional) e clique no botão OK.
Nessa nova tela, selecione no menu suspenso o Dispositivo, esse é o nome da sua webcam conectada ao PC. Você pode saber facilmente se a câmera está configurada corretamente porque o OBS reproduz imediatamente uma prévia do que captura.
Finalize a configuração clicando no botão OK e ajustar o painel de captura de webcam, colocando-o onde achar melhor.
Se você atingiu este ponto e configurou todas as fontes de que precisa, tudo o que você precisa fazer é iniciar a gravação. Você pode começar a gravar a partir da seção Controlli localizado na parte inferior direita do OBS. Quando quiser começar a gravar, clique no botão Comece a gravar e a partir do momento em que o botão é pressionado, o OBS registra todas as fontes definidas anteriormente.
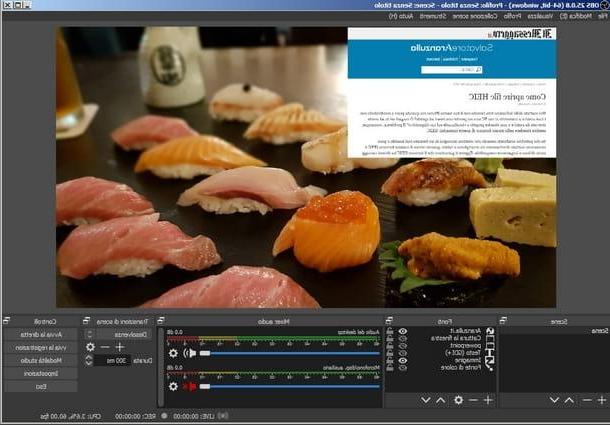
Caso, durante uma gravação, você queira ocultar ou mostrar uma fonte, pode clicar no botão que representa um olho localizado próximo a cada fonte no menu apropriado.
Lembre-se que para interromper o cadastro basta clicar no botão Pare de gravar. Desta forma, o arquivo de vídeo será processado e adquirido pelo programa e salvo diretamente no diretório previamente definido. Para ver a gravação, copie ou exclua, basta ir para a pasta apropriada.
O potencial do OBS é realmente enorme, sem falar na possibilidade de configurá-lo para criar streaming ao vivo, você também pode usá-lo para criar filmagens criativas com a webcam, para gravar a jogabilidade do jogo ou para criar colagens de vídeos e imagens. Interessante, não acha?
Se você também vê tanto potencial no OBS e gostaria de aprender mais sobre ele, convido-o a ler meu guia completo sobre como o Open Broadcaster Software funciona.
Como gravar a tela do PC com OBS