Requisitos y compatibilidad de OBS

Gracias a OBS, software gratuito y de código abierto creado para grabar y transmitir contenido multimedia, es posible crear videos creativos e ilustrativos eligiendo entre una gran cantidad de fuentes, que también se pueden usar simultáneamente, mientras permanece cómodamente sentado frente a su computadora.
Si se está preguntando cuáles son los requisitos de hardware y software para usarlo, puedo decirle con seguridad que este programa afortunadamente no es nada exigente, ya que es compatible con los sistemas operativos. Windows (desde Windows Vista SP2 en adelante), MacOS (macOS 10.13 o superior) y Linux.
El software Open Broadcaster (nombre completo del software) es gratuito y solo requiere 400 MB espacio libre mínimo en disco y un procesador gráfico compatible con DirectX 10.1 (por sistema Windows).
Claramente, el procesador Juega una importancia fundamental: cuanto más aumenta el número de fuentes a adquirir y aumenta la resolución de las mismas, más potencia de cálculo necesitarás si no quieres detectar molestas ralentizaciones.
Si bien los requisitos de hardware dentro del PC son bastante bajos, también es cierto que dependiendo del tipo de fuente a incluir en las grabaciones podría ser útil tener una buena webcam, cámara de video y / o cámara, así como buenos auriculares. y micrófono.
Si ya tiene todos los dispositivos que necesita, le recomiendo que los pruebe con OBS, sin embargo, si siente que necesita intensificar y comprar mejores, puedo recomendar algunas cámaras web, videocámaras y cámaras.
Por ejemplo, puede encontrar consejos en esta guía de compra sobre las mejores cámaras web disponibles, o si cree que un buen par de auriculares con micrófono es adecuado para usted, puede encontrar mis consejos aquí. También señalo mi guía para la compra de cámaras de video y la relativa a las mejores cámaras.
Además, antes de continuar, me gustaría señalar que si su intención es crear muchas grabaciones y guardarlas en su computadora, necesitará mucho espacio, por lo que también recomendaría un buen disco duro externo para usar como " almacén "de contenido, fácilmente accesible y transportable que los internos.
Finalmente, si necesita hacer transmisiones en vivo de sus grabaciones, asegúrese de tener una buena conexión a internet, digamos al menos 2 Mega en carga.
Cómo grabar la pantalla de la PC con OBS Studio
El uso de OBS es muy simple en sí mismo, aunque los pasos de configuración inicial requieren un poco más de atención. No te preocupes, sin embargo, nada alarmante, también porque he decidido describir en detalle todos los pasos más importantes y las precauciones que considero más útiles para un correcto uso del programa. ¡Así que prohibamos la charla ahora y veamos cómo descargar e instalar OBS en Windows y macOS!
Descargue e instale OBS
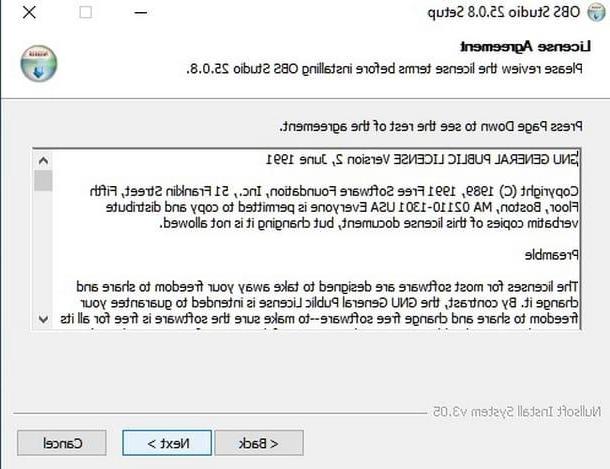
Con descargar OBS en su PC, todo lo que tiene que hacer es conectarse al sitio web oficial de OBS y hacer clic en el botón del sistema operativo en uso en su computadora, por ejemplo Windows o MacOS.
Cuando se complete la descarga, si usa Windows, abre el archivo .exe acabas de obtener y haz clic en el botón primero Sí y luego Siguiente página, luego marque el elemento Estoy de acuerdo y finalizar la configuración haciendo clic en los botones Siguiente página, Instalar e Tecnologías.
Si, por el contrario, utiliza un Mac, abre el archivo .pkg obtenido y haga clic en el botón primero Continuar dos veces seguidas y luego Instalar. Luego escriba el Contraseña de administrador de Mac y finalizar la configuración haciendo clic en los botones Instalar software y, a continuación cerca e movimiento (eliminar el paquete de instalación).
Cómo configurar OBS para grabar
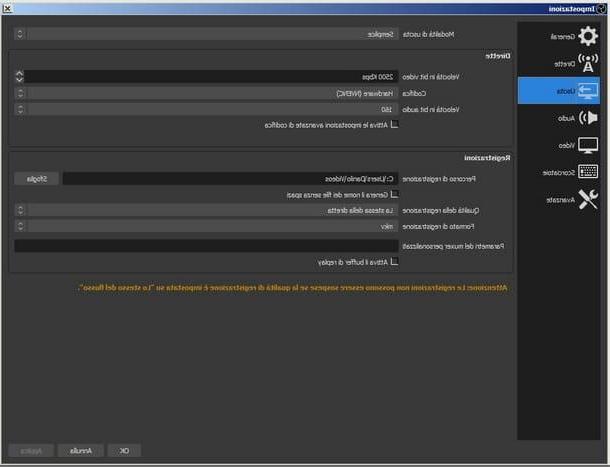
Una vez que el programa está instalado, es hora de ver cómo configurar OBS para grabar. En el primer lanzamiento del software, se le dará la bienvenida con la sugerencia de continuar con el Asistente de configuración automática del mismo: se trata de una función muy útil para configurar los elementos y funciones básicos de OBS, como la grabación o el streaming.
Este procedimiento de configuración comienza después de hacer clic en el botón OK (aceptar las condiciones de uso del programa). Entonces, acepta el procedimiento también Asistente de configuración automática con un clic en el botón Sí. Dado que su propósito es grabar la pantalla de la PC, elija optimizar OBS para la grabación con la preferencia de un clic Optimizar solo para grabaciones, no hago directo y confirme haciendo clic en el botón adelante.
El siguiente paso le pide que seleccione el Resolución básicapero mi consejo es dejar la elección en Usa el actual [tu resolución de pantalla], luego elige el FPS dejando 60 o 30 (60 es preferible pero todo depende de la capacidad del hardware de tu computadora, así que si tienes dudas deja 30).
Habiendo hecho estas elecciones, puede hacer clic en el botón adelante y complete el procedimiento de configuración de OBS haciendo clic en el botón Aplicar la configuración.
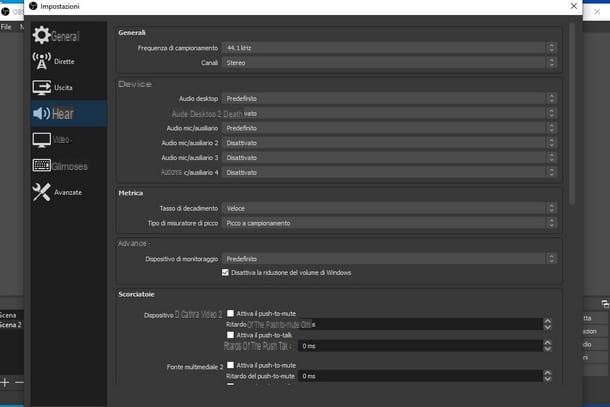
Después de esta primera configuración básica, es hora de acceder a las configuraciones más avanzadas. Puede ingresar al menú apropiado haciendo clic en el botón ajustes colocado en el cuadro de abajo, llamado Controlli. Desde esta nueva ventana, puede navegar a través de la configuración desplazándose por el menú de la izquierda. El primer cambio que se debe realizar es el relacionado con la elección de la salida del menú. grabaciones.
Para hacer esto, haga clic en el icono salida y escriba o copie y pegue el Ruta de registro. Es decir, esta es la carpeta en la que OBS guarda cada grabación, para que puedas elegir el destino que más te convenga para administrar y consultar.
Aún desde el mismo menú, puede encontrar la configuración relativa al Calidad de grabación, la Formato de grabación (por ejemplo, MP4 o MKV) y el Codificación video. Después de expresar sus preferencias, recuerde hacer clic en el botón Aplicar, abajo y arriba OK, para salir del menú realizando cambios en el programa.
Cómo grabar la pantalla con OBS
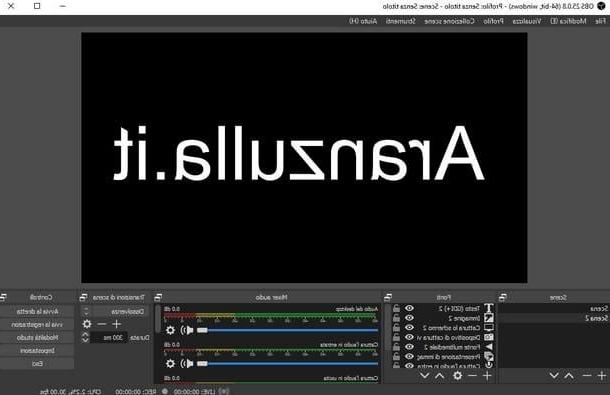
Ahora es el momento de "ponerle las manos encima", es decir, configurar las fuentes de vídeo y audio para incluirlas en sus grabaciones.
Para agregar fuentes, proceda siempre haciendo clic en el botón [+] del menú Fuentes, abajo. Entre las diferentes fuentes disponibles, las relacionadas con la grabación de pantalla son Captura la ventana e Captura de pantalla, mientras que para grabar audio también, los más importantes son Captura de audio entrante e Captura el audio de salida.
Otra fuente interesante es la de capturar imágenes y videos desde una videocámara / cámara o webcam, identificables por la voz. Dispositivo de captura de video.
Empiezo explicando el procedimiento para capturar la pantalla. Esta función considera que todo lo que ve en la pantalla es una fuente de video para grabar. Insértelo en su escena haciendo clic en el botón [+] en el menú de Fuentes, y elige la opción Captura de pantalla.
Puede elegir establecer un nombre para esta fuente y hacer clic en el botón OK avanzar. Después de eso, puede establecer algunas preferencias, como Captura el cursor del mouse. Recuerde siempre hacer clic en el botón OK cuando haya terminado y desee confirmar la configuración.
La pantalla principal del programa muestra todo lo que estás haciendo en tu PC, en todas sus partes. Este cuadro que da la bienvenida a su captura de pantalla se puede editar con el rectángulo de selección: estírelo, apriételo o muévalo según sus preferencias de dirección.
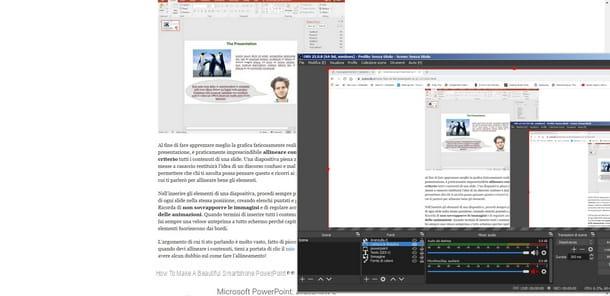
Como te dije, por grabar la pantalla de la PC con OBS también puedes elegir la fuente Captura la ventana, cuyo propósito es registrar solo la ventana de un programa que ya ha iniciado. Para agregar esta fuente, el procedimiento inicial es el mismo: desde el cuadro Fuentes, haga clic en el botón [+] y elige Captura la ventana.
Después de asignar el nombre a la fuente (opcional), haga clic en el botón OK, luego elija del primer menú desplegable qué programa desea que se grabe y confirme la adición de esta fuente haciendo clic en el botón OK.
Después de agregar fuentes de video, para agregar una o más fuentes de audio, proceda siempre haciendo clic en el botón [+] de la caja Fuentes y elige Captura de audio entranteo Captura el audio de salida.
La diferencia entre las dos fuentes es que la primera graba desde dispositivos de entrada como micrófonos, por lo que es útil si desea agregar su voz a las grabaciones, mientras que la segunda graba todo lo que reproduce su PC (por ejemplo, el audio de un programa ). Claramente, nada le impide agregar ambas fuentes. Arriba Mac, para capturar el audio de la computadora, es posible que deba recurrir a un software de soporte externo, como le expliqué en mi tutorial sobre cómo grabar la pantalla de Mac con audio interno.
Cualquiera que sea su elección de fuente de audio, se le pedirá que asigne un nombre opcional y haga clic en el botón OK. Desde esta nueva ventana puede elegir el Dispositivo audio y ajuste el volumen con el combinar más abajo. Siéntete libre de hacer clic en el botón OK para finalizar la configuración y agregar la fuente de audio a su grabación.
Te recuerdo que para hacer tus grabaciones más personales también puedes agregarlas como fuente de video metraje de tu webcam. Para insertar la cámara web en la toma OBS, debe volver a hacer clic en el botón con el símbolo [+], luego seleccione el elemento Dispositivo de captura de video, asígnele un nombre (opcional) y haga clic en el botón OK.
Desde esta nueva pantalla, seleccione del menú desplegable el Dispositivo, ese es el nombre de su cámara web conectada a la PC. Puede saber fácilmente si la cámara está configurada correctamente porque OBS reproduce inmediatamente una vista previa de lo que captura.
Termine la configuración haciendo clic en el botón OK y ajustar el panel de captura de cámara web, colocándolo donde mejor le parezca.
Si ha llegado a este punto y ha configurado todas las fuentes que necesita, todo lo que tiene que hacer es comenzar a grabar. Puedes empezar a grabar desde la sección Controlli ubicado en la parte inferior derecha de OBS. Cuando desee comenzar a grabar, haga clic en el botón Iniciar la grabación y desde el momento en que se presiona el botón, OBS registra todas las fuentes configuradas previamente.
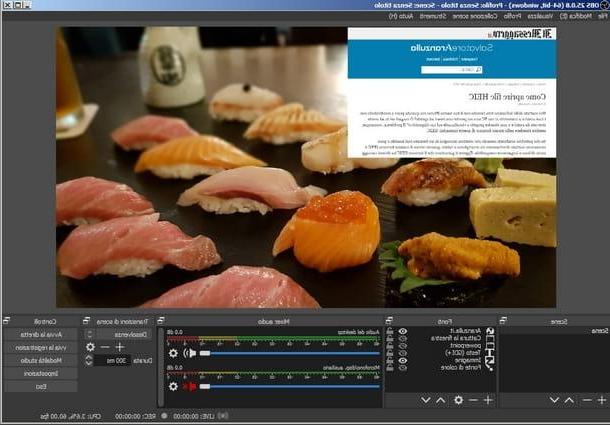
En caso de que, durante una grabación, desee ocultar o mostrar una fuente, puede hacer clic en el botón que representa un ojo ubicado junto a cada fuente en el menú correspondiente.
Recuerda que para detener el registro solo haz clic en el botón Para de grabar. De esta manera, el archivo de video será procesado y adquirido por el programa y luego guardado directamente en el directorio previamente configurado. Para ver la grabación, cópiela o elimínela, simplemente vaya a la carpeta correspondiente.
El potencial de OBS es realmente enorme, sin mencionar la posibilidad de configurarlo para crear transmisión en vivo, también puede usarlo para crear imágenes creativas con la cámara web, para grabar juegos o para crear collages de videos e imágenes. Interesante, ¿no crees?
Si usted también ve tanto potencial en OBS y desea obtener más información al respecto, lo invito a leer mi guía completa sobre cómo funciona Open Broadcaster Software.
Cómo grabar la pantalla de la PC con OBS


