Exigences et compatibilité OBS

grâce à OBS, logiciel gratuit et open source créé pour l'enregistrement et le streaming de contenu multimédia, il est possible de créer des vidéos créatives et illustratives en choisissant parmi un grand nombre de sources, qui peuvent également être utilisées simultanément, tout en restant confortablement assis devant votre ordinateur.
Si vous vous demandez quelles sont les exigences matérielles et logicielles pour l'utiliser, je peux vous dire en toute sécurité que ce programme n'est heureusement pas du tout exigeant, car il est compatible avec les systèmes d'exploitation Windows (à partir de Windows Vista SP2), MacOS (macOS 10.13 ou supérieur) et Linux.
Open Broadcaster Software (nom complet du logiciel) est gratuit et ne nécessite que 400 MB espace disque libre minimum et un processeur graphique compatible avec DirectX 10.1 (pour les systèmes Windows).
Clairement, le processeur joue une importance fondamentale : plus le nombre de sources à acquérir et la résolution de celles-ci augmentent, plus vous aurez besoin de puissance de calcul si vous ne voulez pas détecter de ralentissements gênants.
Bien que les exigences matérielles à l'intérieur du PC soient assez faibles, il est également vrai que selon le type de source à inclure dans les enregistrements, il peut être utile de disposer d'une bonne webcam, d'une caméra vidéo et/ou d'un appareil photo, ainsi que de bons écouteurs. et micro.
Si vous avez déjà tous les appareils dont vous avez besoin, je vous recommande de les essayer avec OBS, mais si vous sentez que vous devez passer à la vitesse supérieure et en acheter de meilleurs, je peux vous recommander moi-même des webcams, des caméscopes et des appareils photo.
Par exemple, vous pouvez trouver des conseils dans ce guide d'achat sur les meilleures webcams disponibles, ou si vous pensez qu'un bon casque avec microphone est fait pour vous, vous pouvez trouver mes conseils ici. Je rappelle également mon guide d'achat de caméscopes et celui relatif aux meilleurs appareils photo.
De plus, avant de continuer, je voudrais souligner que si votre intention est de créer de nombreux enregistrements et de les sauvegarder sur votre ordinateur, vous aurez besoin de beaucoup d'espace, c'est pourquoi je recommanderais également un bon disque dur externe à utiliser comme " entrepôt" de contenu, facilement accessible et transportable que les internes.
Enfin, si vous avez besoin de diffuser en direct vos enregistrements, assurez-vous d'en avoir un bonne connexion internet, disons au moins 2 Mega en téléchargement.
Comment enregistrer l'écran du PC avec OBS Studio
L'utilisation de OBS c'est très simple en soi, bien que les étapes de configuration initiales nécessitent un peu plus d'attention. Ne vous inquiétez pas, cependant, rien d'alarmant, aussi parce que j'ai décidé de décrire en détail toutes les étapes les plus importantes et les précautions que je considère les plus utiles pour une utilisation correcte du programme. Alors interdisons le bavardage maintenant et voyons comment télécharger et installer OBS sur Windows et macOS !
Téléchargez et installez OBS
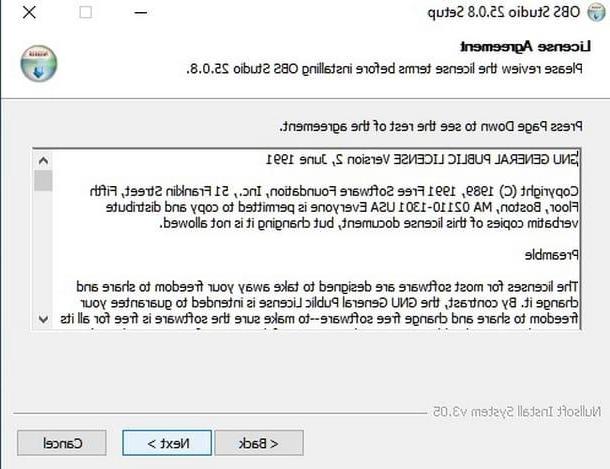
pour télécharger OBS sur votre PC, il vous suffit de vous connecter sur le site officiel d'OBS et de cliquer sur le bouton du système d'exploitation utilisé sur votre ordinateur par exemple Windows o MacOS.
Une fois le téléchargement terminé, si vous utilisez Windows, ouvrez le fichier .exe vous venez de recevoir et cliquez d'abord sur le bouton Oui et alors Suivant, puis cochez l'élément Je suis d'accord et terminer la configuration en cliquant sur les boutons Suivant, installer e finition.
Si, par contre, vous utilisez un Mac, ouvrez le fichier .pkg obtenu et cliquez d'abord sur le bouton Continue deux fois de suite et ensuite Installer. Tapez ensuite le Mot de passe administrateur Mac et terminer la configuration en cliquant sur les boutons Installer le logiciel puis Fermer e mouvement (pour supprimer le package d'installation).
Comment configurer OBS pour enregistrer
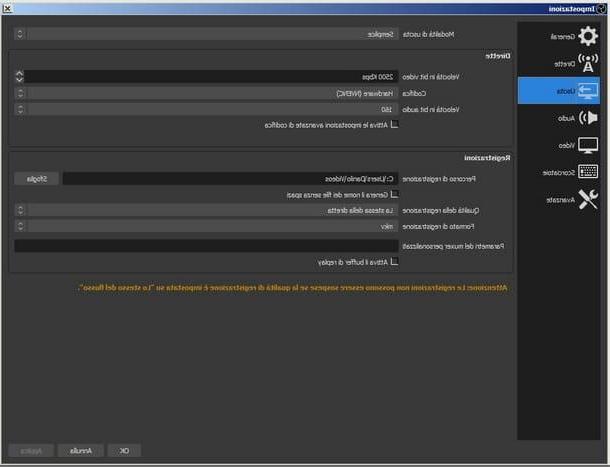
Une fois le programme installé, il est temps de voir comment configurer OBS pour enregistrer. Au premier lancement du logiciel, vous serez accueilli par la suggestion de procéder à la Assistant de configuration automatique du même : il s'agit d'une fonction très utile pour définir les éléments et fonctions de base d'OBS, comme l'enregistrement ou le streaming.
Cette procédure de configuration démarre après avoir cliqué sur le bouton OK (accepter les conditions d'utilisation du programme). Alors, acceptez également la procédure Assistant de configuration automatique d'un clic sur le bouton Oui. Étant donné que votre objectif est d'enregistrer l'écran du PC, choisissez d'optimiser OBS pour l'enregistrement avec une préférence en un clic Optimiser pour les enregistrements uniquement, je ne fais pas de direct et validez en cliquant sur le bouton Avanti.
L'étape suivante vous invite à sélectionner le Résolution de basemais mon conseil est de laisser le choix sur Utiliser l'actuel [votre résolution d'écran], puis choisissez le FPS en laissant 60 ou 30 (60 est préférable mais tout dépend de la capacité matérielle de votre ordinateur, donc si vous avez des doutes laissez 30).
Après avoir fait ces choix, vous pouvez cliquer sur le bouton Avanti et terminer la procédure de configuration d'OBS en cliquant sur le bouton Appliquer les paramètres.
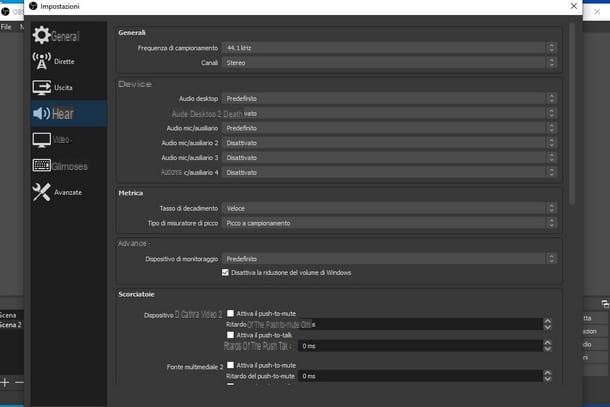
Après cette première configuration de base, il est temps d'accéder aux paramètres plus avancés. Vous pouvez entrer dans le menu approprié en cliquant sur le bouton réglages placé dans la case ci-dessous, appelé Controlli. A partir de cette nouvelle fenêtre, vous pouvez naviguer dans les paramètres en faisant défiler le menu sur la gauche. La première modification à apporter est celle relative au choix de sortie à partir du menu enregistrements.
Pour cela, cliquez sur l'icône sortie et tapez ou copiez et collez le Chemin d'inscription. En d'autres termes, il s'agit du dossier dans lequel OBS enregistre chaque enregistrement, vous pouvez donc choisir la destination qui vous convient le mieux à gérer et à consulter.
Toujours à partir du même menu, vous pouvez trouver les réglages concernant le Qualité d'enregistrement, le Format d'enregistrement (ex. MP4 ou MKV) e la Codage vidéo. Après avoir exprimé vos préférences, pensez à cliquer sur le bouton Appliquer, en bas et en haut OK, pour quitter le menu en apportant des modifications au programme.
Comment enregistrer un écran avec OBS
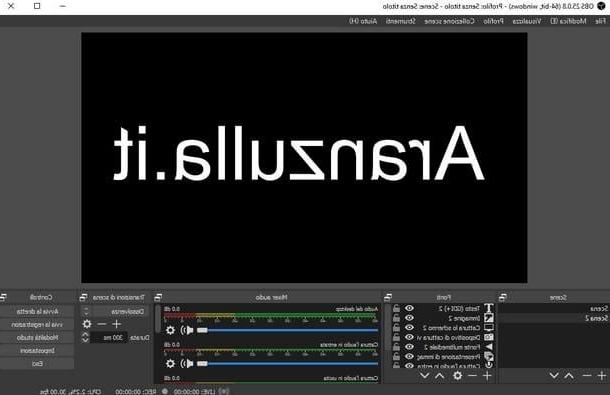
Il est maintenant temps de "mettre la main sur", c'est-à-dire de configurer les sources vidéo et audio à inclure dans vos enregistrements.
Pour ajouter des sources, procédez toujours en cliquant sur le bouton [+] du menu sources, vers le bas. Parmi les différentes sources disponibles, celles liées à l'enregistrement d'écran sont Capturer la fenêtre e Capture d'écran, tandis que pour enregistrer également de l'audio, les plus importants sont Capturer l'audio entrant e Capturer l'audio de sortie.
Une autre source intéressante est celle de la capture d'images et de vidéos à partir d'une caméra vidéo/caméra ou webcam, identifiable par la voix Appareil de capture vidéo.
Je commence par expliquer la procédure pour capturer l'écran. Cette fonctionnalité considère tout ce que vous voyez à l'écran comme une source vidéo à enregistrer. Insérez-le dans votre scène en cliquant sur le bouton [+] dans le menu de sources, et choisissez l'option Capture d'écran.
Vous pouvez choisir de définir un nom pour cette source et cliquer sur le bouton OK aller de l'avant. Après cela, vous pouvez définir certaines préférences, comme Capturer le curseur de la souris. N'oubliez pas de toujours cliquer sur le bouton OK lorsque vous avez terminé et que vous souhaitez confirmer les paramètres.
L'écran principal du programme affiche tout ce que vous faites sur votre PC, dans toutes ses parties. Cette boîte qui accueille votre capture d'écran est modifiable à l'aide de la rectangle de sélection: étirez-le, serrez-le ou déplacez-le selon vos préférences de mise en scène.
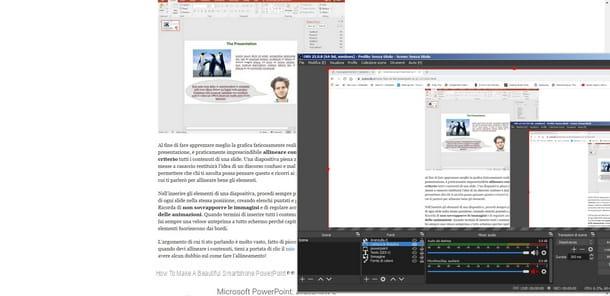
Comme je vous l'ai dit, pour enregistrer l'écran du PC avec OBS vous pouvez également choisir la source Capturer la fenêtre, dont le but est d'enregistrer uniquement la fenêtre d'un programme que vous avez déjà démarré. Pour ajouter cette source, la procédure initiale est la même : à partir de la boîte sources, cliquez sur le bouton [+] et choisissez Capturer la fenêtre.
Après avoir attribué le nom à la source (facultatif), cliquez sur le bouton OK, puis choisissez dans le premier menu déroulant quel programme vous souhaitez enregistrer et validez l'ajout de cette source en cliquant sur le bouton OK.
Après avoir ajouté des sources vidéo, pour ajouter une ou plusieurs sources audio, procédez toujours en cliquant sur le bouton [+] de la boite sources et choisissez Capturer l'audio entrantou Capturer l'audio de sortie.
La différence entre les deux sources est que la première enregistre à partir de périphériques d'entrée tels que des microphones, ce qui est pratique si vous souhaitez ajouter votre voix aux enregistrements, tandis que la seconde enregistre tout ce qui est lu par votre PC (par exemple, l'audio d'un programme ). En clair, rien ne vous empêche d'ajouter les deux sources. En haut Mac, pour capturer l'audio de l'ordinateur, vous devrez peut-être recourir à un logiciel de support externe comme je vous l'ai expliqué dans mon tutoriel sur la façon d'enregistrer l'écran Mac avec l'audio interne.
Quel que soit votre choix de source audio, il vous est demandé d'attribuer un nom optionnel et de cliquer sur le bouton OK. A partir de cette nouvelle fenêtre, vous pouvez choisir le Dispositif audio et réglez le volume à l'aide du mixer plus bas. N'hésitez pas à cliquer sur le bouton OK pour terminer la configuration et ajouter la source audio à votre enregistrement.
Je vous rappelle que pour personnaliser vos enregistrements vous pouvez aussi les ajouter comme source vidéo images de votre webcam. Pour insérer la webcam dans la prise de vue OBS, vous devez à nouveau cliquer sur le bouton avec le symbole [+], puis sélectionnez l'élément Appareil de capture vidéo, donnez-lui un nom (facultatif) et cliquez sur le bouton OK.
A partir de ce nouvel écran, sélectionnez dans le menu déroulant le Dispositif, c'est le nom de votre webcam connectée au PC. Vous pouvez facilement savoir si l'appareil photo est correctement configuré car OBS lit immédiatement un aperçu de ce qu'il capture.
Terminez la configuration en cliquant sur le bouton OK et régler le volet de capture webcam, en le plaçant où bon vous semble.
Si vous avez atteint ce stade et que vous avez configuré toutes les sources dont vous avez besoin, il ne vous reste plus qu'à commencer l'enregistrement. Vous pouvez commencer l'enregistrement à partir de la section Controlli situé en bas à droite d'OBS. Lorsque vous souhaitez démarrer l'enregistrement, cliquez sur le bouton Commencer l'enregistrement et à partir du moment où le bouton est enfoncé, OBS enregistre toutes les sources précédemment définies.
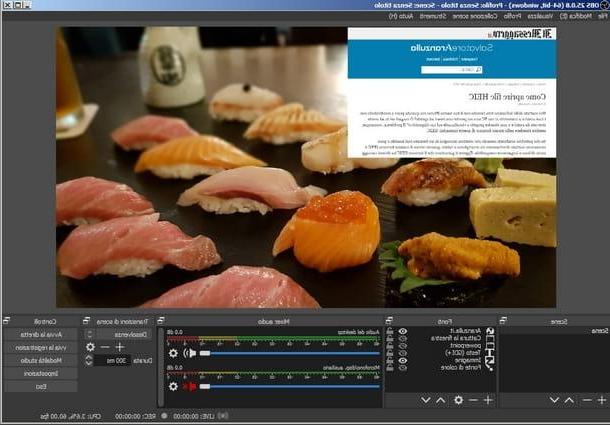
Dans le cas où, lors d'un enregistrement, vous souhaitez masquer ou afficher une source, vous pouvez cliquer sur le bouton représentant un œil situé à côté de chaque source dans le menu approprié.
N'oubliez pas que pour arrêter l'enregistrement, cliquez simplement sur le bouton Arrête d'enregistrer. De cette façon, le fichier vidéo sera traité et acquis par le programme puis enregistré directement dans le répertoire précédemment défini. Pour voir l'enregistrement, le copier ou le supprimer, il suffit d'aller dans le dossier approprié.
Le potentiel d'OBS est vraiment énorme, sans parler de la possibilité de le configurer pour créer du streaming en direct, vous pouvez également l'utiliser pour créer des séquences créatives avec la webcam, pour enregistrer des parties de jeu ou pour créer des collages de vidéos et d'images. Intéressant, vous ne trouvez pas ?
Si vous aussi vous voyez tant de potentiel dans OBS et que vous souhaitez en savoir plus, alors je vous invite à lire mon guide complet sur le fonctionnement d'Open Broadcaster Software.
Comment enregistrer l'écran du PC avec OBS




