Crie uma unidade de recuperação do Windows 10

Embora a versão mais recente do Windows tenha mecanismos de recuperação muito melhores do que seus predecessores, ter um disco de recuperação disponível é uma ótima maneira de minimizar a possibilidade de formatar totalmente o seu computador devido a vários problemas.
Antes de continuar, certifique-se de ter umpendrive grande o suficiente para conter todos os arquivos necessários (eu recomendo começar com pelo menos 16 GB, pois o tamanho exato dos arquivos será especificado pelo sistema durante a construção) e lembre-se que, durante o processo, os dados já presentes na chave em questão serão destruídos.
Dito isso, é hora de agir: para criar um disco de recuperação do Windows 10, primeiro abra o menu Iniciar (clicando no ícone de bandeira localizado no canto inferior esquerdo da tela) ou inicie o assistente de voz Cortana, digite a frase disco de recuperação no campo de pesquisa, clique no primeiro resultado retornado, geralmente marcado com a expressão "aplicativo para desktop" e pressione o botão Sim da próxima janela de aviso.
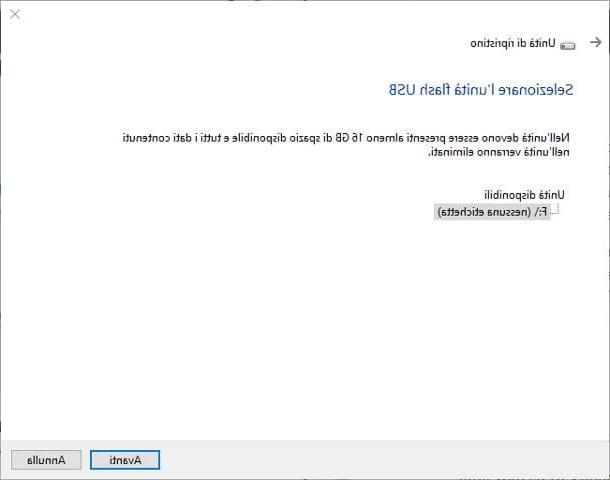
Assim que a interface do construtor for iniciada, insira o Stick USB no seu computador, coloque a marca de seleção ao lado do item Faça backup dos arquivos do sistema para a unidade de recuperação, clique no botão para a frente e espere o Windows coletar todos os arquivos necessários (isso pode levar vários minutos).
Assim que os arquivos forem coletados, selecione opendrive que funcionará como seu disco de recuperação, clique no botão para a frente e, sabendo que a operação apagará todos os dados já existentes na tecla, pressiona o botão Crea para iniciar o processo imediatamente: novamente, pode levar vários minutos para que o procedimento seja concluído.
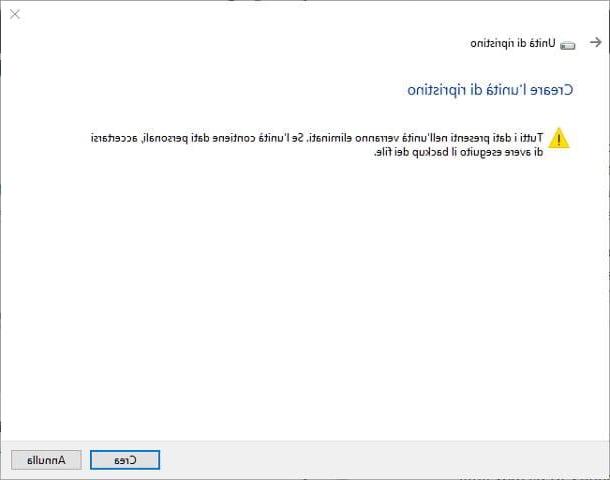
Assim que terminar de criar a unidade de recuperação, se o seu PC foi previamente equipado com uma partição de recuperação, você pode escolher se deseja mantê-lo clicando no botão final, ou se deseja excluí-lo para economizar espaço em disco: neste caso, clique nos botões Excluir partição de recuperação ed excluir e, quando o processo estiver concluído, pressiona o botão final.
Use o disco de recuperação
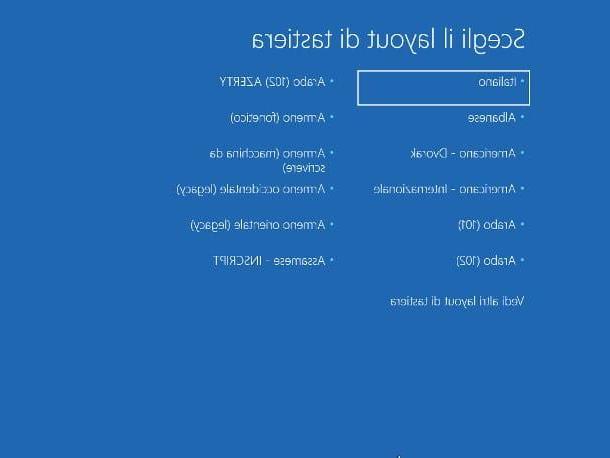
Agora que você criou sua unidade de recuperação, é hora de explicar como usá-la caso o Windows falhe ao inicializar corretamente: Primeiro, insira o stick USB em seu computador, ligue-o e entre no BIOS / UEFI (se você não conseguir para fazer você mesmo, você pode consultar meu guia dedicado) para alterar a sequência de inicialização e definir o PC para o arrancar a partir de USB.
Se tudo correr conforme o esperado, na próxima reinicialização você deve inicialmente ver uma tela completamente preta (que pode permanecer por alguns minutos) e, em seguida, a tela para escolher o layout de teclado em sua posse: selecione a opção que melhor se adequa ao seu caso (por exemplo, cityno), pressiona o botão Solução de problemas e use um dos itens propostos para executar a operação que melhor se adapte ao estado do seu computador.
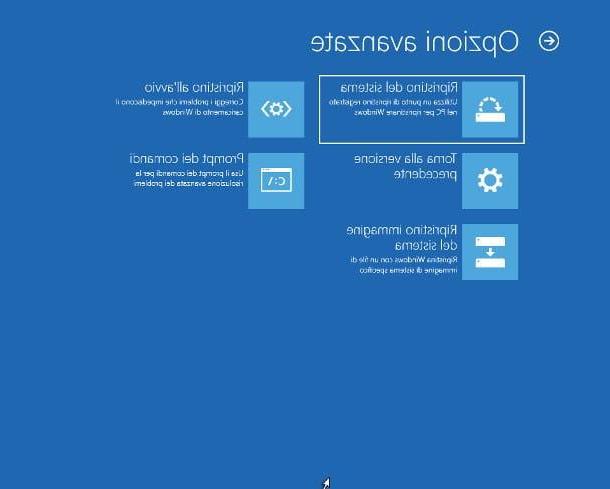
Na verdade, você pode fazer um Recuperação do sistema começando de um ponto de restauração criado anteriormente em seu PC, você pode optar por um Restauração de imagem se você já criou uma imagem do Windows ou usa a ferramenta Reparo de inicialização para tentar corrigir problemas que impedem o sistema operacional de iniciar corretamente ou, se você tiver experiência suficiente, use o Prompt de comando para emitir manualmente os comandos de que você precisa.
Soluções alternativas para recuperar o Windows 10
Se por algum motivo você não conseguiu criar e / ou usar a unidade de recuperação do Windows 10, você pode tentar solucionar o problema usando um recuperação de computador: se você tem a possibilidade de iniciar o Windows 10, você pode concluir esta operação usando as opções de recuperação integradas ao sistema operacional, caso contrário, você pode obter o mesmo resultado usando uma imagem inicializável do mesmo.
Reinicie o seu PC
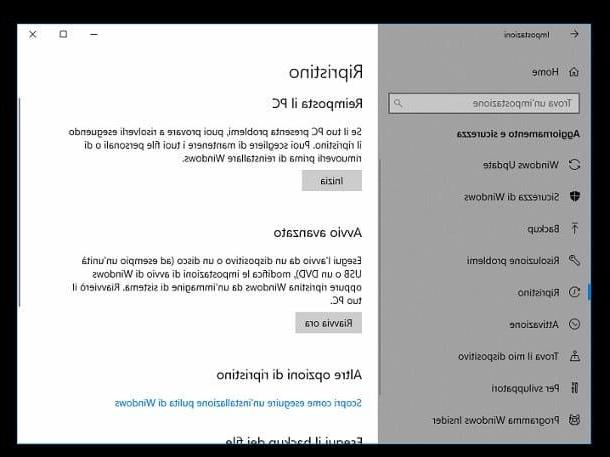
Se ainda conseguir acessar o sistema operacional (mesmo apenas no modo de segurança), você pode aproveitar a função Reinicie o seu PC Windows 10 para tentar restaurar o funcionamento adequado. Ao fazer isso, você tem a opção de excluir apenas aplicativos, programas e configurações, mantendo seus arquivos pessoais intactos, ou excluir tudo e começar do zero.
Para fazer isso, abra o menu Iniciar Windows, clicando no botão em forma de bandeira, localizado no canto inferior esquerdo da tela, pressiona o botão ⚙ anexado à sua barra lateral e, a partir daí, clique primeiro no ícone Atualização e segurança e, posteriormente, no item restauração.
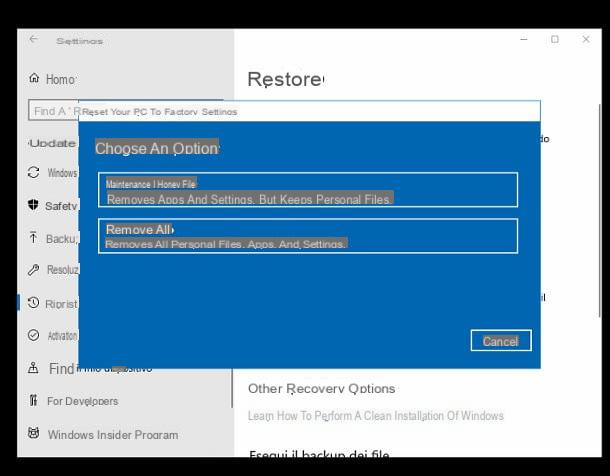
Feito isso, pressione o botão Começar colocado na seção Reinicie o seu PC, escolha se Manter arquivos pessoal (porém, excluindo aplicativos, programas e configurações) ou Remova tudo, Clique no botão para a frente, eventualmente indica apague apenas arquivos pessoais o limpar a unidade com segurança para evitar a recuperação e, por fim, confirma a disposição de prosseguir pressionando o botão Restaurar- Neste ponto, o computador reinicia e, dependendo da opção escolhida, restaura apenas o sistema operacional ou exclui todos os arquivos pessoais.
Ao final do procedimento, basta seguir as instruções da Cortana para reconfigurar o sistema operacional: se preferir agilizar o processo, clique no botão Use as configurações rápidas para usar as configurações padrão do sistema operacional. Finalmente, decida se deseja associar uma conta da Microsoft ao seu computador (indicando seu nome de usuário e senha quando solicitado) ou uma conta local.
Nota: se solicitado, não se esqueça de ativar sua cópia do Windows 10, fornecendo a chave do produto associada à sua licença. Para fazer isso, vá para Configurações sistema operacional, pressione o ícone Atualização e segurança, entre na seção ativação e clique no link Alterar chave de produto.
Para obter informações adicionais sobre as etapas descritas, você pode consultar meu guia sobre como redefinir o Windows 10, no qual tratei especificamente do tópico.
Use o disco de instalação do Windows 10
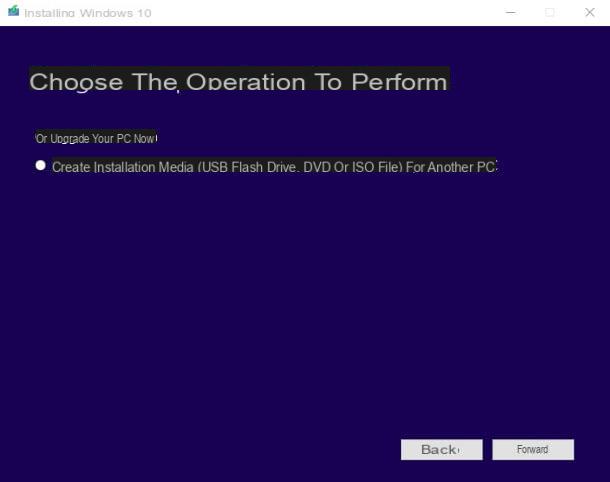
Se, por algum motivo, não for possível acessar seu sistema operacional, você ainda pode tentar restaurá-lo através do disco de instalação: o que você tem que fazer, na prática, é obter um 'Imagem ISO do sistema operacional em questão usando Ferramenta de criação de mídia, a ferramenta oficial da Microsoft para baixar e / ou instalar qualquer versão do Windows 10, gravá-la em DVD o su Stick USB usando um PC em funcionamento e inicialize o computador danificado a partir dessa mídia.
Então, do computador que está funcionando, conecte-se a esta página da web para fazer o download Ferramenta de criação de mídia, clique no botão Baixe a ferramenta agora e inicie o programa que você acabou de baixar (por exemplo, MediaCreationTool1803.exe) e, em seguida, clicando no botão Sim dentro da janela de aviso que é aberta na tela.
Feito isso, aguarde a realização de algumas verificações preliminares, pressione o botão Aceitar para aderir aos termos de uso do Windows 10, marque a caixa ao lado da entrada Criar mídia de instalação (unidade flash USB, DVD ou arquivo ISO) para outro PC, clique no botão para a frente, escolha o linguagem, Aedição e l 'arquitetura do sistema operacional para fazer o download e pressione o botão novamente para a frente.
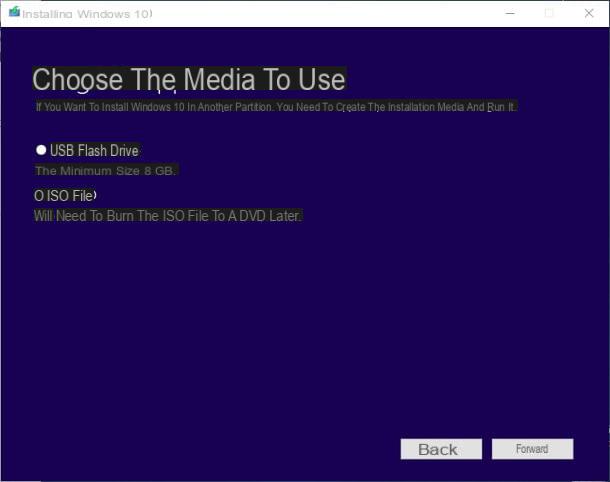
Se desejar, você pode criar um imediatamente mídia USB inicializável colocando a marca de seleção ao lado do item Unidade flash USB: insira um stick USB vuota (do tamanho mínimo de 8 GB), aperte o botão para a frente e siga as instruções na tela para finalizar a criação da mídia.
Alternativamente, se você deseja criar um DVD, você precisa colocar a marca de seleção em Arquivo ISOclique em para a frente, escolha a pasta na qual deseja salvar a imagem e espere pacientemente que ela seja baixada. Assim que o download estiver concluído, você terá que gravar o arquivo resultante em um DVD: se você não souber fazer isso, pode confiar no meu guia sobre como gravar arquivos ISO.
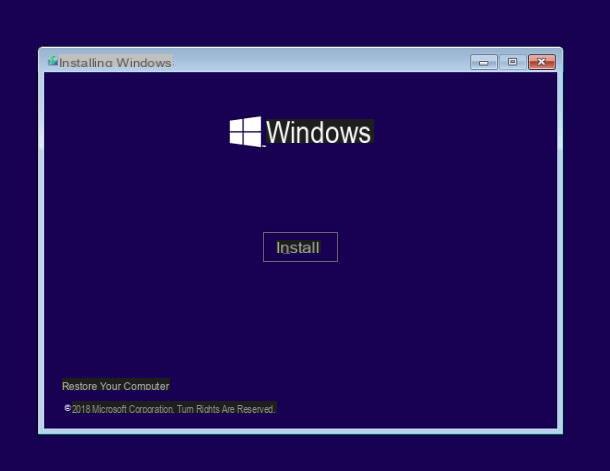
Depois de ter a mídia de instalação, navegue até o PC com Windows 10 não funciona, insira o DVD ou conecte a chave USB, em seguida ligue o computador, entre no BIOS / UEFI do mesmo (como expliquei a você na seção anterior) e altere a ordem de boot, colocando o DVD player ou disco na primeira posição USB.
Se tudo correr bem, após reiniciar o computador, você deverá ver o texto aparecer Pressione qualquer tecla para inicializar a partir de CD-ROM ou DVD-ROM: pressione uma tecla aleatória no teclado para fazer o computador inicializar a partir da mídia de instalação, selecione o linguagem e layout do teclado desejado, pressione o botão para a frente e, na próxima tela, clique no link Reinicie o computador localizado no canto esquerdo inferior.
Neste ponto, pressione na voz Solução de problemas e siga as instruções que dei a você no capítulo sobre como usar a unidade de recuperação, já que a próxima tela é em todos os aspectos idêntica à mostrada ao iniciar o computador a partir do disco de recuperação.
Se nem mesmo essas opções resolverem seu problema, sugiro que você formate seu computador completamente usando a mesma imagem: expliquei como fazer isso no meu guia sobre como formatar o Windows 10.
Como criar um disco de recuperação do Windows 10


