Como instalar o LibreOffice
Vamos começar com o procedimento de download e instalação do LibreOffice. Para baixar o LibreOffice em seu computador, conecte-se ao site oficial do programa e clique no botão Baixar versão xx localizado no centro da página.
Quando o download for concluído, abra o pacote de instalação chamado LibreOffice_xx_Win_x86.msi e clique em sequência em para a frente duas vezes seguidas, Instalar, Sim e final para completar a configuração.

Se você usar um Mac, você tem que baixar não só o pacote clicando no botão Baixar versão xx, mas também o pacote para traduzir o software para o na sua línguao (que, ao contrário da versão Windows, não está incluído na configuração básica). Para fazer isso, clique no botão Interface de usuário traduzida encontrado no site do LibreOffice.
Quando o download for concluído, abra o pacote dmg que contém o pacote e arraste seu ícone para a pasta Aplicações do macOS. Em seguida, inicie o software clicando com o botão direito sobre ele e selecionando o item Apri no menu que aparece e fecha-o: isso evita que o macOS bloqueie sua execução como software de fontes desconhecidas (portanto, não da Mac App Store).
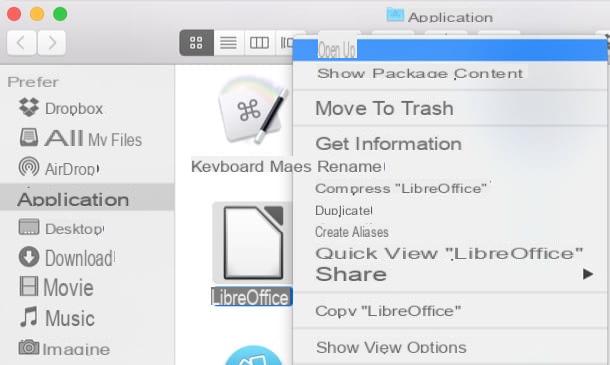
Agora você precisa instalar o pacote de idioma na sua línguao. Então abra o pacote dmg do pacote de idioma, clique com o botão direito no arquivo LibreOffice Language Pack que contém e clique no item primeiro Apri e depois no botão Instalar duas vezes seguidas para concluir a instalação do LibreOffice e seu pacote de tradução.
Vou criar um PDF editável com o LibreOffice
para criar PDF editável com o LibreOffice, inicie o pacote (selecionando o ícone apropriado no menu Iniciar do Windows ou no MacOS Launchpad) e clique no botão Escritor Documento localizado na barra lateral esquerda da janela que é aberta.
Neste ponto, vá para o menu Exibir> Barra de Ferramentas LibreOffice (topo) e selecione o item Cheques por formulário deste último. Isso abrirá a barra de ferramentas com todos os componentes necessários para criar os formulários: campos de texto, menus de múltipla escolha, etc.
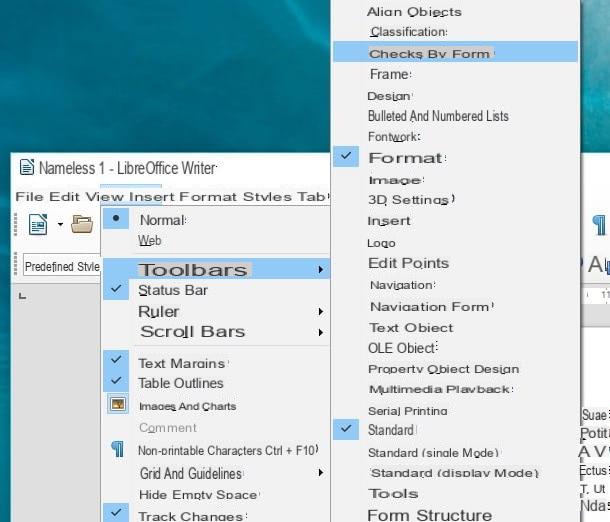
Agora você pode prosseguir para criar seu formulário. Em seguida, digite a parte introdutória do documento, como se fosse um arquivo de texto comum, e escreva as perguntas a serem respondidas pelos destinatários do questionário.
Para cada seção do formulário, siga um campo que o usuário pode preencher ou uma série de opções / respostas para escolher. As ferramentas à sua disposição (aquelas presentes na barra de ferramentas do LibreOffice) são as seguintes.
- Caixa de seleção - é usado para selecionar ou confirmar um valor ou opção (por exemplo, aceitação das regras para o processamento de dados pessoais).
- Caixa de texto - um campo vazio no qual o usuário pode digitar suas informações pessoais ou respostas a perguntas.
- Campo formatado - um campo de texto que possui um intervalo mínimo e / ou máximo de valores (por exemplo, a idade de uma pessoa, de 0 a 99 anos).
- Botão - um botão para ativar uma função. Em módulos simples, como os de que estamos falando hoje, eles não ajudam muito.
- Botao de radio - um botão para escolher uma ou mais opções em resposta a uma pergunta.
- Caixa de lista - um menu para escolher uma das opções predefinidas.
- Caixa combo - como a caixa de listagem, mais um campo de texto através do qual o usuário pode adicionar novas opções às predefinidas.
- Texto fixo - uma caixa de texto fixa.
- Outros campos de controle - pressionar este botão acessa uma barra de ferramentas "secundária" dedicada aos formulários. Dentro desta barra de ferramentas "secundária", existem ferramentas avançadas, como o campo de data, o campo de hora, os botões de imagem, o campo de moeda e muito mais.
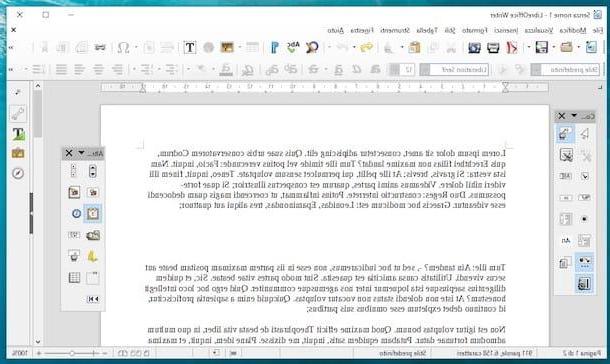
Todas as ferramentas destinadas aos formulários podem ser adicionadas aos documentos do LibreOffice, simplesmente clicando no botão apropriado na barra de programas e selecionando o local na planilha para inseri-los. Para ser preciso, você deve manter pressionado o botão esquerdo do mouse e “desenhar” a área na qual soltar o objeto.
Para personalizar campos de texto, caixas de seleção e quaisquer outros elementos adicionados ao formulário, clique duas vezes nele. Será aberta uma janela contendo todas as propriedades do objeto selecionado: a partir daqui você pode definir o texto a ser exibido ao lado das caixas de seleção; a fonte e a cor da escrita a serem usadas nos campos de texto e nas caixas de listagem; o estado padrão dos botões de opção (selecionados ou não selecionados) e muito mais.
Para ter certeza de que os deuses botões do rádio próximos permitem a seleção de apenas uma resposta entre as disponíveis (ex. OK ou Não), clique duas vezes em cada uma delas e marque no campo Nome do grupo o mesmo valor para todos. No campo subtítuloem vez disso, insira o texto que deve aparecer ao lado de cada caixa (que pode ser diferente para cada botão), enquanto no campo Nome você pode indicar um nome para cada botão.
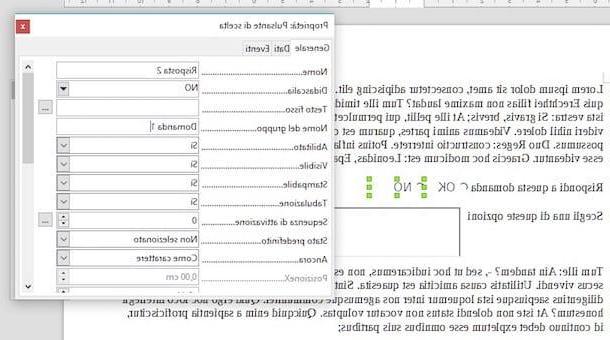
Se você deseja criar um caixa de lista com opções predefinidas para escolher, feche a janela que se abre imediatamente após adicionar a caixa ao seu documento (ela é usada para recuperar um banco de dados, uma operação que não é necessária para os módulos mais básicos). Em seguida, clique duas vezes na caixa de lista vazia, expanda o campo Lista de itens apresente na janela que se abre e digite as opções que deseja disponibilizar a quem irá preencher o seu questionário. As opções devem ser inseridas na coluna pressionando Shift + Enter para voltar depois de digitar cada um deles.
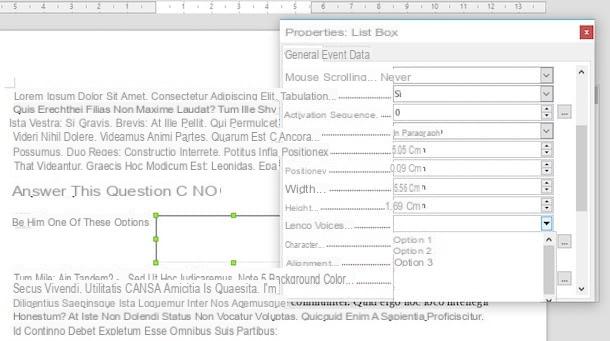
Quando terminar de criar seu formulário, salve-o em formato PDF chamando a entrada Exportar para formato PDF do menu Envie o por LibreOffice. Na janela que se abre, certifique-se de que haja uma marca de seleção ao lado do item Criar formulário PDF e aperta o botão Exportar para selecionar a pasta na qual salvar o documento final.
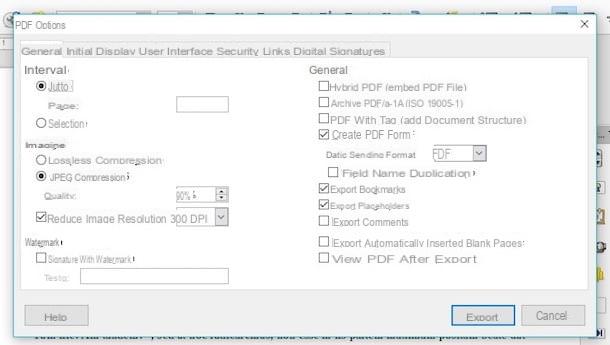
O PDF obtido pode ser visualizado, compilado e impresso com qualquer programa adequado para o efeito: Adobe Reader, Foxit Reader, MacOS Preview, etc.
Crie PDF editável online
O LibreOffice é uma das melhores ferramentas para criar PDFs editáveis gratuitamente. No entanto, se você não quiser instalar outro software em seu PC, pode recorrer ao PDFEscape.
Se você nunca ouviu falar dele, o PDFEscape é um serviço online que permite criar e editar documentos PDF diretamente de seu navegador. É totalmente gratuito, não requer registro (pelo menos não necessariamente) e não requer Flash Player ou outros plug-ins para funcionar.
Para criar um formulário em formato PDF com o PDFEscape, faça um link para a página inicial do serviço e primeiro clique no botão Use grátis colocado no canto superior direito e depois para cima Crie um novo documento PDF. Portanto, escolha o número de páginas que devem constituir o seu formulário (através do menu suspenso Contagem de páginas), pressiona o botão Create e use as ferramentas na barra lateral esquerda para criar o documento.
Indo em mais detalhes, para relembrar as ferramentas dedicadas aos módulos você tem que clicar no botão Campo de formulário e você deve escolher um dos itens disponíveis no menu suspenso Tipo que aparece no centro da tela: texto para um campo de texto simples; Parágrafo de texto para um parágrafo de texto; Caixa de seleção para que uma caixa seja marcada; rádio para um botão circular marcar; Suspenso para um menu suspenso; Listbox para uma lista de valores; Botão de reset para um botão para redefinir os dados inseridos no formulário e Botão de envio para um botão para confirmar os dados inseridos no formulário.
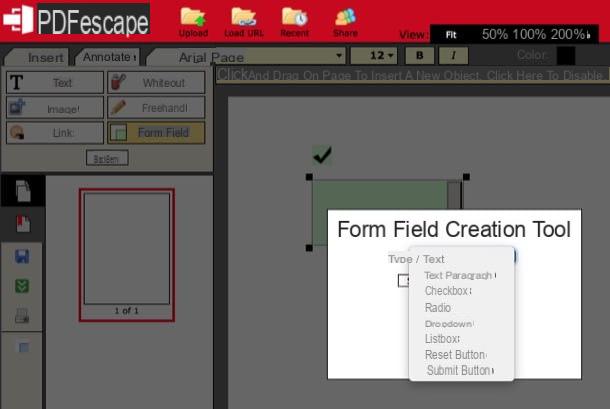
Para alterar as propriedades dos elementos inseridos no documento, clique com o botão direito sobre eles e selecione o item Propriedades do objeto no menu que aparece.
Quando estiver satisfeito com o resultado obtido, no entanto, você pode baixar o formulário em PDF no seu computador clicando no botãoícone verde com seta localizado na barra lateral esquerda. O documento poderá ser preenchido em qualquer software adequado para o efeito: Adobe Reader, MacOS Preview, etc.
Como criar PDF editável


