How to create a shared Google Drive
First, let's see how to create a shared Google Drive, then how to create a folder on the cloud storage service in question and how to share it with other users (even those who don't have a Google account). It can be done both from PC and from smartphone and tablet. Clearly, all the files that you insert into the shared folder will be accessible to users who are allowed to view and / or modify it.
From PC

If you want to create a shared drive by acting from PC, you must access Google Drive from its main page, create the folder of your interest and share it with other users, using the special function offered by the service.
First, therefore, access Google Drive from its main page, click on the button (+) New (top left) and select the item Folder in the opened menu. In the box New folder that appeared on the screen, type the name you want to assign to the folder, using the appropriate text field, and click on the button Crea.
This way, the folder you created will appear in the section Folders of Google Drive. To share it, right click on his nameclick sulla voce Share present in the context menu and, in the box that opens, specify the name or l 'email address of the people to share the folder with, using the text field Add people and groups.
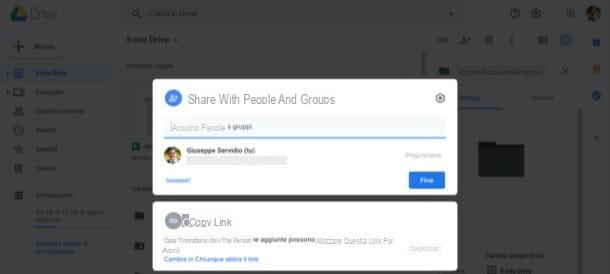
Using the menu on the left in the box, you can decide whether to allow the users with whom you have chosen to share the folder to view it without making any changes to it or to grant them permission to modify it, by selecting the items respectively Viewer o Editor.
When you are ready to do so, then forward the folder sharing invitation by clicking on the blue button Send always present in the box opened just now.
Do you need to share a folder created on Google Drive with users who have not created a Google account? It is possible to do this too. To do this, after right clicking on the folder name of your interest, select the item Get shareable link give the menu answer.
In the box that opens, then select the item Whoever has the link (if necessary), click on the wording Copy link present in the menu located on the right and share the link to the shared folder with anyone you want (for example, pasting it in a group chat, an email, etc.).

If you have a Google business account, I would like to point out the possibility of creating real shared drives, that is, online spaces entirely shared on Google Drive, using a special function available for customers. G Suite Enterprise, Enterprise for Education, G Suite Essentials, Business, Education e G Suite for Nonprofits.
The function in question allows you to access files, archive them and search them with a team. Since the files belong to the team (and not to individual users), if someone leaves the team, the files remain available to all other members of the workgroup. More info here.
Give smartphone and tablet
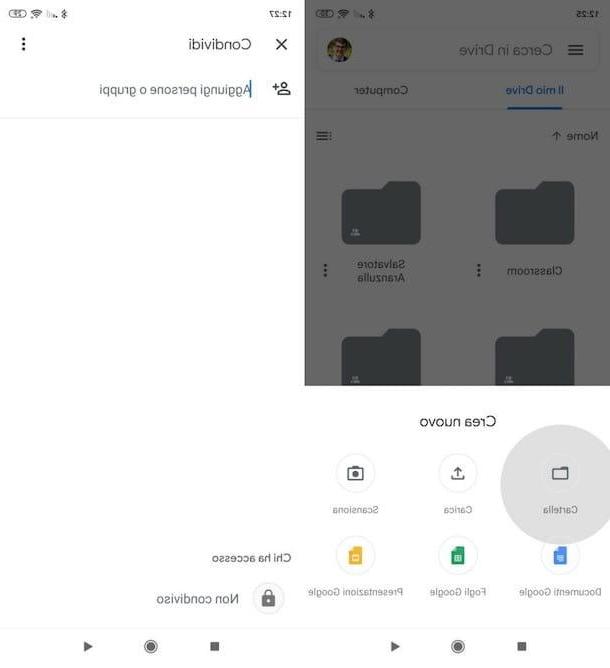
If you prefer to act from smartphones and tablets, all you have to do is start creating a new folder from the Drive app, call up the appropriate sharing function and choose who to share the folder with and how.
First, therefore, access Google Drive from the official app of the service for Android or iOS / iPadOS, tap the button capacitor positive (+) lead located at the bottom right and select the item Folder present in the menu Create new. In the box that is shown to you, then type the folder name in the appropriate text field and presses on the item Crea, I will continue.
Once this is done, press the icon of the three dots located in the folder of your interest, select the item Share from the context menu and, in the text field Add people or groups present in the screen that opens, type i names or email addresses of the users you plan to share the folder with.
Using the menu located immediately under the names / addresses that you decide to include in the share, specify whether you want to allow only viewing or even editing the folder, by selecting the items respectively Viewer o Editor. When you are ready to do so, then send the sharing invitation by tapping on theletter aeroplanino (bottom right).
If, on the other hand, you want to share the folder with a link that can be used by anyone, even by those who do not have a Google account, after tapping on the three dots (corresponding to the folder of your interest), click on the item Sharing via link disabled (if you don't see it, the function that allows you to share the folder with a link is already active), tap on the item Copy link and paste it into the email or message to send to the people you want to share the folder with.
Finally, I remind you of the ability to create entire shared drives available to users G Suite Enterprise, Enterprise for Education, G Suite Essentials, Business, Education e G Suite for Nonprofits. More info here.
How to create a shared document in Drive
Now let's see how to create a shared document on Drive, so how to share a single document instead of an entire folder on Google Drive. Also in this case, you can act both from desktop and from mobile.
From PC
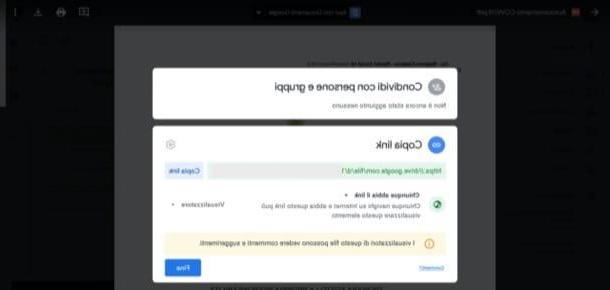
If you want to know how to create a shared file on Drive da PC, you simply have to upload the file of your interest to Google Drive and make it shareable in a similar way to what we saw earlier in the chapter dedicated to folders.
First, therefore, access Google Drive from its main page and, depending on your needs, create a new file or upload one from your computer, using the button (+) New at the top left.
Successively, click here name of the file to share in the box on the right, then press the icon of three dots located at the top right, select the item Share from the context menu and type i names or email addresses of the users with whom you intend to share the document in the text field Add people or groups.
Finally, choose whether to assign them the role of Editor, Viewer o Commentator, through the appropriate drop-down menu, and click on the button Send but I will complete the operation.
If you want to share the document with people who do not have a Google account, instead, remember to click on the symbol of chain in the opened box, select (if necessary) the item Whoever has the link from the appropriate menu and click on the item Copy link, in order to copy the link to paste in the message to be sent to the users to whom to offer access to the shared file.
Give smartphone and tablet
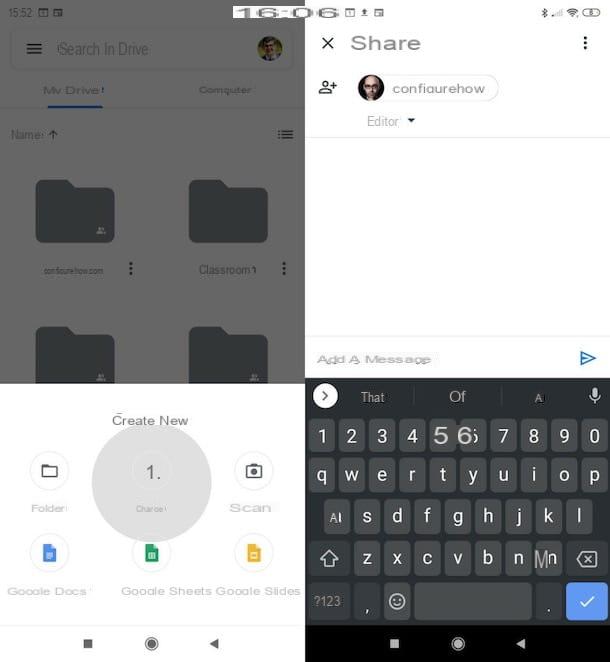
If you prefer to act from smartphones and tablets, what was said in the chapter on PC applies. To proceed, therefore, access Google Drive from the official app of the service for Android or iOS / iPadOS, tap the button capacitor positive (+) lead located at the bottom right and, in the opened menu, choose whether to create a new document or load an existing one.
Now, tap on the i icon three dots in correspondence with the file to share (if you don't see it, make sure you are in the Home of the app) and presses on the item Share. In the text field Add people or groups, then write i names or email addresses of the people with whom you want to share the uploaded document, open the corresponding menus located at the bottom and specify the role to assign to each of them (Viewer, Commentator o Editor). Finally, press on the symbol ofletter aeroplanino (bottom right) to complete the operation.
If you want to share the file with a link that can also be used by those who do not have a Google account, after pressing the icon of three dots, tap on the item Sharing via link disabled (if you don't see it, the function that allows you to share the file with a link is already active), then on the item Copy link and paste the link obtained in the message to send to the people you want to share the document with. It wasn't difficult, was it?
How to create a shared drive


