Crear carpeta compartida en una PC con Windows
Si tiene PC con Windows instalado, antes de ver en detalle cómo crear una carpeta compartida, le sugiero que se asegure de que sus equipos estén conectados correctamente entre sí. Si no sabe cómo hacerlo, puede encontrar todas las explicaciones necesarias en mi guía sobre cómo conectar dos PC en una pequeña red doméstica.
Después de haber comprobado que los equipos en los que pretendes ir a actuar están conectados correctamente entre sí o después de haberlo hecho puedes pasar al siguiente paso, el que, de hecho, implica la creación de una carpeta compartida. Para hacer esto puedes aprovechar la función Grupo de inicio de Windows.
Para crear una carpeta compartida en una PC con Windows usando la función Grupo Hogar solo para comenzar, presione el botón Inicio adjunto a la barra de tareas, escriba panel de control en el campo de búsqueda que se le muestra y luego haga clic en el primer resultado de la lista. En la ventana que se abrirá en este punto, ubique la sección Redes e Internet (si no puede verlo, asegúrese de que la opción esté seleccionada categoría en el menú desplegable ubicado junto al elemento Vista por: en la parte superior derecha) luego haga clic en Grupo de inicio.

En la ventana que se abrirá, haga clic en el elemento Le permite elegir los elementos que desea compartir y ver la contraseña del grupo en el hogar o presiona Crear grupo en el hogar, coloque la marca de verificación junto a todos los elementos que desea compartir en la red (p. ej. Imágenes, Video, etc.) y haga clic en adelante para ver la contraseña necesaria para conectar otras computadoras a la red. Tome nota de la contraseña que se le muestra y guárdela en un lugar seguro, luego haga clic en final para completar el procedimiento.
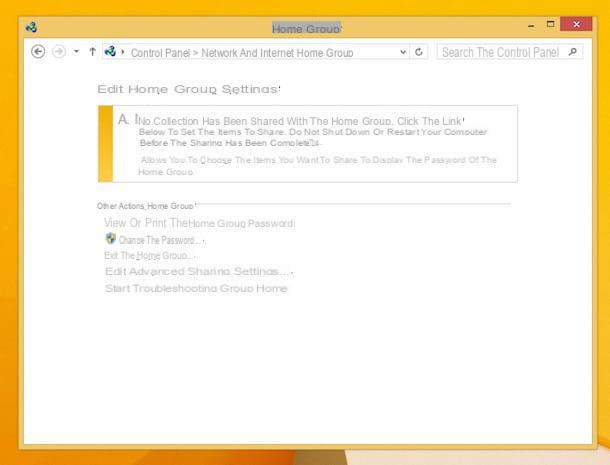
Ahora debe continuar habilitando la función HomeGroup también en las otras PC de la red. Para hacer esto, inicie las computadoras con las que desea compartir carpetas, luego haga clic en el botón Inicio, ir a Panel de control, presiona la voz Elija las opciones de grupo en el hogar y para compartir anexo a la sección Redes e Internet (si no puede verlo, asegúrese de que la opción esté seleccionada categoría en el menú desplegable ubicado junto al elemento Vista por: presente en la parte superior derecha) y luego haga clic en la entrada Participa ahora para iniciar el asistente que te permitirá conectar tu computadora al Grupo Hogar configurado previamente ingresando la contraseña para este último.
Si el artículo no aparece Participa ahora puedes arreglarlo haciendo clic en el botón Inicio Windows, seleccionando el elemento con el botón derecho del mouse Computadora y haciendo clic Propiedad en el menú que aparece. En la ventana que se abre, haga clic en el elemento primero Cambiar ajustes anexo a la sección Configuración de nombre, dominio y grupo de trabajo del equipo y luego Identificación de red .... Proceda ahora yendo a seleccionar la opción La computadora es parte de una red corporativa y se usa para conectarse a otras computadoras en esa red y haga clic en adelante, luego seleccione el elemento La empresa utiliza una red sin dominio y haga clic en adelante dos veces más seguidas. Luego reinicia la computadora luego de lo cual finalmente deberías poder configurar el Home Group como te he indicado en las líneas anteriores.
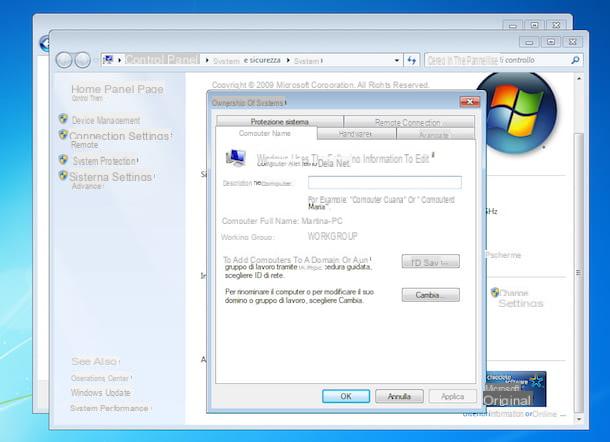
Después de poder establecer la conexión entre sus computadoras, puede crear una carpeta compartida y, en consecuencia, compartir fácilmente archivos específicos entre múltiples estaciones multimedia pertenecientes a la misma red haciendo clic con el botón derecho del mouse en el elemento en el que desea ir a actuar moviendo el cursor del ratón sobre el elemento Compartir con adjunto al menú que se le muestra y luego seleccionando el elemento Grupo en el hogar (ver) o Grupo en el hogar (ver y editar) dependiendo de cuales sean tus necesidades.
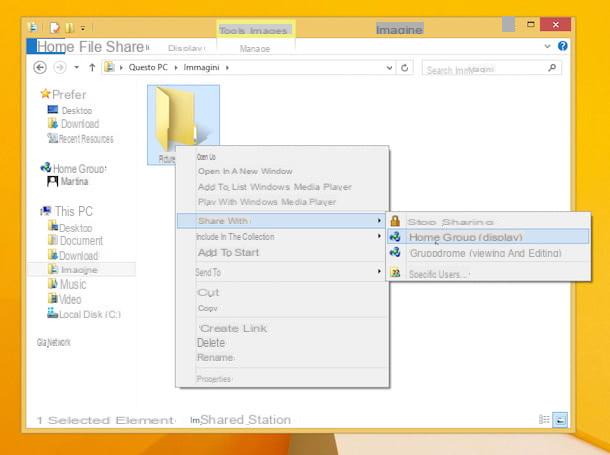
Las carpetas agregadas al Grupo Hogar de Windows también se pueden compartir con sistemas OS X. Para hacer esto, primero asegúrese de que las computadoras en las que desea actuar estén conectadas a la misma red, luego abra el Finder de OS X y seleccione el nombre de la computadora con Windows en la barra lateral izquierda, debajo del encabezado Compartido. Después de ingresar su información de inicio de sesión de Windows (el nombre de usuario y la contraseña que usa para iniciar sesión en el sistema), podrá acceder a los elementos compartidos en su PC con Windows desde su Mac.
Crear carpeta compartida en Mac OS X
Si está interesado en comprender cómo crear una carpeta compartida en Mac, incluso en este caso, puede aprovechar una función disponible "estándar". Para crear una carpeta compartida en Mac, solo necesita usar la función Compartición de archivos de OS X.
Para aprovechar la funcionalidad en cuestión acceda a la sección Preferencias del Sistema de OS X presionando su icono adjunto al Launchpad o buscando a través de Destacar luego ubica el artículo compartir.
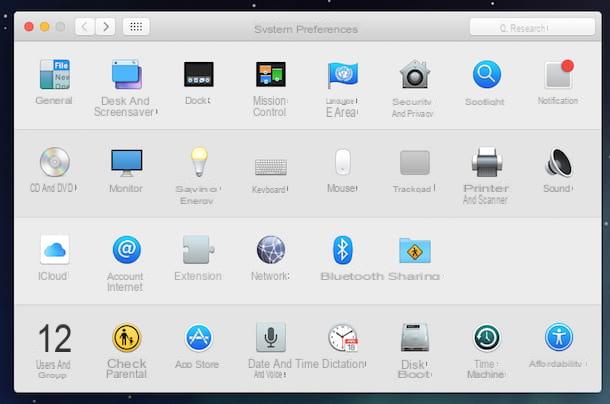
Continúe ahora haciendo clic en el elemento Cambios deshabilitados ubicado en la parte inferior izquierda de la ventana que se le muestra, escribiendo la contraseña refiriéndose a la cuenta de administrador y luego presionando en Desbloquear. Ahora ponga la marca de verificación junto al elemento Compartición de archivos adjunto a la pantalla que se abre, espere a que el indicador en la parte superior de la ventana se vuelva verde y que aparezca el elemento Uso compartido de archivos: habilitar luego presiona el botón +, seleccione las carpetas que desea compartir actuando en la sección Carpetas compartidas: y configure los permisos de lectura y escritura usando el cuadro ubicado a la derecha, debajo del encabezado Usuarios:. Tenga en cuenta que, por defecto, la carpeta compartida es la etiquetada con el nombre de Carpeta pública de nombre de usuario (en lugar de Nombre de usuario encontrará su nombre de usuario) mientras que para los permisos, siempre por defecto, encontrará su nombre de usuario, Nuestro Personal e Tutti.

En este punto, diría que finalmente puede sentirse satisfecho: ha logrado completar el procedimiento mediante el cual crear una carpeta compartida en Mac. Para saber cómo acceder a los elementos de la carpeta compartida desde otros dispositivos, solo use las coordenadas ( p.ej. afp: // 192.168.1.10 o smb: // 192.168.1.10) que se le muestran en la parte superior de la ventana compartir en la sección dedicada al intercambio de archivos.
Para confirmar los cambios, recuerde hacer clic en el icono que representa el candado abierto que se encuentra en la parte inferior izquierda y luego cerrar la ventana de preferencias del sistema.
Después de habilitar la función para compartir carpetas en OS X, podrá acceder a sus archivos compartidos también desde una PC con Windows. Para hacer esto, verifique que las computadoras en las que desea actuar estén conectadas a la misma red y luego presione el ícono que representa una carpeta amarilla adjunta a la barra de tareas de la PC con Windows y ubique el elemento Grupo de inicio desde la barra lateral izquierda de la ventana que se le muestra. Luego, seleccione el nombre de su Mac en el menú de abajo. Si se le solicita, ingrese sus datos de inicio de sesión de OS X (el nombre de usuario y la contraseña que usa para iniciar sesión en el sistema), después de lo cual finalmente podrá acceder a los elementos compartidos en el Grupo Hogar desde su PC con Windows.
Alternativas para crear carpeta compartida
Además de lo mismo que indiqué en las líneas anteriores, debes saber que es posible crear una carpeta compartida en una PC con Windows y Mac OS X también recurriendo al uso de servicios y herramientas especiales de terceros como en el caso de Dropbox y google Drive.
Dropbox es un servicio de almacenamiento en la nube famoso y ampliamente utilizado que le permite almacenar archivos y carpetas en un disco duro "virtual" con una capacidad básica de 2 GB. Para crear una carpeta compartida con Dropbox y saber cómo aprovechar este servicio, puede seguir las instrucciones de mi guía sobre cómo compartir archivos en Dropbox.
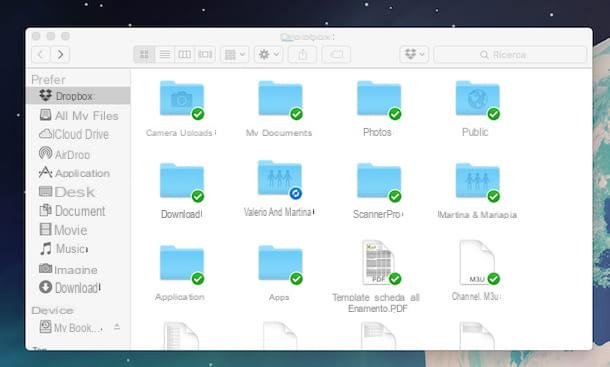
Google Drive, por otro lado, es un producto de la marca Google. Este es otro servicio de almacenamiento en la nube famoso y ampliamente apreciado que le permite compartir archivos fácilmente con otros usuarios y crear carpetas compartidas en muy poco tiempo. Para conocer más sobre el funcionamiento de este servicio y entender cómo proceder para crear una carpeta compartida, te invito a leer mi guía sobre cómo compartir archivos con Google Drive en la que te he explicado todo en detalle.
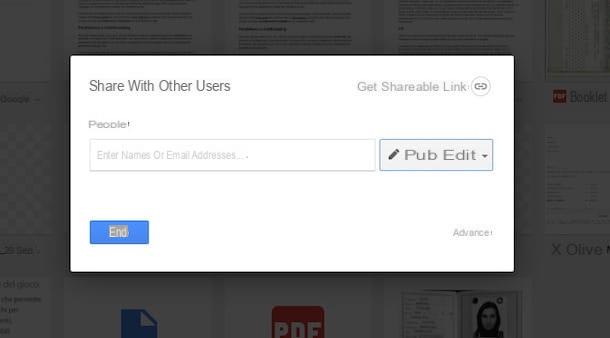
Hay que tener en cuenta que las dos soluciones para crear carpeta compartida que acabo de sugerir aprovechar como alternativa a las funciones básicas de Windows y OS X son perfectamente funcionales aunque los ordenadores sobre los que actuar no estén conectados a la misma red. Sin embargo, para poder crear una carpeta compartida con Dropbox y Google Drive y acceder a los archivos relacionados, es fundamental que los equipos en los que vas a actuar estén conectados a Internet y que la red esté completamente activa y en funcionamiento.
Cómo crear una carpeta compartida




