Cómo crear una nueva carpeta en la PC
Quieres averiguar cómo crear una nueva carpeta en su PC? Luego, siga las instrucciones sobre qué hacer Windows e MacOS que encontrará a continuación. Es muy sencillo, no tienes absolutamente nada de qué preocuparte, te doy mi palabra.
Windows
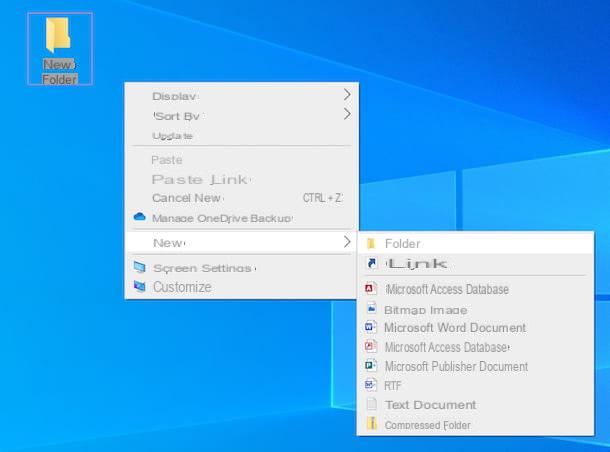
Si lo que está usando es una PC Windows, primero busque la ubicación donde desea crear una nueva carpeta: puede crear una en el computadora de escritorio o en uno diferente ubicación, incluso dentro de otras carpetas existentes, a través delExplorador de archivos, a la que puede acceder haciendo clic en el icono (el que tiene el carpeta amarilla) que encuentras en el barra de tareas.
Una vez que haya alcanzado la posición en la que desea crear una nueva carpeta, haga clic derecho con el mouse en un punto "vacío", seleccione el elemento Nuevo desde el menú contextual que se abre y, posteriormente, que carpeta.
Como alternativa a lo que acabo de indicar, si está trabajando desde el Explorador de archivos, puede crear una nueva carpeta expandiendo el menú en la parte superior (si no está visible), haciendo clic en el dardo ubicado en la parte superior derecha, seleccionando la pestaña Inicio y haciendo clic en el botón Nueva carpeta.
Si prefieres el uso de atajos de teclado, te informo que también puedes tener éxito haciendo clic izquierdo con el mouse en el punto donde deseas generar la nueva carpeta y usando la combinación Mayús + Ctrl + N.
Después de completar los pasos anteriores, verá elicono con un símbolo de carpeta llamado Nueva carpeta. Si lo desea, puede cambiar inmediatamente el nombre, escribiendo el que prefiera para reemplazar el resaltado predeterminado y presionando la tecla Envío en el teclado para confirmar todo, o más tarde, como te expliqué en mi guía sobre cómo cambiar el nombre de una carpeta.
MacOS
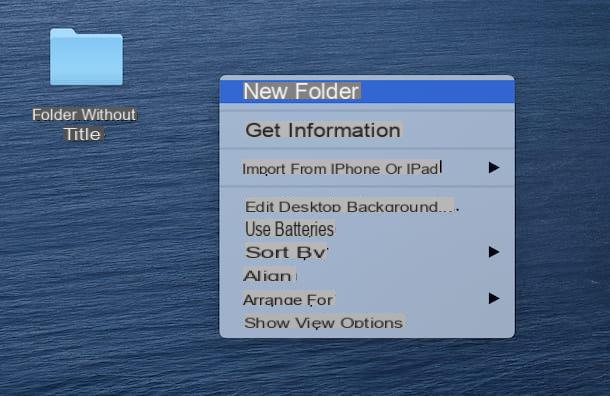
Tu estas usando MacOS? En este caso, para crear una nueva carpeta, primero identifique la posición de referencia: puede crear una en escritorio o en uno cualquier otra poción, incluso dentro de las carpetas existentes, accediendo a ellas mediante el Finder, a la que puede acceder haciendo clic en el icono (el que tiene el cara sonriente) que encuentras en el Barra de muelle.
Después de llegar a la posición donde desea crear la nueva carpeta, haga clic derecho con el mouse en un punto "vacío" y seleccione el elemento Nueva carpeta en el menú contextual que aparece.
Como alternativa a lo que acabo de indicar, haga clic en el elemento Archivo que encuentra en la parte superior izquierda de la barra de menú y seleccione el elemento Nueva carpeta.
Si prefiere usar atajos de teclado, también puede crear una nueva carpeta haciendo clic con el botón izquierdo del mouse en el punto de referencia y luego usando la combinación de teclas shift + cmd + n.
Después de completar los pasos que acabo de indicar, verá elicono con un símbolo de carpeta llamado carpeta sin título. Si desea cambiar su nombre, seleccione la carpeta, haga clic derecho sobre ella, seleccione la opción Rebautizar en el menú contextual, escriba el nuevo título que desea asignarle y presione el botón Envío en el teclado para confirmar. También puede cambiar el nombre de la carpeta más tarde, como le expliqué en mi tutorial sobre cómo cambiar el nombre de los archivos en Mac.
Cómo crear una carpeta oculta en tu PC
Tiene que archivar algunos archivos relevantes y le gustaría comprender cómo crear una carpeta oculta en la PC? Te arreglaré de inmediato. A continuación encontrará una explicación de cómo proceder, tanto actuando como un Windows que MacOS.
Windows
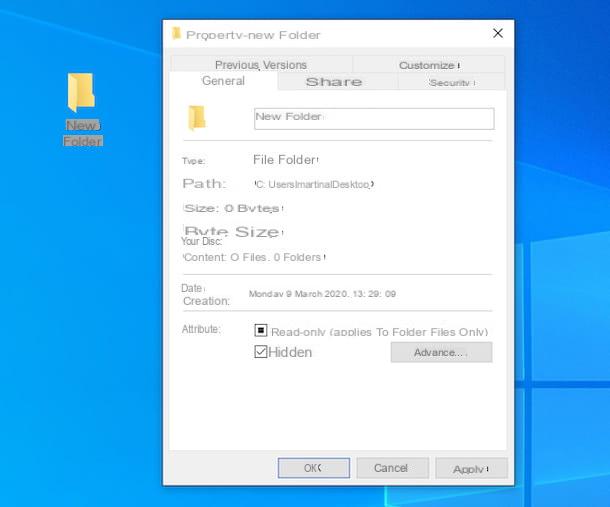
Si está usando una PC Windows, en primer lugar crea una nueva carpeta, como te expliqué en el paso al principio de la guía. A continuación, haga clic derecho con el mouse en la carpeta de referencia y seleccione la entrada Propiedad en el menú contextual que se le muestra.
En la ventana que ahora ve en su pantalla, asegúrese de que la pestaña esté seleccionada General (de lo contrario lo hace), marque la casilla Escondido que encuentras en la sección atributos y presione los botones Aplicar e OK, para garantizar que se apliquen los cambios realizados.
Una vez que haya ocultado una carpeta determinada, deberá utilizar elExplorador de archivoshaciendo clic en el correspondiente icono (el que tiene el carpeta amarilla) que encuentras en el barra de tareas, escriba la ruta exacta en el campo correspondiente en la parte superior, en la ventana que ve aparecer en el escritorio, y presione el botón Envío en el teclado.
Alternativamente, puede habilitar la visualización de todos los archivos y carpetas ocultos, siempre trabajando desde el Explorador de archivos, expandiendo el menú en la parte superior, haciendo clic en el dardo en la parte superior derecha, seleccionando la pestaña Mostrar y luego marcando la casilla junto a la redacción Elementos ocultos.
Después de completar los pasos anteriores, la carpeta que decidió ocultar será visible pero su icono será semitransparente, como le expliqué en detalle en mi tutorial sobre cómo mostrar archivos ocultos.
MacOS
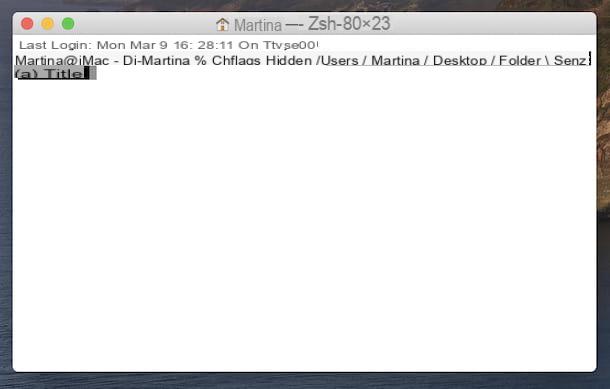
Su MacOS, en primer lugar crea una nueva carpeta, siguiendo las instrucciones sobre qué hacer que te di en el paso al principio de la guía. Luego actúe desde la línea de comando, usando el Terminal, recordando este último mediante la Launchpadhaciendo clic primero en elicono con cohete espacial colocado en Barra de muelle y luego en el que tiene la ventana negra y la línea de código encontrado en la carpeta Más.
Una vez que se muestre la ventana de Terminal en la pantalla, escriba el comando chflags hidden, inserte un espacio presionando en barra espaciadora en el teclado e ingrese el percorso de la carpeta que se va a ocultar (también puede arrastrarla a la ventana de Terminal para copiarla automáticamente). Finalmente, presione el botón Envío y la carpeta de referencia se volverá invisible.
A continuación, podrá acceder a la carpeta invisible de la siguiente manera: haga clic con el botón derecho en elIcono de buscador (el que tiene el cara sonriente) ubicado en el Barra de muelle, seleccione el artículo Ir a la carpeta en el menú que aparece, escriba la ruta relativa en el campo correspondiente adjunto a la ventana que se abrió y presione el botón Vai.
Alternativamente, puede habilitar la visualización de todos los archivos y carpetas ocultos, actuando a través de la Terminal, emitiendo el comando defaults write com.apple.finder AppleShowAllFiles TRUE (para habilitar la visualización de archivos ocultos) y el killall Finder (para reiniciar el Finder y hacer efectivos los cambios), presionando el botón de vez en cuando Envío en el teclado, como te expliqué en detalle en mi publicación sobre cómo mostrar archivos ocultos en Mac.
Cómo crear una carpeta segura en su PC
Veamos ahora cómo crear una carpeta segura en su PC, pasando a modificar los permisos de lectura y / o escritura, con el fin de evitar que terceros no autorizados visualicen el contenido o en cualquier caso realicen cambios. Obtenga explicaciones sobre cómo proceder, esté en Windows que de MacOS, debajo.
Windows
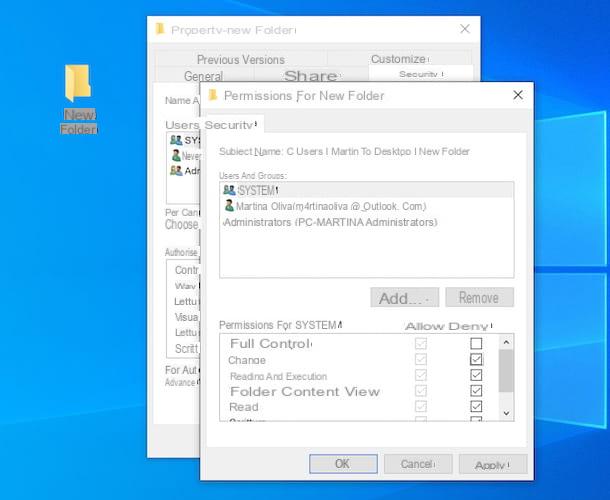
Si está utilizando una PC con su instalado WindowsPara empezar, cree una nueva carpeta siguiendo las instrucciones sobre qué hacer que le di en el paso al principio de la guía. A continuación, haga clic derecho en la carpeta y seleccione el elemento Propiedad en el menú contextual que aparece.
En la ventana que ahora se le muestra en el escritorio, seleccione la pestaña Seguridad y haga clic en el botón Modificación. En la ventana adicional que se abre, si es el administrador de la computadora en uso, seleccione la cuenta de usuario para la que desea realizar cambios en la sección Usuarios y grupos que se encuentra en la parte superior; de lo contrario, actúe directamente en su cuenta.
En este punto, ajuste los permisos relacionados con la lectura y la escritura marcando las casillas según sea necesario. permitir e Nega que encontrará junto a los elementos correspondientes en el cuadro de la parte inferior y, una vez que se hayan completado los cambios, haga clic en los botones Aplicar, Sí e OK (dos veces seguidas).
Después de hacer esto, intentando acceder a la carpeta protegida con las cuentas para las que ha establecido las restricciones, aparecerá una advertencia en el escritorio indicándolo.
MacOS
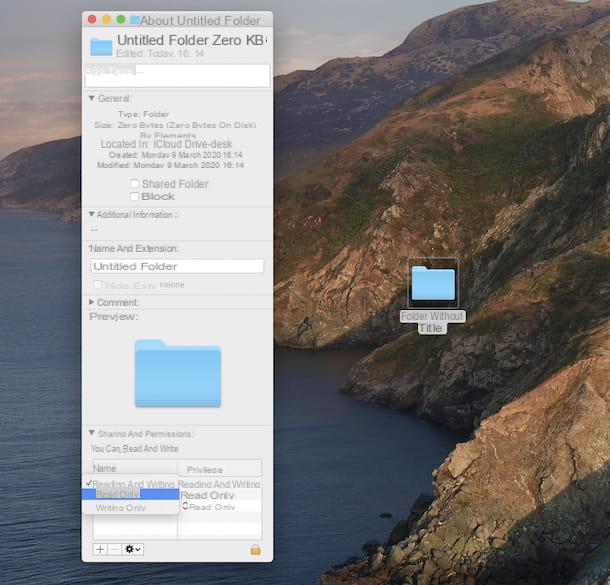
Tu estas usando MacOS y ¿le gustaría saber cómo proceder en este caso? Luego, en primer lugar, crea la carpeta de referencia, siguiendo las instrucciones sobre qué hacer que te di en el paso al principio de la guía. A continuación, haga clic derecho en la carpeta recién creada y seleccione la entrada Obtener información en el menú contextual que aparece.
En la ventana que ahora ve en el escritorio, si es el administrador de la computadora utilizada, seleccione la cuenta de usuario para la que desea realizar cambios en la sección Compartir y permisos (si la lista de cuentas no está visible, expanda la sección haciendo clic en la correspondiente dardo) que se encuentra en la parte inferior; de lo contrario, actúe directamente en su cuenta.
Luego proceda a ajustar los permisos relacionados con la lectura y escritura, seleccionando las opciones que prefiera de los menús desplegables relativos que encuentre en correspondencia con la columna Privilegio y listo
Una vez que haya realizado los cambios deseados, al intentar acceder a la carpeta protegida con las cuentas para las que ha establecido restricciones, se mostrará una advertencia en la pantalla indicando que es un elemento protegido.
Cómo crear una carpeta en la PC con contraseña
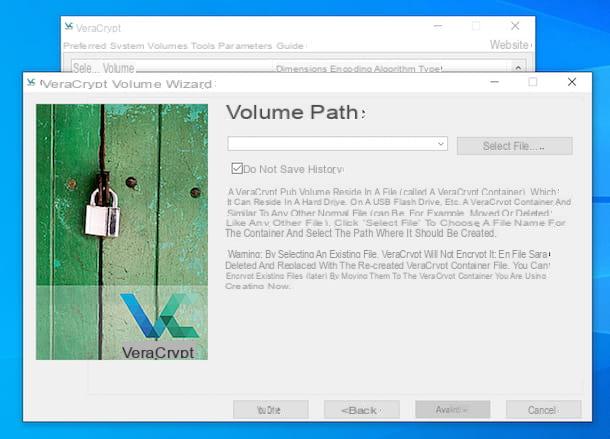
Si lo que te interesa hacer es comprender cómo crear una carpeta en la PC con contraseña, de tal forma que se preserve el contenido, les informo que es factible.
En el caso específico de Windows, es necesario recurrir al uso de software específico de terceros, mientras que para lo que concierne al lado MacOS también puede hacer todo con las herramientas ya incluidas en el sistema operativo. Para obtener más detalles, le recomiendo que lea mi guía específica sobre cómo proteger una carpeta con contraseña.
Cómo crear una carpeta compartida en la PC
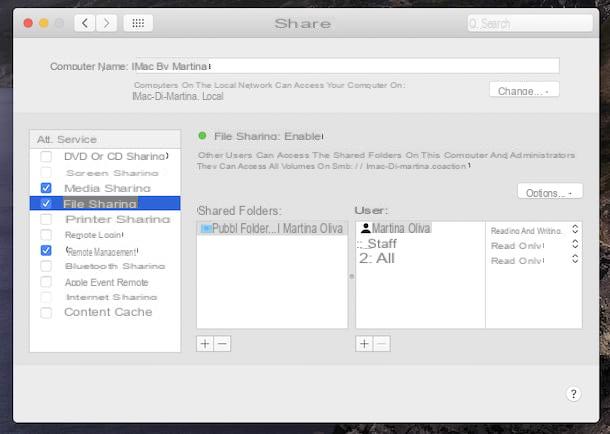
Si necesita compartir archivos con otros usuarios conectados a la misma red que su computadora y, por lo tanto, está interesado en comprender cómo crear una carpeta compartida en la PC, Te informo que puedes hacerlo, así sucesivamente Windows cuanto arriba MacOS.
De hecho, en ambos sistemas operativos se incluyen funciones gracias a las cuales es posible realizar la operación en cuestión, de forma sencilla y rápida. Para obtener más información, sugiero leer mi artículo dedicado específicamente a cómo compartir una carpeta en la red.
También puede considerar la posibilidad de crear una carpeta compartida utilizando los servicios de almacenamiento en la nube predeterminados de Windows y macOS, es decir, respectivamente, onedrive e iCloud Drive. Para todos los detalles del caso, consulte mis guías sobre cómo funciona OneDrive y cómo funciona iCloud Drive.
Cómo crear una carpeta de Dropbox en PC

Después de escucharlo de amigos y colegas, también le gustaría saber cómo crear una carpeta de Dropbox en PC? ¡Buena idea!
Suponiendo que el famoso servicio de almacenamiento en la nube realmente te permite realizar la operación en cuestión, para saber, en detalle, cómo hacerlo, puedes consultar mis guías enfocadas específicamente en cómo usar Dropbox y cómo compartir archivos en Dropbox.
Cómo crear una carpeta en la PC


