How to create a new folder on the PC
You want to find out how to create a new folder on your PC? Then follow the instructions on what to do for Windows e MacOS which you find below. It's very simple, you have absolutely nothing to worry about, I give you my word.
Windows
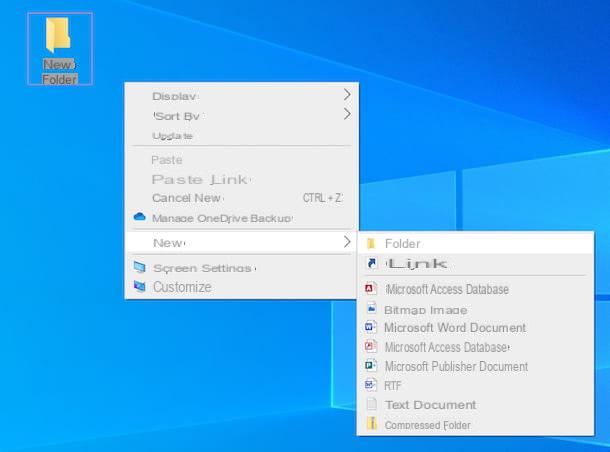
If what you are using is a PC Windows, first of all find the location where you want to create a new folder: you can create one on the desktop or in one different location, even within other existing folders, through theFile Explorer, which you can access by clicking on the relevant icon (Quella with the gialla poster) that you find on taskbar.
Once you have reached the position where you intend to create a new folder, right click with the mouse in an "empty" point, select the item New from the contextual menu that opens and, subsequently, that Folder.
As an alternative to what I have just indicated, if you are working from File Explorer, you can create a new folder by expanding the menu at the top (if it is not visible), by clicking on the dart located at the top right, by selecting the tab Home e clicking on your button New folder.
If you prefer the use of keyboard shortcuts, I inform you that you can also succeed in your intent by left clicking with the mouse in the point where you want to generate the new folder and using the combination Shift + Ctrl + N.
After completing the above steps, you will see theicon with a folder symbol called New folder. If you want, you can immediately change the name, typing the one you prefer to replace the default highlighted one and pressing the key Submit on the keyboard to confirm everything, or later, as I explained to you in my guide on how to rename a folder.
MacOS
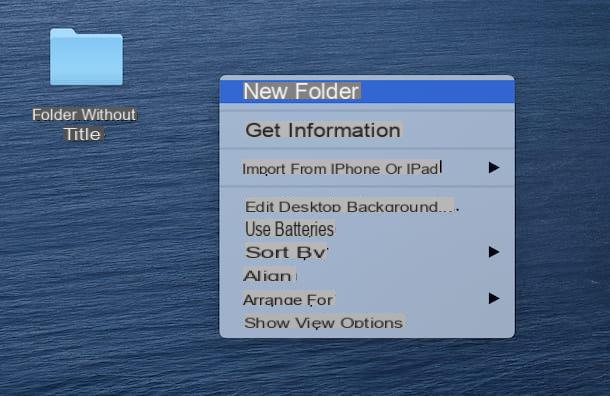
Stai using MacOS? In this case, to create a new folder first of all identify the reference position: you can create one on desk or in one any other potion, even within existing folders, by reaching them using the Finder, which you can access by clicking on the relevant icon (Quella with the smiley face) that you find on Dock bar.
After reaching the position where you want to create the new folder, right click with the mouse in an "empty" point and select the item New folder dal menu conteuale che compare.
As an alternative to what I have just indicated, click on the item Fillet that you find in the upper left part of the menu bar and select the item New folder.
If you prefer to use keyboard shortcuts, you can also create a new folder by left clicking with the mouse on the reference point and then using the key combination shift + cmd + n.
After completing the steps I have just indicated, you will see theicon with a folder symbol called untitled folder. If you want to change its name, select the folder, right click on it, select the option Rhinomine from the context menu, type the new title you want to assign it and press the button Submit on the keyboard to confirm. You can also rename the folder later, as I explained to you in my tutorial on how to rename files on Mac.
How to create a hidden folder on your PC
You have to archive some relevant files and you would like to understand how to create a hidden folder on PC? I'll settle you immediately. Below you will find explained how to proceed, both by acting as a Windows that MacOS.
Windows
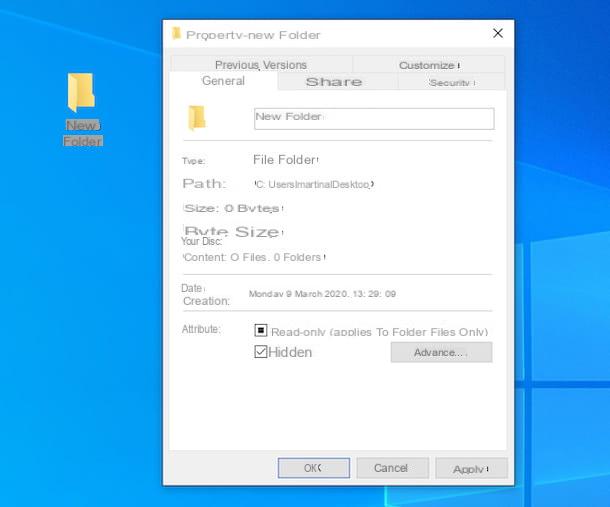
If you are using a PC Windows, first of all create a new folder, as I explained to you in the step at the beginning of the guide. Next, right click with the mouse on the reference folder and select the entry Property from the context menu that is shown to you.
In the window you now see on your screen, make sure the tab is selected General (otherwise you do), check the box Hidden away that you find in the section Attributes e premi sui pulsnti Apply e OK, to ensure that the changes made are applied.
Once you have hidden a given folder, you will need to use theFile Explorerby clicking on the relevant icon (Quella with the gialla poster) that you find on taskbar, type the exact path in the appropriate field at the top, in the window you see appear on the desktop, and press the button Submit on the keyboard.
Alternatively, you can enable the display of all hidden files and folders, always working from File Explorer, expanding the menu at the top, clicking on the dart at the top right, by selecting the tab Show and then checking the box next to the wording Hidden elements.
After completing the above steps, the folder you decided to hide will then be visible but its icon will be semi-transparent, as I explained to you in detail in my tutorial on how to show hidden files.
MacOS
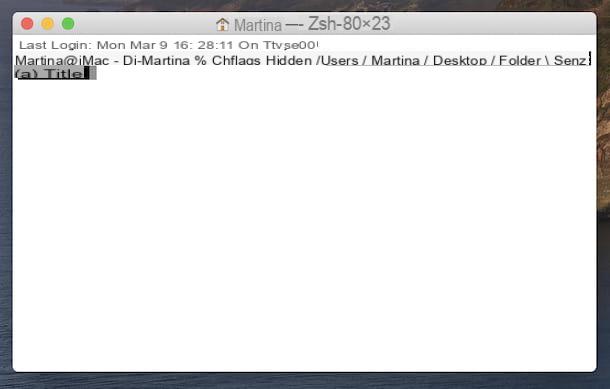
Su MacOS, first of all create a new folder, following the instructions on what to do that I gave you in the step at the beginning of the guide. Then act from the command line, through the terminal, recalling the latter by means of the Launchpadby first clicking on theicon with space rocket on the Dock bar and then on the one with the nether finest in the riga di codice found in the folder Other.
Once the Terminal window is displayed on the screen, type the command chflags hidden, insert a space by pressing on space bar on the keyboard and enter the percorso of the folder to hide (you can also drag it into the Terminal window, to copy it automatically). Finally, press the button Submit and the reference folder will become invisible.
Afterwards, you will be able to access the invisible folder in the following way: right click on theFinder icon (Quella with the smiley face) located on the Dock bar, select the voice Go to the folder from the menu that appears, type the relative path in the appropriate field attached to the window that has opened and press the button vai.
Alternatively, you can enable the display of all hidden files and folders, acting through the Terminal, issuing the command defaults write com.apple.finder AppleShowAllFiles TRUE (to enable the display of hidden files) and the killall Finder (to restart the Finder and make the changes effective), by pressing the button from time to time Submit on the keyboard, as I explained to you in detail in my post on how to show hidden files on Mac.
How to create a secure folder on your PC
Let us now how to create a secure folder on your PC, going to modify the read and / or write permissions, in order to prevent any unauthorized third parties from viewing the content or in any case making changes. Get explained how to proceed, be on Windows that of MacOS, below.
Windows
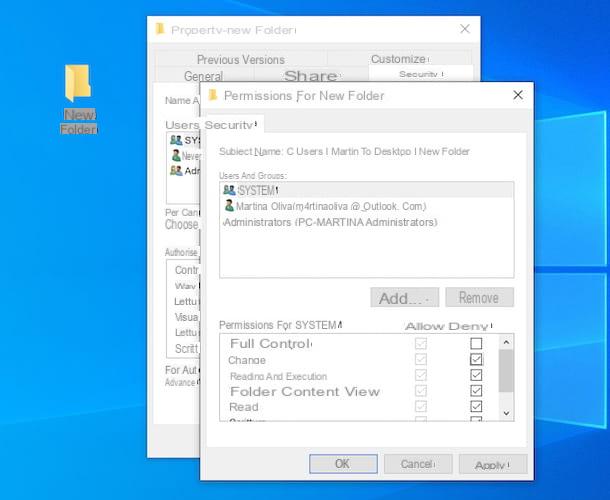
Stai using a PC with your installato Windows, to begin with, create a new folder following the instructions on what to do that I gave you in the step at the beginning of the guide. Next, right-click on the folder and select the item Property dal menu conteuale che compare.
In the window that is now shown to you on the desktop, select the tab Safety and click the button Modification. In the further window that opens, if you are the administrator of the computer in use, select the user account for which you want to make changes from the section Users and groups which is located at the top, otherwise act directly on your account.
At this point, adjust the permissions relating to reading and writing by selecting the boxes as needed Allow e Nega that you find next to the appropriate items in the box at the bottom and, once the changes are complete, click on the buttons Apply, Yes e OK (twice in a row).
After doing this, trying to access the protected folder with the accounts for which you have set the restrictions, a warning will appear on the desktop indicating this.
MacOS
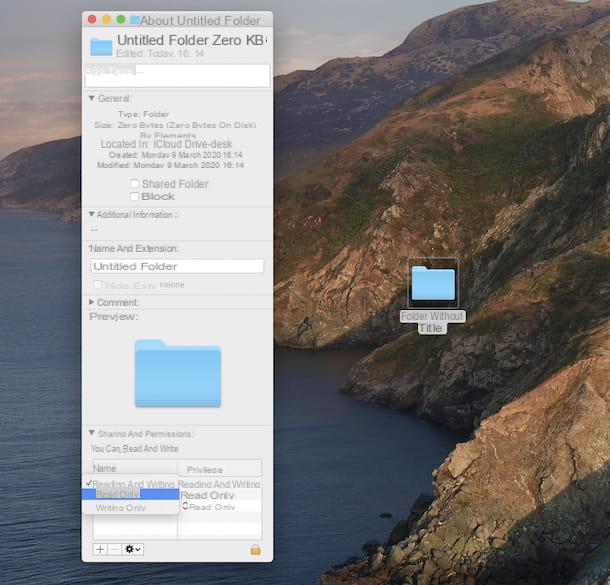
Stai using MacOS and would you like to understand how to proceed in this case? Then, first of all, create the reference folder, following the instructions on what to do that I gave you in the step at the beginning of the guide. Next, right click on the newly created folder and select the entry Get information dal menu conteuale che compare.
In the window that you will now see on your desktop, if you are the administrator of the computer used, select the user account for which you want to make changes from the section Sharing and permissions (if the list of accounts is not visible, expand the section by clicking on the relevant one dart) which is located at the bottom, otherwise act directly on your account.
Then proceed to adjust the permissions relating to reading and writing, selecting the options you prefer from the relative drop-down menus that you find in correspondence with the column Privilege And that's it.
Once you have made the desired changes, trying to access the protected folder with the accounts you have set restrictions for, a warning will be shown on the screen indicating that it is a protected item.
How to create a folder on the PC with password
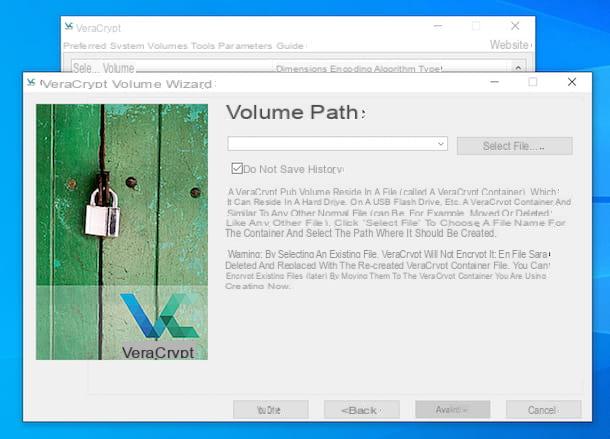
If what you are interested in doing is understanding how to create a folder on the PC with password, in such a way as to preserve the content, I inform you that it is feasible.
In the specific case of Windows, it is necessary to turn to the use of specific third-party software, while for what concerns the side MacOS you can also do everything using the tools already included in the operating system. For more details, I refer you to reading my specific guide on how to password protect a folder.
How to create a shared folder on your PC
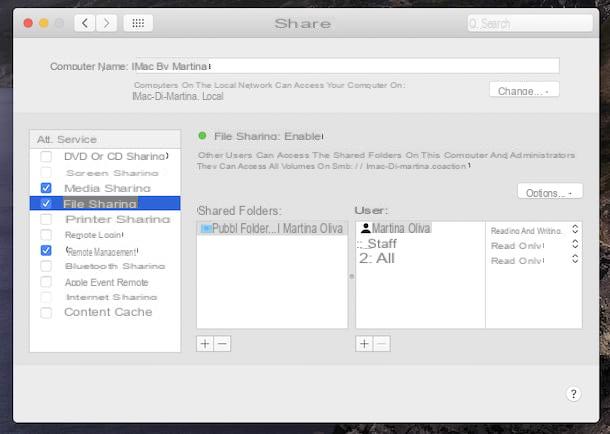
If you need to share files with other users connected to the same network as your computer and, therefore, you are interested in understanding how to create a shared folder on PC, I inform you that you can do it, so on Windows how much up MacOS.
On both operating systems, in fact, functions are included thanks to which it is possible to carry out the operation in question, in a simple and fast way. To find out more, I suggest reading my article dedicated specifically to how to share a folder on the network.
You can also consider creating a shared folder using the default Windows and macOS cloud storage services, that is, respectively, OneDrive e iCloud Drive. For all the details of the case, refer to my guides on how OneDrive works and how iCloud Drive works.
How to create a Dropbox folder on PC

After hearing about it from friends and colleagues, you would also like to know how to create a Dropbox folder on PC? Good idea!
Assuming that the famous cloud storage service really allows you to perform the operation in question, to find out, in detail, how to do it, you can refer to my guides focused specifically on how to use Dropbox and how to share files on Dropbox.
How to create a folder on the PC


