Comment créer un nouveau dossier sur le PC
Vous voulez découvrir comment créer un nouveau dossier sur votre PC? Suivez ensuite les instructions sur ce qu'il faut faire pour Windows e MacOS que vous trouvez ci-dessous. C'est très simple, vous n'avez absolument rien à craindre, je vous en donne ma parole.
Windows
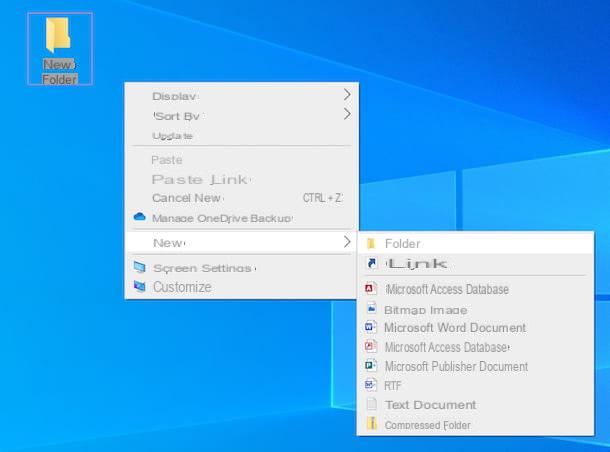
Si vous utilisez un PC Windows, recherchez tout d'abord l'emplacement où vous souhaitez créer un nouveau dossier : vous pouvez en créer un sur le à poser ou dans un emplacement différent, même dans d'autres dossiers existants, via leExplorateur de fichiers, auquel vous pouvez accéder en cliquant sur le icône (celui avec le dossier jaune) que vous trouvez sur le barre des tâches.
Une fois que vous atteignez la position où vous avez l'intention de créer un nouveau dossier, faites un clic droit avec la souris dans un point "vide", sélectionnez l'élément nouveau du menu contextuel qui s'ouvre et, par la suite, que dossier.
Comme alternative à ce que je viens d'indiquer, si vous travaillez depuis l'explorateur de fichiers, vous pouvez créer un nouveau dossier en développant le menu en haut (s'il n'est pas visible), en cliquant sur le dard situé en haut à droite, en sélectionnant l'onglet Accueil et en cliquant sur le bouton Nouveau dossier.
Si vous préférez l'utilisation des raccourcis clavier, je vous informe que vous pouvez également réussir en cliquant avec le bouton gauche de la souris à l'endroit où vous souhaitez générer le nouveau dossier et en utilisant la combinaison Maj + Ctrl + N.
Après avoir terminé les étapes ci-dessus, vous verrez leicône avec un symbole de dossier nommé Nouveau dossier. Si vous le souhaitez, vous pouvez immédiatement changer le nom, en tapant celui que vous préférez remplacer celui mis en surbrillance par défaut et en appuyant sur la touche Envoi sur le clavier pour tout confirmer, ou plus tard, comme je vous l'ai expliqué dans mon guide sur comment renommer un dossier.
MacOS
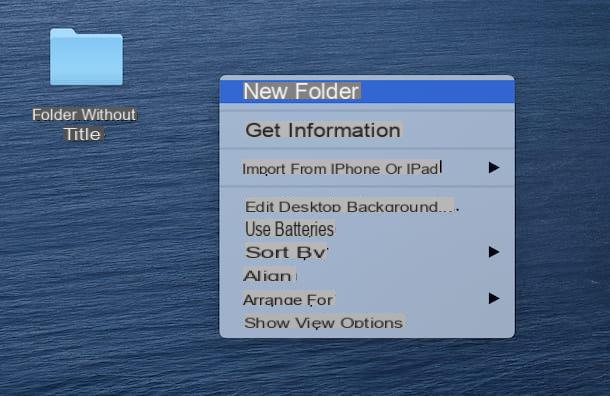
Vous utilisez MacOS? Dans ce cas, pour créer un nouveau dossier, identifiez tout d'abord la position de référence : vous pouvez en créer un sur bureau ou dans un toute autre potion, même dans les dossiers existants, en les atteignant à l'aide du Finder, auquel vous pouvez accéder en cliquant sur le icône (celui avec le Smiley) que vous trouvez sur le barre de quai.
Après avoir atteint la position où vous souhaitez créer le nouveau dossier, faites un clic droit avec la souris sur un point "vide" et sélectionnez l'élément Nouveau dossier dans le menu contextuel qui s'affiche.
Comme alternative à ce que je viens d'indiquer, cliquez sur l'élément Déposez le que vous trouvez dans la partie supérieure gauche de la barre de menu et sélectionnez l'élément Nouveau dossier.
Si vous préférez utiliser les raccourcis clavier, vous pouvez également créer un nouveau dossier en cliquant avec le bouton gauche de la souris sur le point de référence puis en utilisant la combinaison de touches shift + cmd + n.
Après avoir terminé les étapes que je viens d'indiquer, vous verrez leicône avec un symbole de dossier nommé dossier sans titre. Si vous voulez changer son nom, sélectionnez le dossier, faites un clic droit dessus, sélectionnez l'option Rhinome depuis le menu contextuel, tapez le nouveau titre que vous souhaitez lui attribuer et appuyez sur le bouton Envoi sur le clavier pour confirmer. Vous pouvez également renommer le dossier plus tard, comme je vous l'ai expliqué dans mon tutoriel sur la façon de renommer des fichiers sur Mac.
Comment créer un dossier caché sur votre PC
Vous devez archiver des fichiers pertinents et vous aimeriez comprendre comment créer un dossier caché sur PC? Je vais vous régler immédiatement. Ci-dessous, vous trouverez expliqué comment procéder, à la fois en agissant en tant que Windows que MacOS.
Windows
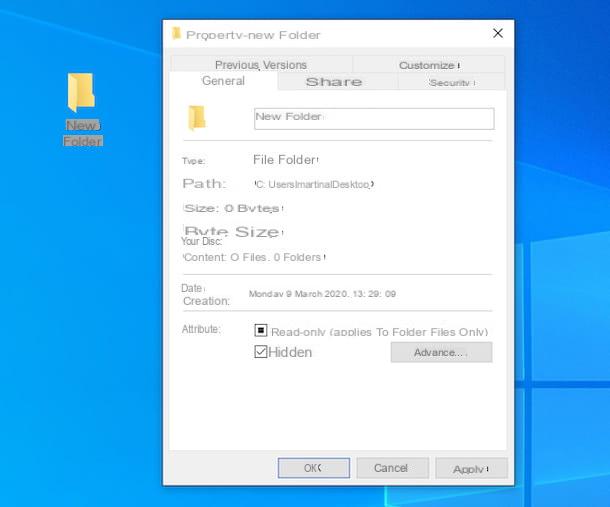
Si vous utilisez un PC Windows, créez tout d'abord un nouveau dossier, comme je vous l'ai expliqué à l'étape au début du guide. Ensuite, faites un clic droit avec la souris sur le dossier de référence et sélectionnez l'entrée propriété dans le menu contextuel qui s'affiche.
Dans la fenêtre que vous voyez maintenant sur votre écran, assurez-vous que l'onglet est sélectionné général (sinon vous le faites), cochez la case Caché que vous trouvez dans la rubrique attributs et appuyez sur les boutons Appliquer e OK, pour s'assurer que les modifications apportées sont appliquées.
Une fois que vous avez caché un dossier donné, vous devrez utiliser leExplorateur de fichiersen cliquant sur le icône (celui avec le dossier jaune) que vous trouvez sur le barre des tâches, tapez le chemin exact dans le champ approprié en haut, dans la fenêtre que vous voyez apparaître sur le bureau, et appuyez sur le bouton Envoi sur le clavier.
Alternativement, vous pouvez activer l'affichage de tous les fichiers et dossiers cachés, en travaillant toujours à partir de l'explorateur de fichiers, en développant le menu en haut, en cliquant sur le dard en haut à droite, en sélectionnant l'onglet Voir puis en cochant la case à côté du libellé Éléments cachés.
Après avoir terminé les étapes ci-dessus, le dossier que vous avez décidé de masquer sera alors visible mais son icône sera semi-transparente, comme je vous l'ai expliqué en détail dans mon tutoriel sur la façon d'afficher les fichiers cachés.
MacOS
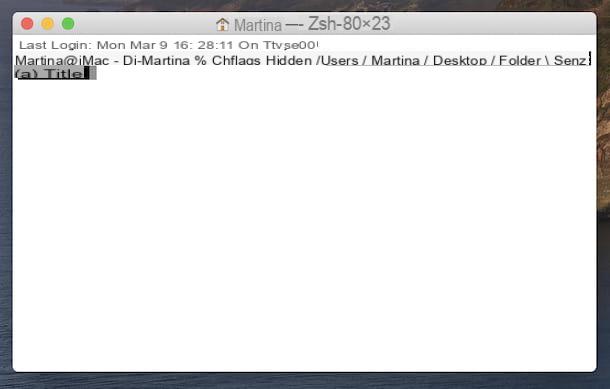
Su MacOS, créez tout d'abord un nouveau dossier, en suivant les instructions sur la marche à suivre que je vous ai données à l'étape au début du guide. Ensuite, agissez à partir de la ligne de commande, via le terminal, rappelant ce dernier au moyen de la Launchpaden cliquant d'abord sur leicône avec fusée spatiale placé sur barre de quai puis sur celui avec la fenêtre noire et la ligne de code trouvé dans le dossier Autre.
Une fois la fenêtre Terminal affichée à l'écran, tapez la commande chflags masqués, insérez un espace en appuyant sur barre d'espace sur le clavier et entrez le percorso du dossier à masquer (vous pouvez aussi le faire glisser dans la fenêtre du Terminal, pour le copier automatiquement). Enfin, appuyez sur le bouton Envoi et le dossier de référence deviendra invisible.
Ensuite, vous pourrez accéder au dossier invisible de la manière suivante : clic droit sur leIcône du Finder (celui avec le Smiley) situé sur le barre de quai, sélectionnez la voix Allez dans le dossier dans le menu qui apparaît, tapez le chemin relatif dans le champ approprié attaché à la fenêtre qui s'est ouverte et appuyez sur le bouton Vai.
Alternativement, vous pouvez activer l'affichage de tous les fichiers et dossiers cachés, agissant via le terminal, en émettant la commande par défaut write com.apple.finder AppleShowAllFiles TRUE (pour activer l'affichage des fichiers cachés) et le killall Finder (pour redémarrer le Finder et rendre effectives les modifications), en appuyant de temps en temps sur le bouton Envoi sur le clavier, comme je vous l'ai expliqué en détail dans mon article sur la façon d'afficher les fichiers cachés sur Mac.
Comment créer un dossier sécurisé sur votre PC
Voyons voir maintenant comment créer un dossier sécurisé sur votre PC, va modifier les autorisations de lecture et / ou d'écriture, afin d'empêcher des tiers non autorisés de visualiser le contenu ou en tout cas d'apporter des modifications. Faites-vous expliquer comment procéder, soyez sur Windows que de MacOS, au dessous de.
Windows
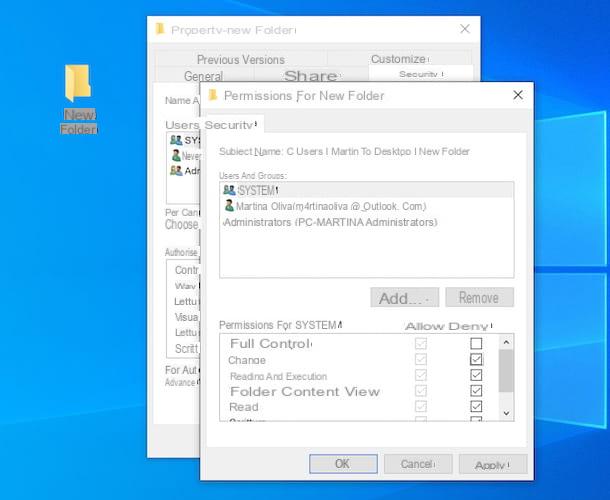
Si vous utilisez un PC avec su installé Windows, pour commencer, créez un nouveau dossier en suivant les instructions sur la marche à suivre que je vous ai données à l'étape au début du guide. Ensuite, faites un clic droit sur le dossier et sélectionnez l'élément propriété dans le menu contextuel qui s'affiche.
Dans la fenêtre qui s'affiche maintenant sur le bureau, sélectionnez l'onglet sécurité et cliquez sur le bouton Modification. Dans la fenêtre suivante qui s'ouvre, si vous êtes l'administrateur de l'ordinateur utilisé, sélectionnez le compte d'utilisateur pour lequel vous souhaitez apporter des modifications dans la section Utenti et gruppi qui se trouve en haut, sinon agissez directement sur votre compte.
A ce stade, ajustez les autorisations relatives à la lecture et à l'écriture en cochant les cases selon vos besoins permettre e Nega que vous trouvez à côté des éléments appropriés dans la case en bas et, une fois les modifications terminées, cliquez sur les boutons Appliquer, Oui e OK (deux d'affilée).
Après cela, en essayant d'accéder au dossier protégé avec les comptes pour lesquels vous avez défini les restrictions, un avertissement apparaîtra sur le bureau pour l'indiquer.
MacOS
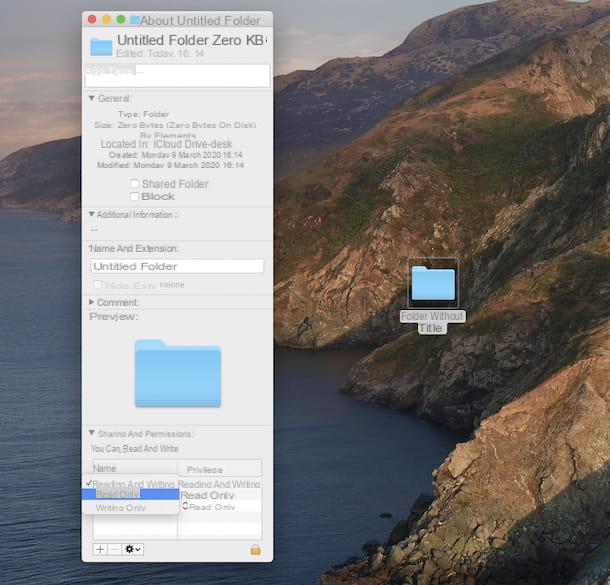
Vous utilisez MacOS et aimeriez-vous comprendre comment procéder dans ce cas? Ensuite, tout d'abord, créez le dossier de référence, en suivant les instructions sur la marche à suivre que je vous ai données à l'étape au début du guide. Ensuite, faites un clic droit sur le dossier nouvellement créé et sélectionnez l'entrée Informations sur les Ottieni dans le menu contextuel qui s'affiche.
Dans la fenêtre que vous voyez maintenant sur le bureau, si vous êtes l'administrateur de l'ordinateur utilisé, sélectionnez le compte d'utilisateur pour lequel vous souhaitez apporter des modifications à partir de la section Partage et autorisations (si la liste des comptes n'est pas visible, développez la section en cliquant sur celui qui vous intéresse dard) qui se trouve en bas, sinon agissez directement sur votre compte.
Procédez ensuite à l'ajustement des autorisations liées à la lecture et à l'écriture, en sélectionnant les options que vous préférez dans les menus déroulants relatifs que vous trouvez en correspondance avec la colonne Privilège et vous avez terminé.
Une fois que vous avez apporté les modifications souhaitées, en essayant d'accéder au dossier protégé avec les comptes pour lesquels vous avez défini des restrictions, un avertissement s'affichera à l'écran indiquant qu'il s'agit d'un élément protégé.
Comment créer un dossier sur le PC avec mot de passe
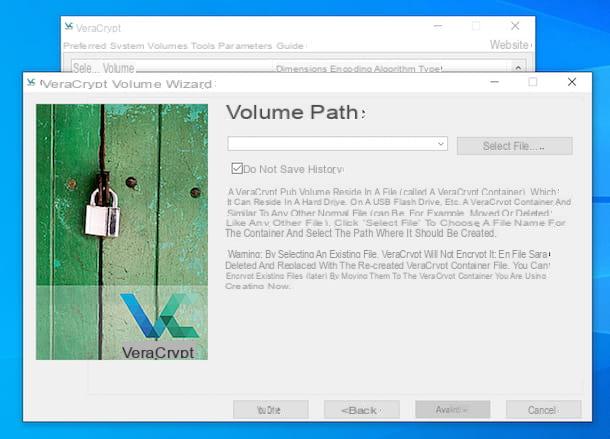
Si ce qui vous intéresse c'est de comprendre comment créer un dossier sur le PC avec mot de passe, de manière à préserver le contenu, je vous informe que c'est faisable.
Dans le cas particulier de Windows, il faut se tourner vers l'utilisation de logiciels tiers spécifiques, alors que pour ce qui concerne le côté MacOS vous pouvez également tout faire en utilisant les outils déjà inclus dans le système d'exploitation. Pour plus de détails, je vous renvoie à la lecture de mon guide spécifique sur la façon de protéger un dossier par mot de passe.
Comment créer un dossier partagé sur votre PC
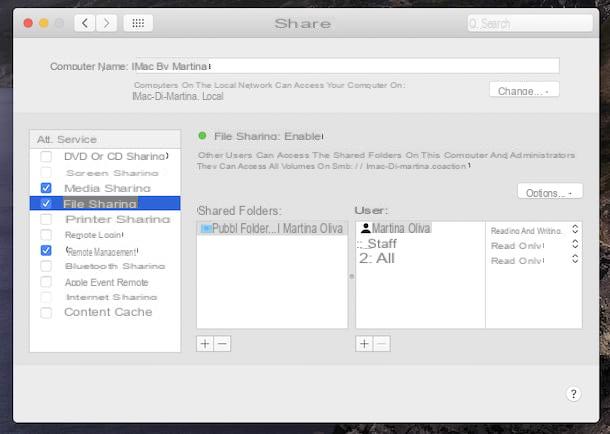
Si vous avez besoin de partager des fichiers avec d'autres utilisateurs connectés au même réseau que votre ordinateur et, par conséquent, vous souhaitez comprendre comment créer un dossier partagé sur PC, je vous informe que vous pouvez le faire, ainsi de suite Windows combien jusqu'à MacOS.
Sur les deux systèmes d'exploitation, en effet, des fonctions sont incluses grâce auxquelles il est possible d'effectuer l'opération en question, de manière simple et rapide. Pour en savoir plus, je vous propose de lire mon article dédié spécifiquement au partage d'un dossier sur le réseau.
Vous pouvez également envisager de créer un dossier partagé à l'aide des services de stockage en nuage Windows et macOS par défaut, c'est-à-dire, respectivement, onedrive e icloud lecteur. Pour tous les détails de l'affaire, reportez-vous à mes guides sur le fonctionnement de OneDrive et sur le fonctionnement d'iCloud Drive.
Comment créer un dossier Dropbox sur PC

Après en avoir entendu parler par vos amis et collègues, vous aimeriez aussi savoir comment créer un dossier Dropbox sur PC? Bonne idée!
En supposant que le célèbre service de stockage cloud vous permet réellement d'effectuer l'opération en question, pour savoir, en détail, comment le faire, vous pouvez vous référer à mes guides axés spécifiquement sur l'utilisation de Dropbox et le partage de fichiers sur Dropbox.
Comment créer un dossier sur le PC


