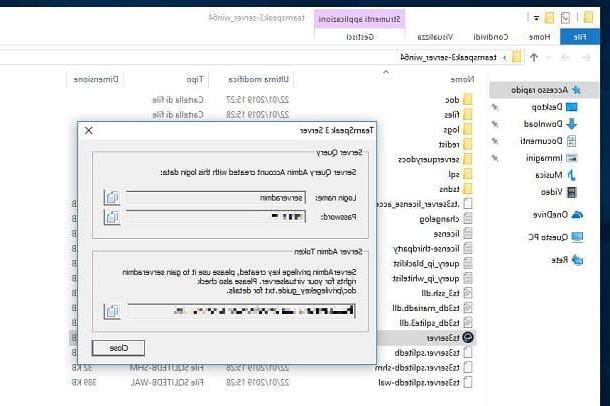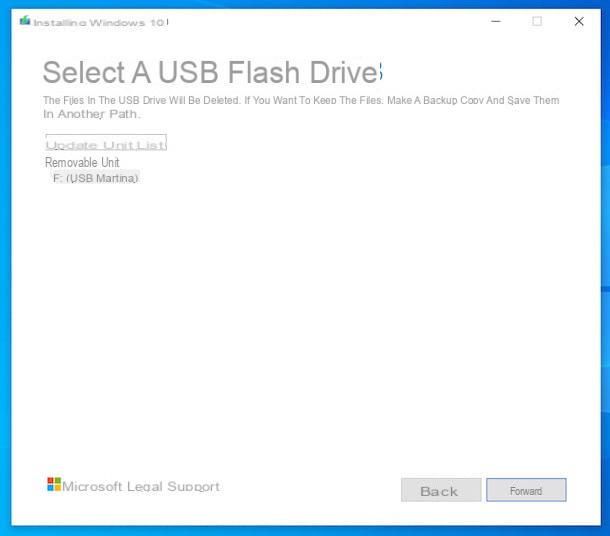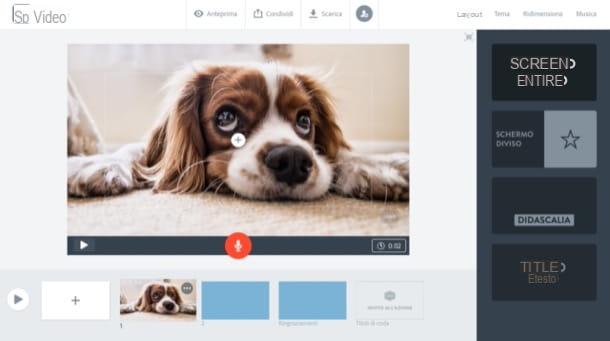Dispositivos compatíveis com o Face ID
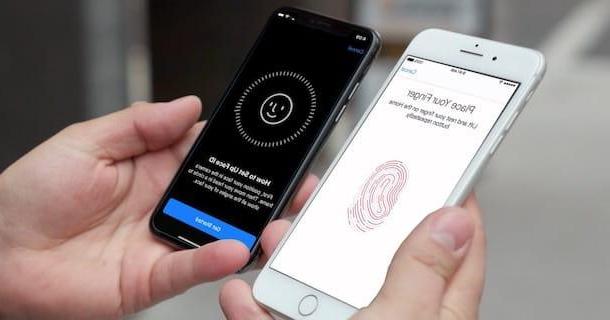
Antes de chegarmos ao cerne deste tutorial e se explicar como configurar o Face ID por linha e por sinal, você pode achar útil saber que o reconhecimento facial está disponível em iPhone X e modelos posteriores e nos modelos de iPad Pro equipado com A12 Bionic ou chips posteriores. Para ser claro, em todos os iPhones / iPads não equipados com um botão Home.
Em relação à configuração do Face ID, deve-se saber que ela pode ser feita tanto durante a primeira configuração do aparelho quanto posteriormente, atuando a partir do Configurações de iOS / iPadOS. Em ambos os casos, o procedimento é rápido e fácil: basta enquadrar o rosto com a câmera frontal do iPhone / iPad e escanear completamente duas vezes, para “capturar” cada lado.
Depois de concluída a configuração, é possível escolher em quais circunstâncias ativar o Face ID (por exemplo, para desbloquear o dispositivo, baixar novos aplicativos, usar o Apple Pay etc.) e usá-lo também com aplicativos de terceiros compatíveis (por exemplo 1Password ou WhatsApp).
Além disso, como também irei explicar a você em breve, é possível configurar um aspecto alternativo para melhorar o reconhecimento do seu rosto pelo sensor.
Configuração inicial do ID de rosto
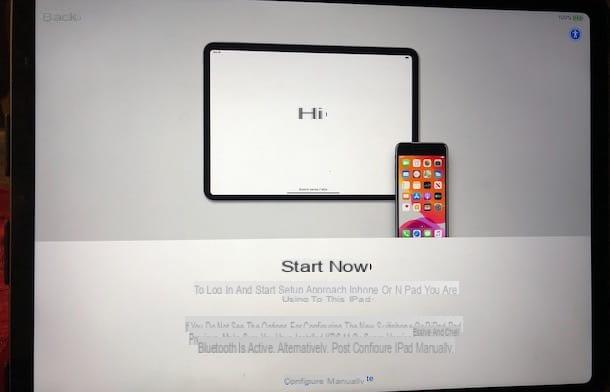
Você comprou um novo iPhone / iPad e ainda precisa fazer isso primeira configuração? Neste caso, você deve saber que pode ativar e definir o reconhecimento facial durante o procedimento de configuração do dispositivo, desde que escolha a configuração manual.
Se este é o seu caso e você está se perguntando como configurar o Face ID no iPhone, tudo que você precisa fazer é ligar o seu "iPhone por", indicar o linguagem para usar e o seu País de residência, clique na opção Configurar manualmente e, na nova tela de exibição, selecione o Rede Wi-Fi para conectar o dispositivo.
Feito isso, na imagem Dados e privacidade, toque no botão Continuando (duas vezes seguidas) e clique na opção Começar, para iniciar a configuração do ID Facial. Neste ponto, enquadre seu rosto com a câmera do iPhone (certificando-se de que ele esteja dentro do quadro visível na tela) e mova sua cabeça de forma circular, para permitir que seja digitalizado de todos os lados. Em seguida, pressione o botão Continuando, para iniciar a segunda varredura e repetir a operação descrita.
Se você vir a mensagem na tela Você configurou o Face ID, significa que a varredura do seu rosto foi bem-sucedida e que a ativação do reconhecimento facial foi bem-sucedida. Nesse caso, clique no botão Continuando e conclua a configuração do seu iPhone. Nesse sentido, meus guias sobre como configurar o iPhone e como configurar o iPad podem ser úteis.
Eu aponto que, pressionando a opção Definir mais tarde em Configurações, você também pode optar por adiar a configuração do ID Facial e ativá-lo posteriormente em Configurações de iOS / iPadOS.
Como configurar o Face ID
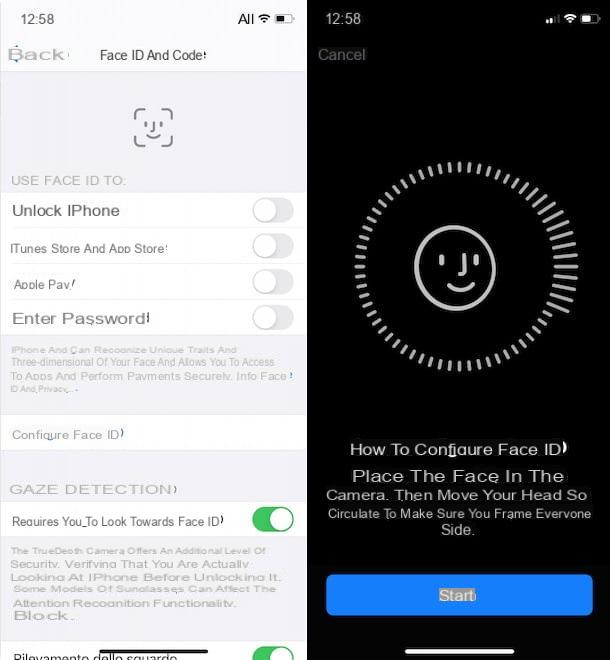
Se você não ativou o Face ID durante a primeira configuração do seu iPhone / iPad ou precisa alterar as configurações relacionadas ao reconhecimento facial, ficará feliz em saber que pode fazer isso nas configurações do seu dispositivo.
Para prosseguir, pegue o seu iPhone / iPad e toque no ícone roda de engrenagem, para acessar o Configurações iOS / iPadOS, toque no item ID facial e código e, se solicitado, insira o código de desbloqueio dispositivo.
Na nova tela que aparece, selecione a opção Configurar ID Facial e aperte o botão Começar, para iniciar a configuração. Nesse ponto, tudo o que você precisa fazer é colocar o rosto na caixa visível na tela e mover a cabeça lentamente no sentido horário ou anti-horário, de forma que cada lado do rosto seja detectado. Quando a primeira verificação for concluída, você verá um círculo verde e a mensagem Você concluiu seu primeiro escaneamento com ID Facial.
Neste ponto, toque no botão Continuando, para iniciar a segunda varredura e repetir o procedimento que acabei de indicar. Se tudo correr bem, você verá as mensagens Você concluiu a segunda varredura com ID de rosto e Você configurou o Face ID. Em seguida, pressione o botão final, para concluir a ativação do Face ID e pronto.
Se você não conseguir girar a cabeça conforme necessário, será útil saber que durante a configuração do ID Facial você pode ativar as opções de acessibilidade que permitem ativar o reconhecimento facial parcial.
Se sim, toque na opção Configurar ID Facial, então na voz Opções de acessibilidade e toque no botão Use varredura parcial. Lembre-se, porém, de que o ID Facial funciona melhor quando pode detectar características faciais de todos os ângulos.

Depois de concluir a ativação e a primeira configuração do ID Facial, você também pode decidir configurar uma aparência alternativa (por exemplo, usar um chapéu). Para fazer isso, acesse a seção novamente ID facial e código, toque na opção Configure uma aparência alternativa, aperte o botão Começar e siga as instruções mostradas na tela para examinar seu rosto novamente.
Na mesma tela, você também pode escolher quando usar o reconhecimento facial movendo a alavanca em relação às opções disponíveis na caixa Use Face ID para da FORA a ON.
- Desbloquear iPhone / iPad: ao ativar esta opção, o ID Facial é usado sempre que você precisa desbloquear seu iPhone / iPad.
- iTunes Store e App Store: Se ativada, a autenticação do Face ID é necessária tanto para fazer compras na iTunes Store quanto para baixar aplicativos (incluindo os gratuitos) da App Store.
- pagar a Apple: O reconhecimento facial é ativado para concluir um pagamento com Apple Pay.
- Entrada de senha: para inserir senhas armazenadas nas Chaves do iCloud.
Finalmente, aponto que da seção ID facial e código você pode verificar os aplicativos com os quais usa o ID Facial (Outros aplicativos) e também ativar / desativar a opção Pedido para olhar para o Face ID que, ao ativá-lo, oferece um nível adicional de segurança ao verificar se você está realmente olhando para o dispositivo em uso antes de desbloqueá-lo.
Como configurar o ID facial com máscara facial

Se você está se perguntando se é possível configurar o Face ID com moldura, saiba que o reconhecimento facial foi projetado para funcionar com os olhos, nariz e boca bem visíveis e, conseqüentemente, não pode ser configurado com o uso de máscara ou qualquer acessório que cubra grande parte do rosto.
No entanto, a Apple com o lançamento de iOS 14.5 forneceu a todos os proprietários de Apple Watch a capacidade de desbloquear o telefone ao usar a máscara se o smartwatch estiver no pulso e este estiver desbloqueado. Para ativar esse recurso, basta ativar a alavanca ao lado do nome do seu Apple Watch no menu Configurações> ID facial e senha do iPhone. Deve-se enfatizar que o recurso permite que você desbloqueie o telefone, mas não permite a autenticação nos aplicativos.
Para todos os outros, com o lançamento de iOS 13.5, A Apple fez alterações no reconhecimento facial, por meio de uma transição imediata para a tela de entrada do PIN se um rosto com máscara for detectado.
Como uma solução alternativa, você pode tentar realizar uma configuração de Face ID usando a máscara na metade de seu rosto (mudando o lado para usar a máscara durante as duas etapas de configuração do sensor) e ver se, desta forma, a Face ID o torna desbloquear o smartphone mesmo com a máscara.
Gostaria de esclarecer, no entanto, que nem sempre esse procedimento funciona e, sobretudo, a segurança do aparelho é reduzida, pois o único fator biométrico disponível para comparação são os olhos. Resumindo, você poderia ser reconhecido pelo iPhone usando a máscara, mas com taxas de sucesso não muito altas e até mesmo com a possibilidade de que o telefone não o reconheça quando você não estiver usando.
Em qualquer caso, se você quiser tentar esta solução, acesse o Configurações iOS / iPadOS, toque no item FaceID e código, introduzir o código de desbloqueio do dispositivo e toque na opção Configure uma aparência alternativa.
Neste ponto, dobre a máscara de forma que cubra apenas metade do rosto e pressione o botão Começar, para iniciar a digitalização. Se você vir a mensagem Seu rosto não está claramente visível, mova a máscara ainda mais até que a varredura facial seja iniciada. Conclua também a segunda varredura mantendo a máscara do mesmo lado do rosto, no botão final e verifique se o seu rosto é reconhecido pelo ID facial com e sem a máscara.
Se isso não for bem-sucedido, você pode repetir o procedimento redefinindo completamente o ID do rosto e, portanto, configurando sua aparência principal com a máscara. Para redefinir as configurações de ID de rosto, basta pressionar o item Inicializar ID de rosto no menu Configurações> ID facial e senha.
Você pode tentar digitalizar duas vezes o rosto com a máscara em apenas um lado do rosto e, em seguida, configurar um aspecto alternativo mover a máscara para o outro lado do rosto. Como mencionei, várias tentativas devem ser feitas, já que não existe uma diretriz oficial que sugira o caminho certo a seguir (tentei as sugestões de alguns pesquisadores do Xuanwu Lab da Tencent, descobertas através do site 9to5Mac, em um iPhone com iOS 13.4, mas com resultados abaixo do ideal).
Em caso de problemas

Como você diz? Seguiu as instruções que lhe dei nos parágrafos anteriores mas, apesar disso, não conseguiu configurar o Face ID? Em primeiro lugar, recomendo que você verifique se a câmera TrueDepth (a que está na frente do seu iPhone / iPad) não está coberta por qualquer caixa ou filme protetor.
Se mesmo assim você continuar a ver a mensagem "Configuração do Face ID não disponível", a causa pode ser que a luz infravermelha usada pela câmera TrueDepth esteja bloqueada por um acessório que você usa (por exemplo, óculos de sol que bloqueiam certos tipos de luz). Além disso, certifique-se de manter seu dispositivo a 25-50 cm de distância de seu rosto e, se você tiver um iPhone, considere que o Face ID só funciona quando o dispositivo está orientado verticalmente.
Se, por outro lado, você concluiu com sucesso a configuração do Face ID, mas este, em algumas circunstâncias, não funciona como esperado, você deve saber que o reconhecimento facial não é ativado quando o dispositivo acaba de ser ligado ou reiniciado, ele não é desbloqueado por mais de 48 horas, recebeu um comando de bloqueio remoto ou cinco tentativas de reconhecimento de rosto, todas sem sucesso.
Se este não for o caso, você pode inicializar o ID Facial e repetir a configuração para tentar solucionar o problema. Para fazer isso, clique no ícone roda de engrenagem, para acessar o Configurações iOS / iPadOS, toque no item ID facial e código, digite o código de desbloqueio do dispositivo, clique na opção Inicializar ID de rosto (para "remover" qualquer digitalização de seu rosto) e selecione o item Configurar ID Facial, para iniciar uma nova configuração.
Apesar das informações que acabei de fornecer, você ainda tem problemas com o ID Facial? Em seguida, tudo o que você precisa fazer é entrar em contato com o suporte da Apple e solicitar assistência. Para fazer isso, conectado ao site oficial da Apple, localize a seção Diga-nos como podemos ajudá-lo e clique na opção Obtenha suporte.
Neste ponto, digite "Face ID" no campo Procurar por tópicos, selecione a opção Assistência de Face ID e, na nova página aberta, escolha o canal de atendimento de sua preferência entre Fale com o suporte da Apple agora, para obter assistência por telefone, ou Bate-Papo, para entrar em contato com um funcionário da Apple via chat. Da mesma forma, você também pode continuar usando o aplicativo de suporte da Apple. Para saber mais, deixo você com meu guia sobre como entrar em contato com a Apple.
Como configurar o Face ID