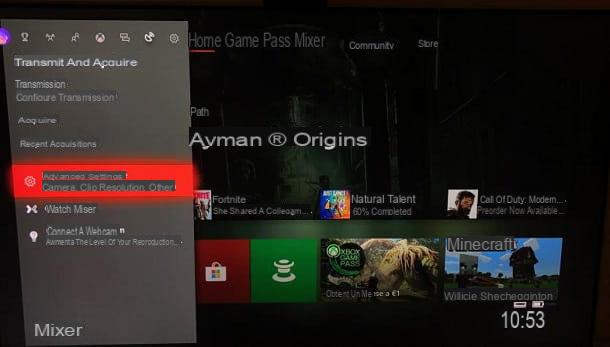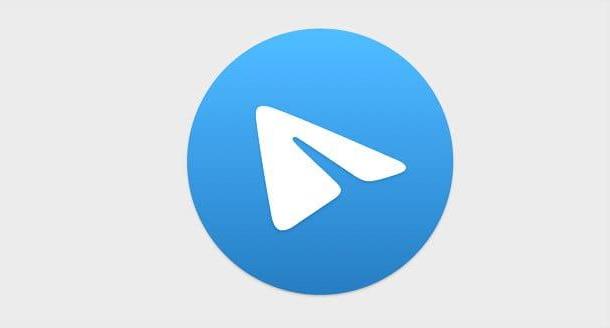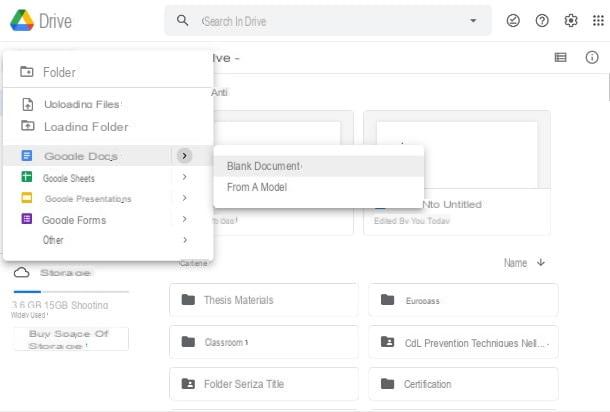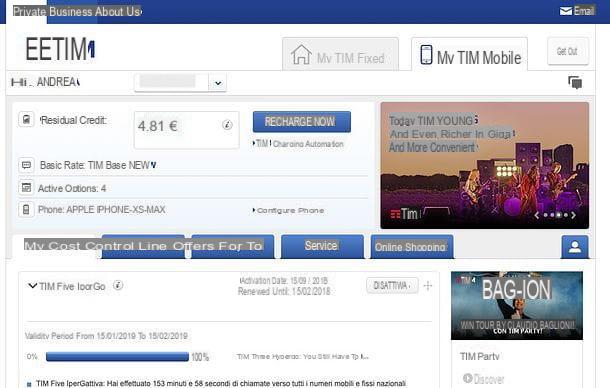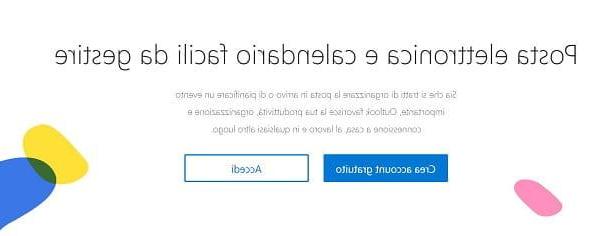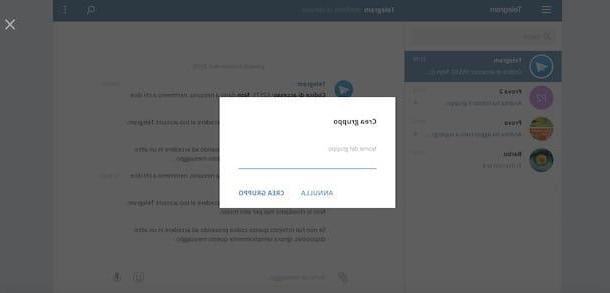Dispositivos compatibles con Face ID
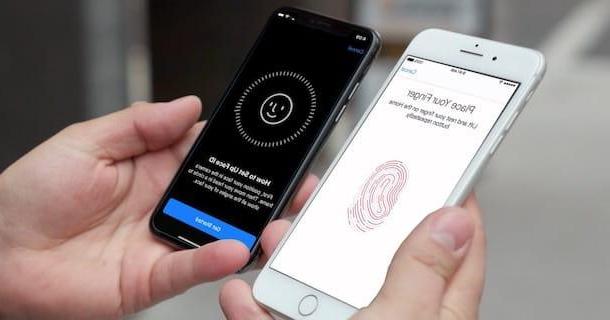
Antes de llegar al corazón de este tutorial y explicarnos cómo configurar Face ID por hilo y por signo, puede resultarle útil saber que el reconocimiento facial está disponible en iPhone X y modelos posteriores y en los modelos de iPad Pro equipado con chips A12 Bionic o posterior. Para ser claros, en todos los iPhones / iPads que no están equipados con un botón de inicio.
En cuanto a la configuración de Face ID, debes saber que se puede realizar tanto durante la primera configuración del dispositivo como posteriormente, actuando desde el ajustes de iOS / iPadOS. En ambos casos, el procedimiento es rápido y sencillo: todo lo que necesita hacer es encuadrar su rostro con la cámara frontal del iPhone / iPad y escanearlo completamente dos veces, para “capturar” cada lado.
Una vez completada la configuración, es posible elegir en qué circunstancias activar Face ID (p. Ej., Para desbloquear el dispositivo, descargar nuevas aplicaciones, usar Apple Pay, etc.) y utilizarlo también con aplicaciones de terceros compatibles (p. Ej. 1Password o WhatsApp).
Además, como también explicaré en breve, es posible configurar un aspecto alternativo para mejorar el reconocimiento de su rostro por el sensor.
Configuración inicial de Face ID
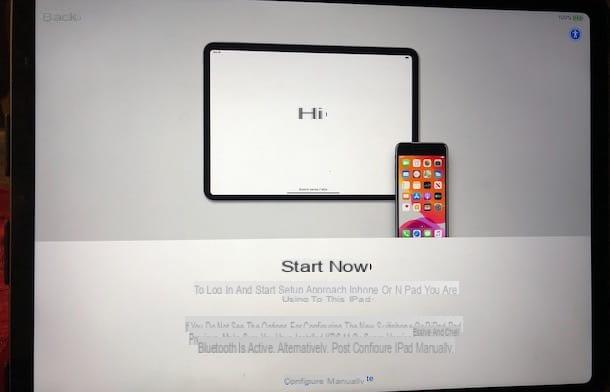
Compraste un nuevo iPhone / iPad y aún necesitas hacerlo primera configuración? En este caso, debe saber que puede activar y configurar el reconocimiento facial durante el procedimiento de configuración del dispositivo, siempre que elija la configuración manual.
Si este es tu caso y te estás preguntando cómo configurar Face ID en iPhone, todo lo que tienes que hacer es encender tu "iPhone por", indicar el idioma para usar y el tuyo país de residencia, haga clic en la opción Configurar manualmente y, en la nueva pantalla de visualización, seleccione el Red Wi-Fi para conectar el dispositivo.
Una vez hecho esto, en la captura de pantalla Datos y privacidad, toca el botón Continuar (dos veces seguidas) y haga clic en la opción Comienzo, para iniciar la configuración de Face ID. En este punto, encuadre su rostro con la cámara del iPhone (asegurándose de que esté dentro del marco visible en la pantalla) y mueva la cabeza de forma circular para permitir que se escanee desde todos los lados. Luego presione el botón Continuar, para iniciar el segundo escaneo y repita la operación que se acaba de describir.
Si ve el mensaje en la pantalla Has configurado Face ID, significa que el escaneo de su rostro fue exitoso y que la activación del reconocimiento facial fue exitosa. En ese caso, haga clic en el botón Continuar y completa la configuración de tu iPhone. En este sentido, mis guías sobre cómo configurar el iPhone y cómo configurar el iPad pueden resultar útiles.
Señalo que, al presionar sobre la opción Establecer más tarde en Configuración, también puede optar por posponer la configuración de Face ID y activarlo más tarde desde ajustes de iOS / iPadOS.
Cómo configurar Face ID
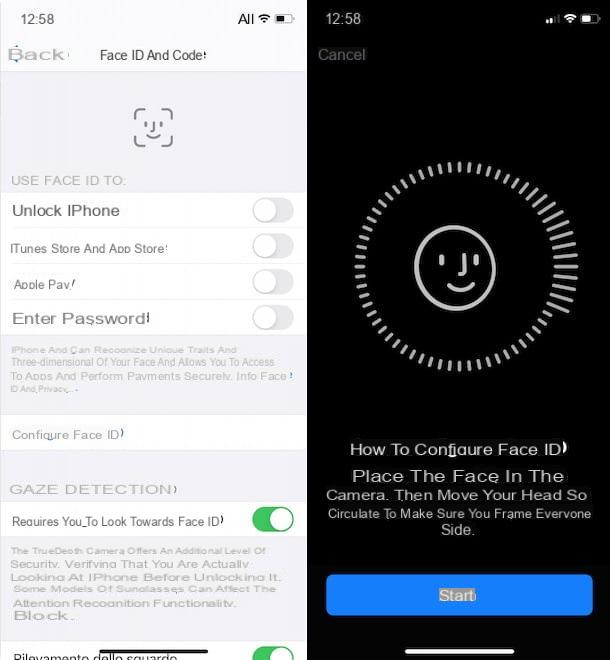
Si no ha activado Face ID durante la primera configuración de su iPhone / iPad o necesita cambiar la configuración relacionada con el reconocimiento facial, le alegrará saber que puede hacerlo desde la configuración de su dispositivo.
Para continuar, tome su iPhone / iPad, toque el icono rueda de engranaje, para acceder al ajustes iOS / iPadOS, toque el elemento Face ID y código y, si se solicita, ingrese el código de desbloqueo del dispositivo.
En la nueva pantalla que aparece, seleccione la opción Configurar Face ID y presiona el botón Comienzo, para iniciar la configuración. En este punto, todo lo que tienes que hacer es colocar tu cara en el recuadro visible en la pantalla y mover la cabeza lentamente en el sentido de las agujas del reloj o en sentido contrario, de modo que se detecten cada lado de tu rostro. Cuando se complete el primer escaneo, verá un círculo verde y el mensaje Ha completado su primer escaneo con Face ID.
En este punto, toque el botón Continuar, para iniciar el segundo escaneo, y repita el procedimiento que acabo de indicar. Si todo salió bien, verás los mensajes. Ha completado el segundo escaneo con Face ID e Has configurado Face ID. Luego presione el botón final, para completar la activación de Face ID, y eso es todo.
Si no eres capaz de rotar la cabeza como se requiere, te será útil saber que durante la configuración de Face ID puedes activar las opciones de accesibilidad que te permiten activar el reconocimiento facial parcial.
Si es así, toca la opción Configurar Face ID, luego en la voz Opciones de accesibilidad y toca el botón Usar escaneo parcial. Sin embargo, tenga en cuenta que Face ID funciona mejor cuando puede detectar rasgos faciales desde todos los ángulos.

Una vez que haya completado la activación y la primera configuración de Face ID, también puede decidir configurar una apariencia alternativa (por ejemplo, usar un sombrero). Para hacer esto, acceda nuevamente a la sección Face ID y código, toca la opción Configurar una apariencia alternativa, presiona el botón Comienzo y siga las instrucciones que se muestran en la pantalla para escanear su rostro nuevamente.
En la misma pantalla, también puede elegir cuándo usar el reconocimiento facial moviendo la palanca en relación con las opciones disponibles en el cuadro Usar Face ID para da OFF a ON.
- Desbloquear iPhone / iPad: al activar esta opción, Face ID se usa cada vez que necesita desbloquear su iPhone / iPad.
- iTunes Store y App Store: Si está habilitado, se requiere autenticación de Face ID tanto para realizar compras en iTunes Store como para descargar aplicaciones (incluidas las gratuitas) de App Store.
- Apple Pay: El reconocimiento facial está activado para completar un pago con Apple Pay.
- Entrada de contraseña: para ingresar contraseñas almacenadas en iCloud Keychain.
Finalmente, señalo que desde el apartado Face ID y código puedes consultar las aplicaciones con las que usas Face ID (Otras aplicaciones) y también activar / desactivar la opción Solicitud para mirar hacia Face ID que, al activarlo, ofrece un nivel adicional de seguridad al verificar que realmente está mirando el dispositivo en uso antes de desbloquearlo.
Cómo configurar Face ID con mascarilla

Si te preguntas si es posible configurar Face ID con bisel, debes saber que el reconocimiento facial ha sido diseñado para funcionar con ojos, nariz y boca claramente visibles y, en consecuencia, no se puede configurar con el uso de una máscara o cualquier accesorio que cubra gran parte del rostro.
Sin embargo, Apple con el lanzamiento de iOS 14.5 ha brindado a todos los propietarios de Apple Watch la capacidad de desbloquear el teléfono cuando usan la máscara si su reloj inteligente se usa en la muñeca y este último está desbloqueado. Para activar esta función, simplemente active la palanca junto al nombre de tu Apple Watch en el menu Configuración> Face ID y contraseña del iPhone. Cabe destacar que la función le permite desbloquear el teléfono pero no autenticarse en las aplicaciones.
Para todos los demás, con el lanzamiento de iOS 13.5, Apple ha realizado cambios en el reconocimiento facial, por lo que hay una transición inmediata a la pantalla de ingreso de PIN si se detecta un rostro con una máscara.
Como solución alternativa, puede intentar realizar una configuración de Face ID usando la máscara en la mitad de su cara (cambiando el lado para usar la máscara durante los dos pasos de configuración del sensor) y ver si, de esta manera, Face ID lo hace desbloquee el teléfono inteligente incluso con la máscara puesta.
Me gustaría aclarar, sin embargo, que este procedimiento no siempre funciona y, sobre todo, se reduce la seguridad del dispositivo ya que el único factor biométrico disponible para la comparación son los ojos. En definitiva, podría ser reconocido por el iPhone con la máscara, pero con tasas de éxito no muy altas e incluso con la posibilidad de que el teléfono no lo reconozca cuando no la esté usando.
En cualquier caso, si quieres probar esta solución, accede al ajustes iOS / iPadOS, toque el elemento FaceID y código, introducir el código de desbloqueo del dispositivo y toque la opción Configurar una apariencia alternativa.
En este punto, doble la máscara para que cubra solo la mitad de la cara y presione el botón Comienzo, para comenzar a escanear. Si ves el mensaje Tu cara no es claramente visible, mueva la máscara más hasta que comience el escaneo facial. También complete el segundo escaneo manteniendo la máscara en el mismo lado de la cara, en el botón final y compruebe que Face ID reconoce su rostro tanto con la máscara como sin ella.
Si esto no tiene éxito, puede repetir el procedimiento restableciendo completamente el Face ID y, por lo tanto, configurando su apariencia principal con la máscara. Para restablecer la configuración de Face ID, simplemente presione el elemento Inicializar Face ID en el menú Configuración> Face ID y contraseña.
Puede intentar escanear dos veces la cara con la máscara en un solo lado de la cara y luego configurar una aspecto alternativo moviendo la máscara al otro lado de la cara. Como se mencionó, se deben hacer varios intentos, ya que no existe una guía oficial que sugiera el camino correcto a seguir (he probado las sugerencias de algunos investigadores del Xuanwu Lab de Tencent, descubierto a través del sitio 9to5Mac, en un iPhone con iOS 13.4, pero con resultados menos que óptimos).
En caso de problemas

¿Cómo se dice? ¿Seguiste las instrucciones que te di en los párrafos anteriores pero, a pesar de esto, no pudiste configurar Face ID? En primer lugar, le recomiendo que compruebe que la cámara TrueDepth (la que se encuentra en la parte frontal de su iPhone / iPad) no esté cubierta por ninguna funda protectora o película.
Si incluso al hacerlo, sigues viendo el mensaje "La configuración de Face ID no está disponible", la causa podría ser que la luz infrarroja utilizada por la cámara TrueDepth esté bloqueada por un accesorio que usa (p. ej. gafas de sol que bloquean ciertos tipos de luz). Además, asegúrese de mantener su dispositivo a 25-50 cm de distancia de su cara, y si tiene un iPhone, considere que Face ID solo funciona cuando el dispositivo está orientado verticalmente.
Si, por el contrario, has completado con éxito la configuración de Face ID pero esta última, en algunas circunstancias, no funciona como se esperaba, debes saber que el reconocimiento facial no se activa cuando el dispositivo se acaba de encender o reiniciar. no se desbloquea durante más de 48 horas, recibió un comando de bloqueo remoto o cinco intentos de reconocimiento facial, todos sin éxito.
Si este no es el caso, puede inicializar Face ID y repetir la configuración para intentar solucionar el problema. Para hacer esto, haga clic en el icono rueda de engranaje, para acceder al ajustes iOS / iPadOS, toque el elemento Face ID y código, Escribe el código de desbloqueo del dispositivo, haga clic en la opción Inicializar Face ID (para "eliminar" cualquier escaneo de su rostro) y seleccione el elemento Configurar Face ID, para iniciar una nueva configuración.
A pesar de la información que te acabo de dar, ¿sigues teniendo problemas con Face ID? Luego, todo lo que tiene que hacer es ponerse en contacto con el soporte de Apple y solicitar asistencia. Para ello, conectado al sitio web oficial de Apple, localice la sección Dínos cómo podemos ayudarte y haga clic en la opción Obtener apoyo.
En este punto, escriba "Face ID" en el campo Búsqueda por temas, seleccione la opción Asistencia con Face ID y, en la nueva página abierta, elija el canal de asistencia que prefiera entre Habla con el soporte de Apple ahora, para obtener asistencia telefónica, o Charla, para ponerse en contacto con un empleado de Apple a través del chat. Del mismo modo, también puede continuar utilizando la aplicación Apple Support. Para obtener más información, les dejo mi guía sobre cómo ponerse en contacto con Apple.
Cómo configurar Face ID