Operações preliminares

Antes de entrar nos detalhes deste guia e se explicar como configurar o extensor TP Link, você deve saber que o primeiro procedimento de configuração é quase idêntico, independentemente do modelo do extensor de alcance em sua posse. Neste tutorial, tomarei um extensor TP Link como referência TL-WA850RE.
Então, se você está se perguntando como configurar o extensor TP Link TL-WA850RE ou outro extensor da conhecida empresa chinesa, primeiro pegue o dispositivo em questão e conecte-o a uma tomada elétrica. Para garantir uma cobertura de sinal ideal, recomendo que você coloque o dispositivo em um ponto a meio caminho entre o roteador e a área da casa a ser coberta com o sinal Wi-Fi (para que o sinal chegue forte o suficiente para o extensor, para em seguida, ser repetido em outras áreas da casa).
Assim que as luzes localizadas na parte frontal do extensor se estabilizarem, você estará pronto para iniciar a primeira configuração do dispositivo.
Como configurar um extensor TP Link
Tendo feito as premissas iniciais necessárias, você está pronto para conhecer o procedimento detalhado para configurar um extensor TP Link. Depois de conectar o dispositivo a uma tomada elétrica em casa, você pode aproveitar as vantagens do Tecnologia WPS (Wi-Fi Protected Setup) do seu roteador, baixe um aplicativo especial para smartphone e tablet ou use o navegador instalado no seu computador. Como fazer? Vou explicar para você agora mesmo!
Via WPS
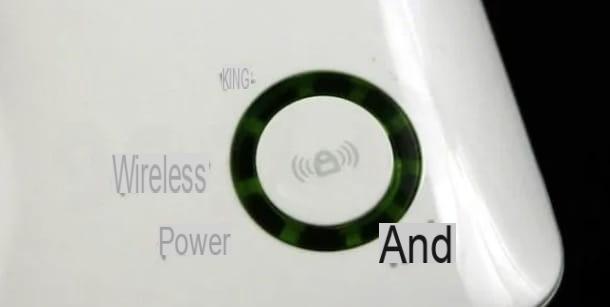
A configuração via WPS é o procedimento mais rápido para configurar um extensor de alcance TP Link: ele se conectará ao roteador doméstico e a rede Wi-Fi com cobertura expandida será criada automaticamente.
Se o seu roteador for compatível com essa tecnologia, pressione o botão Botão WPS (às vezes representado por duas setas circulares) no modem e, em dois minutos, pressione o botão botão de emparelhamento presente no extensor (deve ser representado por um cadeado com ondas Wi-Fi nas laterais).
Se a comunicação entre os dois dispositivos for bem-sucedida, em alguns segundos as luzes indicadoras do extensor de alcance se estabilizarão e o dispositivo começará a repetir o sinal da rede Wi-Fi do roteador. A rede Wi-Fi gerada pelo extensor terá o mesmo nome do roteador principal (com o sufixo EXT) e exigirá a mesma chave de acesso para ser usada.
Como você diz? Nada acontece quando pressiono o botão WPS no roteador? Nesse caso, o recurso pode ter sido desabilitado nas configurações do dispositivo (talvez por razões de segurança, já que a tecnologia WPS foi alvo de inúmeras falhas no passado). Além disso, será útil saber que alguns roteadores (por exemplo, alguns modelos dos fornecidos pela TIM), embora suportem a tecnologia WPS, não possuem um botão de emparelhamento físico: para ativar esta função, é necessário acessar as configurações do modem. Nesse sentido, meus guias sobre como acessar o roteador e como configurar um roteador podem ser úteis para você.
De smartphones e tablets
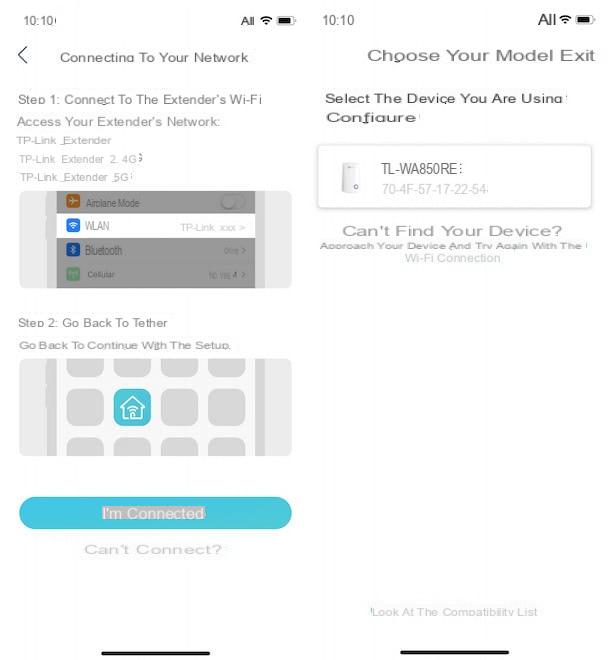
Se o seu roteador não suporta a tecnologia WPS ou você prefere realizar a primeira configuração do seu extensor de alcance da smartphone ou tablet, você pode baixar o aplicativo gratuito TP-Link Tether disponível para Android e iOS / iPadOS.
Depois de baixar o aplicativo em questão da loja do seu dispositivo, inicie-o tocando em seu ícone (a casa branca em fundo celestial) na tela inicial, selecione a opção Register e toque no botão para a frentee, em seguida, insira os dados necessários nos campos Email e Palavra-passe e aperte o botão Register, para criar sua conta.
Alternativamente, selecionando a opção Salta, você pode evitar a criação de uma conta TP Link. Ao fazer isso, no entanto, você não terá acesso à seção Ayuda, útil para obter suporte em caso de problemas, e você não será capaz de controlar seus dispositivos TP Link de outros smartphones / tablets.
Depois de fazer isso, toque no botão +, para adicionar um novo dispositivo, selecione o item extensor de alcance na tela Configurações do dispositivo e pressione os botões para a frente e O LED de energia está aceso.
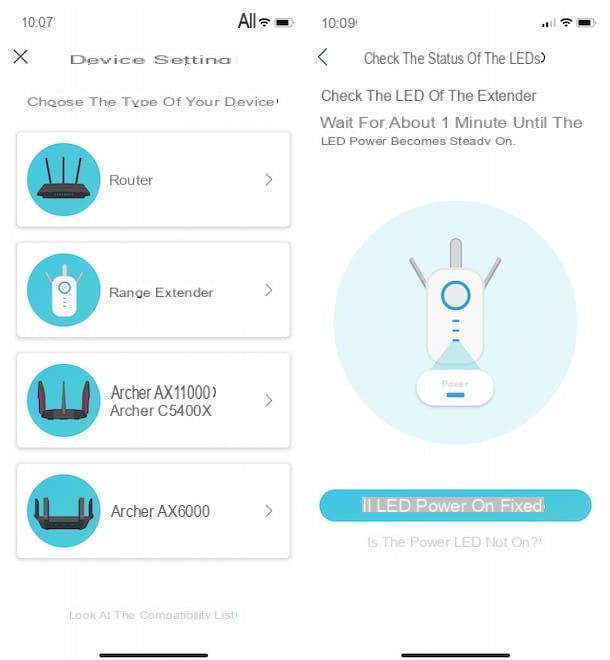
Neste ponto, você precisa conectar seu smartphone / tablet à rede criada pelo extensor de alcance. Para fazer isso, se você tiver um dispositivo Android, toque no item Configurações presente na tela inicial, selecione a opção Wi-Fi e pressione na rede chamada TP-Link_Extender.
Se, por outro lado, você tem um iPad / iPhone, toque no ícone roda de engrenagem, para acessar o Configurações iOS / iPadOS, toque no item Wi-Fi e, na seção Reti, escolha a rede TP-Link_Extender. Como alternativa, deslize para baixo a partir do canto superior direito da tela e toque longamente no símbolo Wi-Fi duas vezes consecutivas e selecione o rede criado pelo extensor. Para o procedimento detalhado, deixo você com o meu guia sobre como conectar o celular à rede wi-fi.
Feito isso, na imagem Escolha o seu modelo, toque em dispositivo em sua posse, selecione o seu Rede Wi-Fi e entrar no senha no campo apropriado. Finalmente, toque no botão para a frente duas vezes seguidas, digite o nome que deseja associar à rede "estendida" no campo Nome de rede estendido e aperte o botão Aplicar, para concluir a configuração do extensor de alcance.
Do computador
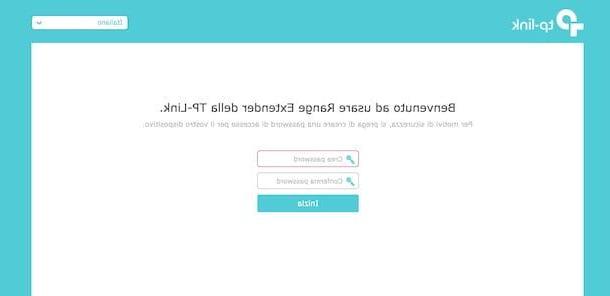
Para realizar a primeira configuração do seu extensor TP Link do computador, desconecte este último da rede Wi-Fi à qual está conectado e aguarde 30 segundos, acesse as configurações de rede do computador e conecte-se à rede chamada TP-Link_Extender (meu guia sobre como conectar o PC ao Wi-Fi pode ser útil).
Feito isso, inicie o navegador instalado em seu computador (por exemplo, cromo, Firefox, Safári etc.), conectado ao painel de administração do seu extensor, insira os dados necessários nos campos Palavra-passe e confirmar senha (a senha deve ser admin) e clique no botão Começar, para iniciar o assistente de configuração do dispositivo.
Na nova página aberta, aguarde a barra de progresso chegar a 100%, coloque a marca de seleção ao lado do Rede Wi-Fi para conectar o extensor, insira-o senha no campo apropriado e clique no botão para a frente.
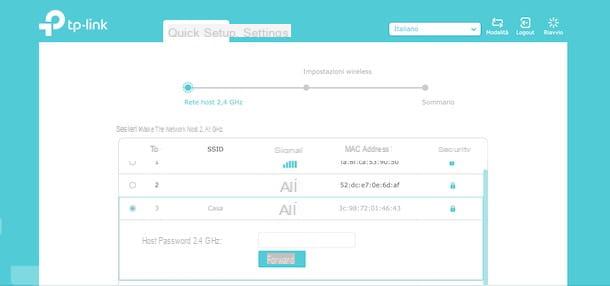
Neste ponto, insira o nome a ser atribuído à rede estendida gerada pelo seu extensor e, caso não queira exibi-la na lista de redes Wi-Fi disponíveis, marque ao lado da opção Ocultar transmissões SSDI, então pressione o botão para a frente e, na página recém-aberta, selecione a opção ressalva.
Se tudo correr bem, você verá a mensagem Parabéns. Agora você pode se conectar à nova rede estendida para navegar na Internet livremente. Em seguida, coloque a marca de seleção ao lado da opção Estou conectado à rede estendida e clique no botão final, para concluir a configuração do seu repetidor.
Como configurar o extensor TP Link
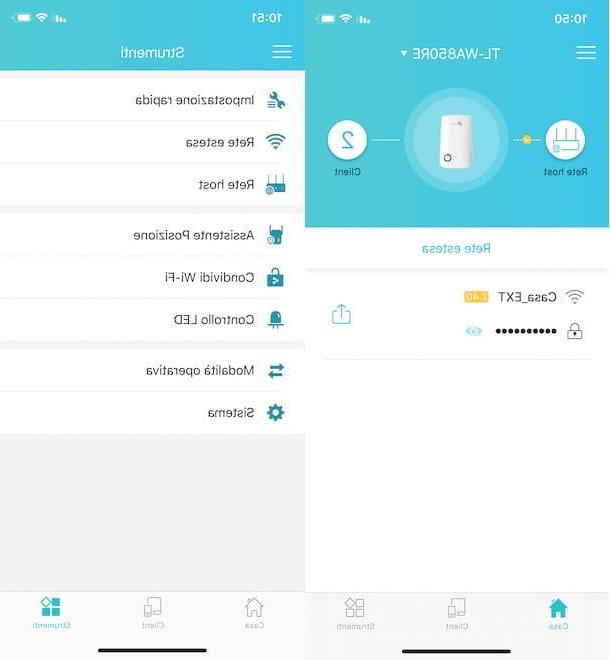
Após concluir a primeira configuração do extensor TP Link, você pode acessar o painel de administração do dispositivo, tanto de smartphones e tablets quanto de computadores. Ao fazer isso, você pode alterar as configurações do extensor, visualize os dispositivos conectados à rede “estendida”, personalize a iluminação LED do dispositivo e muito mais.
Para acessar as configurações do seu extensor da smartphone ou tablet, primeiro certifique-se de que você está conectado à rede gerada pelo último e, em seguida, inicie o aplicativo TP-Link Tether e, na tela Meus dispositivos, toque no dispositivo de seu interesse.
Neste ponto, pressionando o item Cliente localizado no menu inferior, você pode visualizar os dispositivos conectados à rede do extensor e, se desejar, aplicar bloqueios para cada dispositivo (deslizando para a esquerda no nome do dispositivo a ser bloqueado). Ao escolher a opção instrumentos, você pode personalizar as configurações principais do dispositivo.
- Configuração rápida: permite que você repita a configuração do dispositivo, escolhendo uma nova rede Wi-Fi para conectá-lo.
- Rede estendida: é a seção para ativar / desativar manualmente a rede criada pelo extensor. Ele também permite que você altere o nome e a senha.
- Rede de hospedagem: para visualizar os principais dados da rede Wi-Fi à qual o repetidor está conectado.
- Auxiliar de posição: escolhendo esta opção e pressionando o botão Verifique o sinal, você pode encontrar o melhor local para o extensor verificando a intensidade do sinal emitido pelo roteador.
- Compartilhar Wi-Fi: Gere um código QR para compartilhar rapidamente os dados de acesso à rede gerados pelo extensor com outras pessoas.
- Controle de LED: nesta seção é possível ativar o modo noturno e programar o tempo de desligamento do LED localizado na parte frontal do extensor.
- Modo operativo: permite que você escolha como usar seu extensor entre extensor de alcance e Ponto de acesso. Ao selecionar a última opção, você pode criar uma rede sem fio mesmo se não tiver um roteador Wi-Fi, conectando o extensor de alcance ao modem por meio de um cabo Ethernet.
- Sistema: para reiniciar o dispositivo em caso de mau funcionamento (Restart) ou para realizar uma redefinição de fábrica (Valores padrão de fábrica) Além disso, selecionando a opção Gerenciamento de senha, você pode alterar a senha para acessar o painel de administração do dispositivo.
Se você preferir prosseguir com as configurações do seu extensor de alcance do computador, inicie o navegador que você costuma usar para navegar na Internet, conectado ao painel de administração do dispositivo, digite o senha acesso no campo apropriado (se você não o alterou, é admin) e clique no botão Iniciar Sessão. Em seguida, certifique-se de ter selecionado a guia Configurações.
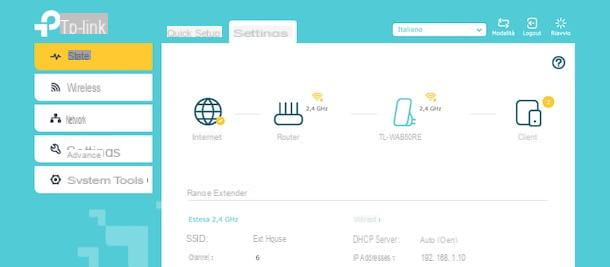
Pressionando o item Sem Fio visível na barra lateral à esquerda, você pode visualizar os principais dados da rede host e da rede criada pelo extensor, com a possibilidade de alterar seu nome também. Acessando, em vez disso, a seção rede, você pode alterar todas as configurações relacionadas à rede local, como o tipo de endereço IP a ser usado para o extensor (estático ou dinâmico) e as regras para atribuir IPs a dispositivos conectados à rede Wi-Fi (DHCP).
Selecionando a opção Configurações avançadas, na seção Planejamento de ignição, você pode programar para ligar e desligar o dispositivo com uma ampla gama de personalização. Ao clicar no item Cobertura de Wi-Fi, você pode definir o alcance do extensor (max, Sociais e min), enquanto na seção Controle de acesso você pode ver os dispositivos conectados e bloquear o acesso aos indesejados.
Finalmente, acessando a seção Ferramentas do sistema, você pode verificar se há atualizações de firmware, personalizar a iluminação do extensor LED, forçar a reinicialização do dispositivo e executar uma reinicialização completa.
Em caso de problemas
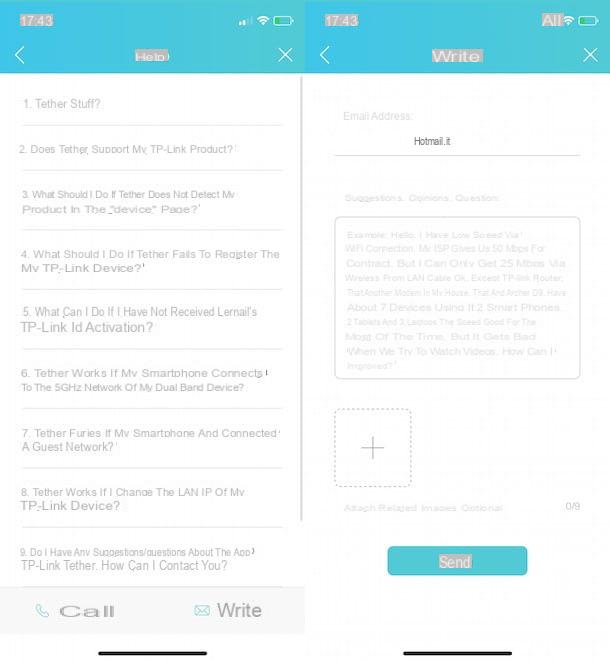
Se seguiu detalhadamente as instruções que lhe dei anteriormente mas, apesar disso, não conseguiu configurar o seu extensor TP Link ou está a ter problemas de funcionamento, deve saber que pode contactar o Atendimento ao cliente TP Link e obter suporte.
Para fazer isso de um computador, conectado ao site oficial da TP Link, selecione a opção Contate o suporte técnico, selecione a opção Email e preencha o formulário de contato inserindo os dados necessários nos campos Modello, Celular e Descrição detalhada do problema. Feito isso, clique no botão Depois, insira seus dados nos campos O seu nome e Seu endereço de email, coloque a marca de seleção ao lado do item Li e concordo com a Política de Privacidade e aperte o botão submeter, para enviar o seu pedido.
Se você preferir solicitar suporte através do aplicativo TP-Link Tether, inicie-o e faça login em sua conta (se ainda não o fez). Agora, toque no botão ☰, no canto superior esquerdo, selecione a opção Guia no menu que aparece e, na nova tela exibida, escolha a opção de contato de sua preferência entre Chamada e Escreva-nos, para obter suporte por telefone ou e-mail.
Como alternativa, você pode ligar para o número diretamente 02.92392214, activo de segunda a sexta-feira das 09.00h13.00 às 14.00h18.00 e das XNUMXhXNUMX às XNUMXhXNUMX.
Como configurar o extensor TP Link


