Operações preliminares
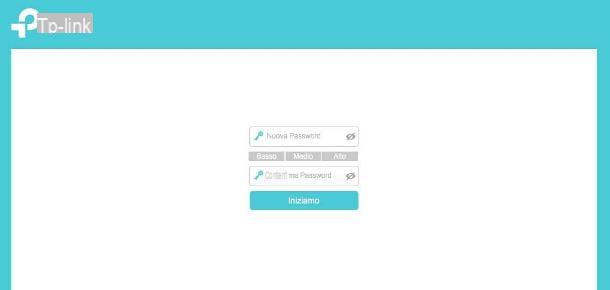
A fim de configurar um roteador TP-Link É imprescindível acessar, por meio de qualquer navegador (de preferência um computador), a interface Web do sistema operacional, por meio da qual você pode controlar todos os aspectos do mesmo - desde os parâmetros de conexão à Internet até as configurações de Wi-Fi, passando pela porta abertura, gerenciamento de acesso e muito, muito mais.
Para começar, se você ainda não tiver feito isso, conecte o roteador aofonte de energia e entrar no ADSL / cabo de fibra no corredor WAN / Internet localizado na parte traseira do dispositivo de rede, a menos que você queira configurá-lo como um repetidor. Em seguida, conecte o roteador ao computador usando um Cabo ethernet ou, se isso não for possível para você, verifique a disponibilidade de uma possível rede Wi-Fi “de fábrica”: as credenciais de acesso geralmente estão impressas na etiqueta localizada na parte inferior do roteador.
Uma vez que as conexões físicas tenham sido estabelecidas, abra o programa de navegação de sua escolha e conecte-se ao endereço 192.168.1.1: se tudo deu certo, você deverá ver a página de login do painel de administração do dispositivo. Se você vir uma mensagem de erro, tente se conectar aos endereços 192.168.0.1, http://tplinkwifi.net, http://tplinklogin.net ou, novamente, http://tplinkmodem.net: se você continuar a receber erros, tente encontrar você mesmo o endereço IP do roteador, seguindo as instruções que dei no meu tutorial sobre o assunto.
Para completar o login, você deve inserir a combinação de nome de usuário e senha do roteador, dentro das caixas que você vê na tela: geralmente, isso corresponde a senha do administrador ou admin / admin. Se não conseguir fazer o login, tente procurar as “coordenadas” corretas na etiqueta impressa no roteador, na que está na embalagem de venda ou nas páginas do manual do usuário do dispositivo. Em caso de problemas, recomendo a leitura do meu tutorial sobre como ver a senha do modem, no qual forneci instruções precisas sobre o que fazer.
Venha configurar o roteador TP Link
Depois de acessar o painel de configuração do roteador, você poderá configurá-lo em todos os seus aspectos, utilizando os botões, menus e opções disponíveis. As principais características do sistema operacional instalado nos dispositivos de rede TP-Link são ilustradas a seguir.
Visão geral
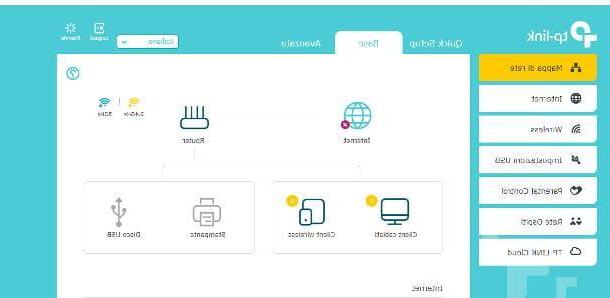
O painel de gerenciamento do roteador TP-Link normalmente é dividido em duas grandes seções: a superior, que permite realizar uma configuração rápida e escolher entre a visualização dedicada às opções básicas e aquela das opções avançadas; e a lateral, que permite navegar entre os vários menus e funções do roteador.
Ao clicar na guia Configuração rápida você pode iniciar o primeiro procedimento de configuração do dispositivo de rede, durante o qual você deve configurar o seu próprio País de residência, o fuso horário e parâmetros de conexão com a Internet. Muitos roteadores de modem TP-Link têm um reconhecimento automático, através do qual é possível obter instantaneamente os parâmetros corretos a serem utilizados para a conexão à rede administrada por sua operadora.
Alternativamente, você pode especificar manualmente os parâmetros de conexão, com base nas "coordenadas" adequadas para o provedor de serviço específico: por exemplo, você pode encontrar aqueles de TIM nesta página, aqueles de Vodafone nesta outra página, aqueles de WINDTRE neste site e nos de Fastweb em seu site oficial.
Uma vez concluída a configuração do acesso à Internet, o procedimento de configuração inicial do TP-Link termina com o ajuste dos parâmetros para o Rede Wi-Fi: Usando os menus e caixas de texto na tela, você pode especificar o nome da rede sem fio, o banda de operação (2.4 GHz, 5 GHz ou ambos), o chave de rede para ser usado para protegê-lo e, se necessário, o Canal sem fio.
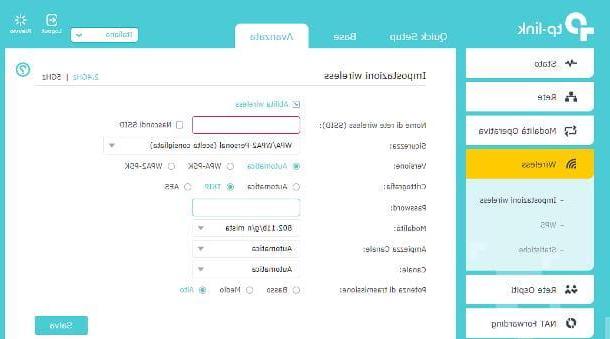
Agora vamos passar para as opções funcionais do roteador: como você pode imaginar, o modo Básico / Básico permite acessar um conjunto de configurações limitadas, estritamente essenciais para a configuração básica do dispositivo; o modo Avançado / Avançadoem vez disso, exibe todas as opções disponíveis. Deixe-me apresentar uma visão geral abrangente dos itens de menu disponíveis para os dois modos.
- Mapa de rede (Básico): permite visualizar o status da conexão com a Internet, o número de dispositivos conectados ao modem e seu tipo.
- Internet (Básico): permite que você configure a conexão com a Internet pelo roteador, automaticamente ou inserindo manualmente os parâmetros relativos ao seu provedor de serviços.
- Sem Fio (Básico / Avançado): Permite personalizar o nome das redes Wi-Fi geradas pelo roteador, a senha da rede e a banda de frequência. No modo avançado, você também pode escolher o canal para cada rede, ativar / desativar o sistema WPS e visualizar as estatísticas de conexão.
- Configurações USB (Básico / Avançado): Configure o uso de dispositivos de armazenamento e impressoras conectadas ao roteador.
- controlo parental (Básico / Avançado): permite que você aplique restrições à navegação e ao período de uso da rede para um ou mais dispositivos conectados.
- Rede de convidados (Básico / Avançado): Permite configurar o acesso “Convidado”, que é uma rede Wi-Fi separada e restrita, a ser usada para permitir o acesso à Internet para convidados e pessoas fora de sua casa.
- estado (Avançado): Fornece uma visão geral abrangente das interfaces de rede configuradas no roteador, o status da conexão com a Internet, dos dispositivos conectados e assim por diante.
- rede (Avançado): através dos submenus presentes neste item, é possível configurar o acesso à Internet pelo roteador, seu endereço IP, as configurações relativas aos perfis de rede LAN, o comportamento do servidor DHCP, o uso de DNS dinâmico e adicionais opções de roteamento avançadas.
- Modo operativo (Avançado): permite que você altere a forma como o aparelho é usado: roteador, ponto de acesso ou extensor de alcance (quando disponível).
- Encaminhamento NAT (Avançado): Esta seção permite que você abra portas de roteador com o uso de servidores virtuais ou regras de disparo, defina um IP desmilitarizado e configure a abertura automática de porta via UPnP.
- QoS (Avançado): é a seção dedicada à configuração do mecanismo de QoS integrado no roteador, com possibilidade de definição manual das regras.
- segurança (Avançado): Permite habilitar / desabilitar o firewall do roteador, o mecanismo de proteção DoS, permitir / negar acesso à rede por certos dispositivos e ligar entre IP e Mac, ou seja, atribuir um endereço IP estático a um endereço físico específico.
- VPN de servidor (Avançado): Crie um servidor VPN através do roteador.
- Ferramentas do sistema (Avançado): Permite modificar os parâmetros do roteador que são independentes das conexões de Internet / rede, como configurações de data / hora, ligar ou desligar LEDs, atualizações, redefinir e assim por diante.
Abrindo as portas
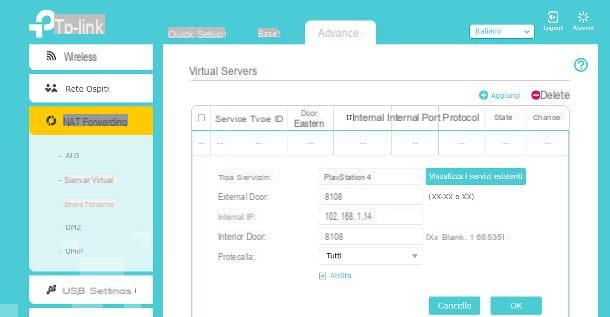
Abra as portas em um roteador, significa desbloquear os canais de comunicação que alguns softwares e alguns dispositivos usam para se comunicar com o exterior. Os casos mais comuns, no momento da redação deste guia, são os de servidores e consoles de jogos. Se você não desbloquear as portas, não será possível hospedar partidas de fora, devido ao sistema NAT.
Para abrir as portas em seu roteador TP-Link, você precisa acessar o painel de administração do dispositivo, clique na guia Avançado e selecionar itens Encaminhamento de NAT> Servidor virtual na barra lateral esquerda. Depois disso, você deve clicar no item Adicionar e tem de preencher o formulário que lhe é proposto com as "coordenadas" relativas à porta que pretende abrir.
- No campo Tipo de serviço você deve especificar o nome do serviço para o qual pretende destrancar a porta (por exemplo, PS4).
- Nos campos Porta externa e Porta interna você deve inserir o número da porta para abrir.
- No campo IP interno você tem que digitar o endereço IP do dispositivo para o qual deseja destrancar a porta. Se você não sabe o que é, descubra como visualizar o endereço IP lendo o tutorial que escrevi sobre o assunto.
- No menu Protocolo tem que selecionar o protocolo da porta a abrir (TCP, UDP ou All / ALL, para ambos os protocolos).
Quando a operação for concluída, para tornar a regra operacional imediatamente, coloque a marca de seleção ao lado do texto Habilidades e aperte o botão OK, a fim de aplicá-lo. Se você precisar abrir as portas do software comumente usado (por exemplo, cliente FTP, cliente de e-mail, etc.), você pode usar as regras predefinidas acessíveis clicando no botão Ver os serviços existentes.
Como configurar o roteador TP Link para Eolo
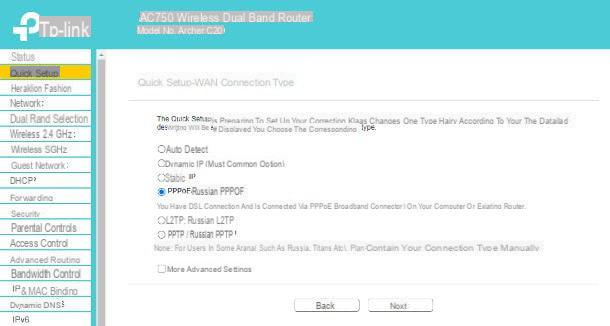
para configurar roteador TP Link por Eolo, proceda da seguinte forma: após efetuar login no roteador, clique na guia Configuração rápida, indica o linguagem e fuso horário para usar e pressionar o botão para a frente.
Agora, selecione o item PPPoE / PPPoE Rússia da tela Tipo de conexão, clique no botão para a frente e indicar como nome de usuário e senha aqueles que foram fornecidos a você por Eolo durante a fase de conexão.
Depois, pressione o botão novamente para a frente e, se solicitado, defina a opção NAT su ativo; para terminar, pressione o botão novamente para a frente, Defina a nome e senha da rede wi-fi gerada pelo roteador, use as opções da tela e finalize tudo clicando nos botões para a frente e final, para iniciar o teste de conexão com a Internet e finalizar o processo.
Como configurar o roteador TP Link com Telecom
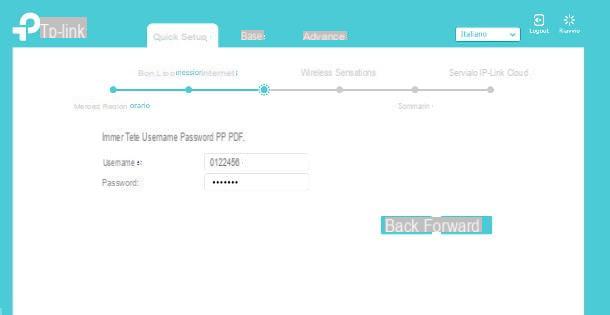
Se você precisar configurar o roteador TP-Link para uso com serviços Telecom, ou melhor, de TIM, certifique-se de que seu firmware esteja atualizado para a versão mais recente disponível para que você possa usar o perfil padrão do dispositivo de rede e simplificar ainda mais a configuração.
Portanto, após inserir o cabo proveniente doentrada de telefone dentro da porta Internet do roteador, acesse-o como visto anteriormente, use o menu suspenso localizado no canto superior direito para definir o idioma para cityno (se possível) e clique na guia Configuração rápida, localizado na parte superior ou ao lado.
Agora, use os menus exibidos para definir o Região (presumivelmente cidade) E o fuso horário (presumivelmente GMT + 01.00 h) de adesão, clique no botão para a frente e selecione o item TIM / Alice_xDSL no menu suspenso Lista ISP, para escolher o perfil de configuração apropriado.
Feito isso, clique no botão para a frente e usar as opções oferecidas a você, para configurar a conexão Wi-Fi (nome e senha da rede, banda de operação e assim por diante). Assim que todos os ajustes necessários forem feitos, pressione o botão novamente para a frente, aguarde o teste de conexão com a Internet ser bem-sucedido e pressione o botão Salta evitar a configuração de VoIP (para a qual você necessariamente terá que entrar em contato com a TIM, para receber as credenciais de acesso e parâmetros de ajuste adequados para sua linha). Por fim, clique no botão final para concluir a configuração do roteador e, finalmente, torná-lo operacional.
Se, por algum motivo, você não conseguir usar o perfil TIM predefinido do roteador, faça o seguinte: após especificar o idioma e o fuso horário a serem aplicados, coloque a marca de seleção ao lado da opção PPPoE / PPPoE Rússia visível na tela Tipo de conexão, aperte o botão para a frente e indicar como nome de usuário e senha conexão, respectivamente, o número de telefone atribuído à sua linha e palavra timadsl.
Depois, pressione o botão novamente para a frente e, se necessário, digite o valor 835 no campo VLAN e defina a opção NAT su ativo; agora, pressione o botão novamente para a frente, colocou o Rede Wi-Fi do roteador da maneira que você julgar apropriada e clique novamente nos botões para a frente e final, para encerrar o processo.
Como configurar o roteador TP Link como um repetidor

Você quer “reciclar” seu roteador TP-Link e usá-lo como repetidor sem fio? Sem problemas: quase todos os dispositivos de rede modernos produzidos pela empresa chinesa têm essa possibilidade. No entanto, antes de prosseguir, você deve verificar cuidadosamente a folha de dados técnicos do roteador em sua posse, para identificar o modo de conexão suportado: por exemplo, quase todos os roteadores com funções de modem (portanto, conectados diretamente à rede ADSL, VDSL ou FTTC) podem ser usados como repetidores Wi-Fi no modo Ponto de Acesso, mas eles devem ser conectados ao modem principal por meio de um Cabo ethernet de boa qualidade, melhor se Cat7 ou superior.
Veja a oferta na Amazon See, a oferta na Amazon See, a oferta na AmazonEm vez disso, existem roteadores da família TP-Link que podem ser usados com funções reais Extensor de alcance: neste caso, basta utilizar a funcionalidade integrada para conectar o roteador à rede wireless principal, sem a necessidade de colocar os dois dispositivos da rede em comunicação física.
Antes de começar, recomendo que você obtenha um cabo Ethernet para conectar o roteador TP-Link a ser configurado e o computador do qual você fará os ajustes.
Se o seu dispositivo TP-Link suporta apenas o modo Access Point, você também precisará de um segundo cabo Ethernet, longo o suficiente, para conectar o roteador ao modem principal. Abaixo explicarei tudo em detalhes.
Modo de ponto de acesso (conexão Ethernet)
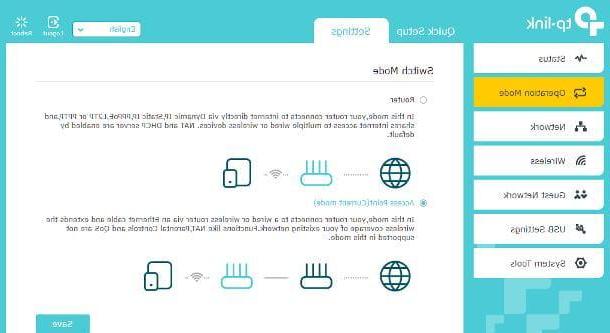
Para começar, coloque o roteador TP-Link com funções de ponto de acesso na posição que você achar mais adequada, insira uma extremidade do cabo Ethernet longo na porta Internet / WAN na parte traseira do roteador e conecte a segunda extremidade a uma das portas Ethernet presente no roteador principal (aquele diretamente conectado à Internet).
Feito isso, insira uma das extremidades do segundo cabo de rede em uma das portas Ethernet do roteador TP-Link com funções de ponto de acesso, conecte a segunda extremidade do cabo à porta Ethernet do computador e ligue o dispositivo de rede, se ainda não o tiver feito.
Agora, abra o navegador de sua escolha, acesse o painel de configuração do roteador como mostrei no início deste guia, clique na aba Configurações localizado na parte superior e, em seguida, no item Modo operativo, visível na barra lateral da interface de gerenciamento do roteador. Feito isso, coloque a marca de seleção ao lado do item Ponto de Acesso e clique no botão ressalva, para reiniciar o roteador e alterar seu modo de operação.
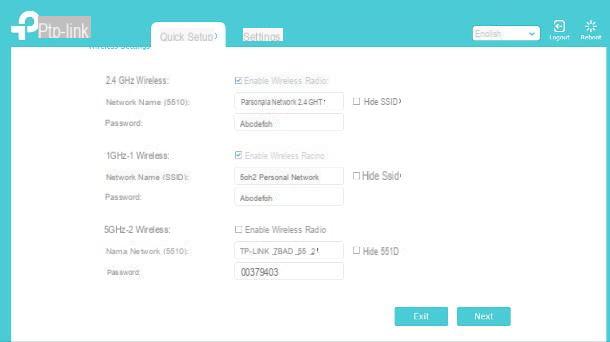
No final da reinicialização, entre na interface de gerenciamento do roteador TP-Link novamente, desta vez clique na guia Configuração rápida e use o formulário que é proposto a você para especificar o nome da rede sem fios gerada pelo Ponto de Acesso, juntamente com a chave de rede a utilizar para o aceder; lembre-se de marcar a caixa Ligue sem fio, para ativar a conexão correspondente. Finalmente, certifique-se de que as caixas Esconder SSID não estão selecionados, caso contrário, as respectivas redes não ficarão visíveis.
Para finalizar clique no botão para a frente, dê uma olhada no resumo das redes configuradas para verificar se os parâmetros estão corretos e, por fim, pressione o botão ressalva, para guardar a configuração da rede e operacionalizar o novo Access Point, que deverá poder tirar partido da ligação à Internet gerada pelo router principal, disponibilizando-o aos diversos dispositivos (smartphones, tablets, PCs, etc.) que irão conectar-se a redes Wi-Fi recém-configuradas.
Modo Range Extender (conexão Wi-Fi)
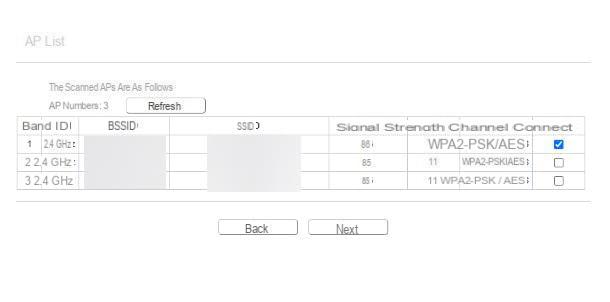
Se você está interessado configurar roteador TP Link TL-WR940N modo extensor de alcance, tudo é ainda mais simples: o único requisito, neste caso, é posicionar o dispositivo em questão onde a intensidade do sinal wi-fi a ser “replicado” seja suficientemente alta, cerca de 60%. Observe que o procedimento é válido, exceto para o idioma do sistema e a posição dos itens do menu, também para outros dispositivos TP-Link das famílias TL ed Arqueiro.
Depois de posicionar o futuro Range Extender adequadamente, conecte o computador a ele usando o cabo Ethernet, ligue o roteador (se ainda não o fez) e abra seu painel de gerenciamento, conforme indiquei no início do capítulo deste guia.
Agora, clique no item Configuração rápida visível na barra lateral esquerda (ou na parte superior), coloque a marca de seleção ao lado do item extensor de alcance e clique no botão Próximo, para ir para a próxima etapa.
Feito isso, coloque a marca de seleção dentro da caixa correspondente a nome da rede Wi-Fi estender (correspondendo à caixa Conecte-se:), verifique se o sinal é forte o suficiente observando as informações visíveis no campo Sinal de força (deve ser pelo menos 60%) e clique no botão Próximo.
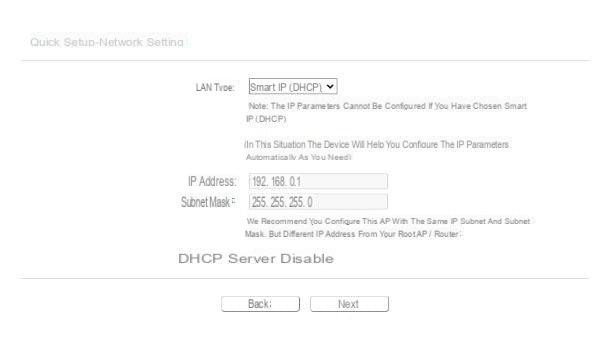
Após esta etapa também, marque a caixa ao lado do texto permitir e correspondendo ao tipo - ou tipos - de rede Wi-Fi a ser criada (2.4 GHz e / ou 5 GHz) e especifica o chave de acesso da rede sem fio original, dentro do alcance Palavra-passe.
Agora, se você pretende tornar o nome da rede estendida idêntico ao da rede original, coloque a marca de seleção ao lado do item Copiar do Root AP; caso contrário, marque a caixa ao lado do texto Personaliza e atribua o nome de sua preferência à (s) rede (s) estendida (a chave de acesso permanecerá idêntica à da rede original).
Para finalizar clique novamente no botão Próximo, defina o menu suspenso Tipo de LAN na opção IP inteligente (para que o Ponto de Acesso possa configurar seu próprio endereço IP por conta própria) e clique nos botões Próximo e Terminar, para concluir a configuração e tornar o novo Ponto de Acesso operacional.
Como configurar o roteador TP-Link




