Como gravar uma sessão de vídeo em um PC
Se você faz seus cursos principalmente de computador, você provavelmente quer saber como gravar uma videoaula através do último. Estou certo? Então eu vou resolver você imediatamente.
Abaixo você encontrará ferramentas listadas que permitem gravar tudo o que acontece na tela do PC (incluindo áudio), com a possibilidade de especificar aplicações e fontes individuais a serem capturadas, e você encontrará ilustradas algumas funções de gravação incluídas nas plataformas de videochamada (por exemplo . Google Meet, Zoom e Microsoft Teams) que certamente serão úteis.
Como gravar uma vídeo aula com OBS

OBS (Open Broadcaster Software) é um excelente programa gratuito e de código aberto que permite gravar tudo o que se passa no ecrã do seu computador, podendo escolher e personalizar todas as fontes de vídeo e áudio a utilizar. Ele também permite que você faça transmissões ao vivo no Twitch, YouTube e outras plataformas e é compatível com todos os principais sistemas operacionais de computador: Windows, MacOS e Linux.
Para obtê-lo, conecte-se ao site oficial e clique no botão Windows ou no botão macOS xx.yy +, dependendo do sistema operacional que você usa. Assim que o download for concluído, se você usar Windows, Comece o arquivo .exe obtido e conclua a configuração clicando nos botões em sequência Sim, Próximo duas vezes seguidas, Instalar e Terminar. Se você usar um MacEm vez disso, abra o pacote .dmg obtido e arraste oícone de OBS contido nele na pasta Aplicações do Mac.
Neste ponto, tudo que você precisa fazer é lançar OBS, através de seu ícone que você encontra na área de trabalho ou no menu Iniciar do Windows ou no MacOS Launchpad. No primeiro lançamento, o assistente de configuração automática, que permite definir as preferências do programa. Por exemplo, você pode especificar para que pretende usar o OBS Studio. Ou seja, para gravar áudio e vídeo. Em seguida, selecione o item de menu correspondente e continue até o final do procedimento.
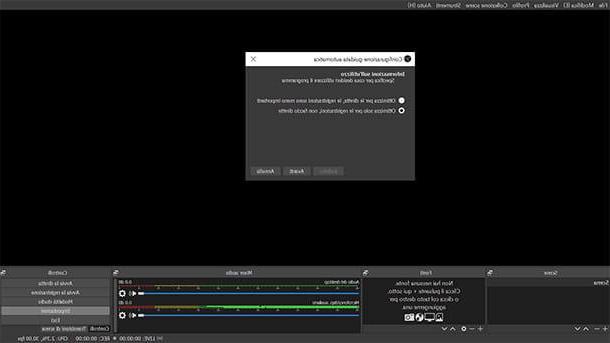
Você então se encontrará na área de trabalho do programa. Aqui, preste atenção ao painel inferior, fontes, através da qual terá que escolher o que capturar: no seu caso, a janela onde desliza a vídeo-aula. Em seguida, clique no botão [+] para abrir o menu de fontes de captura, escolha a opção Capture a janela, atribua um nome para a fonte selecionada (por exemplo, "janela de aula") e clique no botão OK.
Em seguida, use o menu suspenso Janela para selecionar a janela a ser capturada (ou seja, o programa que você usa para a videochamada ou o navegador). Para finalizar, pressione novamente OK e redimensione conforme preferir que o quadro da tela seja capturado usando os indicadores apropriados na janela de visualização do OBS. Se você preferir capturar toda a área de trabalho, use como fonte Capture a tela em vez de “Janela de captura”.
Quanto ao áudio, se você deseja capturar os sons que recebe na aula (e, em geral, todos os sons que saem do computador), vá para a opção para adicione uma fonte e escolher capturar osaída de áudio.
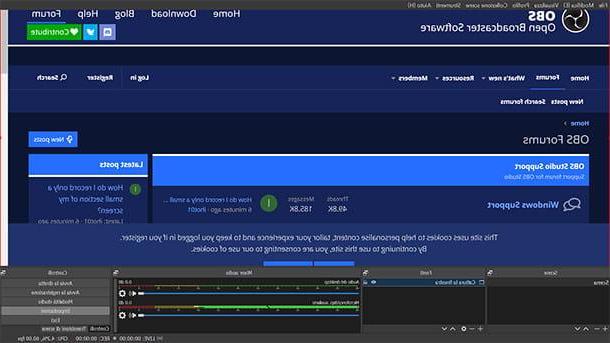
Após esta etapa, ajuste os níveis de volume usando a caixa Mixer de áudio e usar o painel Controlli para gerenciar seu vídeo: o botão que você precisa localizar, aqui, é Comece a gravar.
Em seguida, inicie a captura de vídeo pressionando o botão em questão e você notará que este se tornará Finalize o cadastro: você vai usá-lo para concluir a aquisição.
Antes de iniciar a captura de vídeo, porém, aconselho que você se familiarize com o OBS que, como você pode ver, oferece muitas possibilidades de ajuste de áudio e vídeo da gravação.
Por exemplo, no painel inferior você tem um áudio do mixer: Você pode usá-lo para verificar a qualidade da gravação ou aplicar efeitos. Como? Clique no ícone de configurações ao lado da barra Áudio da área de trabalho, então selecione Filtros.
No painel que se abre, você pode decidir aplicar diferentes filtros e efeitos ao áudio a ser gravado: por exemplo, o Redução de ruído. Você pode definir este efeito clicando no botão + no menu localizado na parte inferior esquerda. Ao selecionar o item de menu correspondente, você terá um comando para reduzir o ruído de fundo conforme desejar.
Este é apenas um exemplo das possibilidades que o OBS oferece a você. Você pode ajustar várias outras configurações clicando no botão Configurações presente na barra de controle localizada na parte inferior. No painel correspondente, você pode ajustar vários outros parâmetros: por exemplo, você pode selecionar o item Vídeo para verificar a resolução e as dimensões predefinidas para captura de vídeo e, se necessário, modificá-las.
Subindo ao invés saída você pode ajustar as configurações relacionadas à gravação a ser obtida: Eu sugiro que você defina o Modo de saída su simples. Então você pode indicar a pasta na qual deseja salvar as aulas gravadas (usando o botão Massa folhada correspondendo ao campo Caminho de registro), The qualidade de gravação e formato de gravação (Com art. mkv o mp4) e o tipo de codificação usar.
Agora vá para a guia Audio e verifique se no campo Áudio de mesa está selecionado corretamente dispositivo de áudio instalado no seu computador ou voz omissão. Se você quiser evitar a captura de sons de outras fontes, defina como Desabilitado todos os outros menus suspensos. Finalmente clique em Aplicar e OK, para salvar tudo.
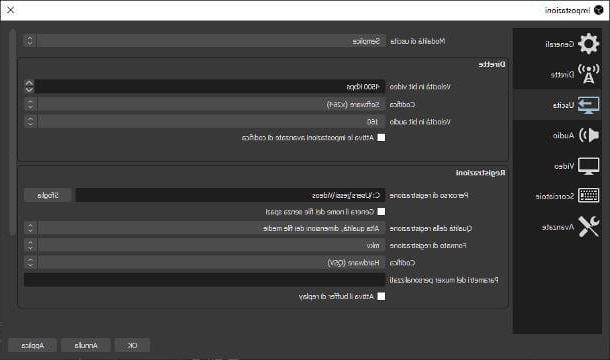
Bem, depois de verificar os vários parâmetros, você está pronto para gravar sua vídeo aula. Como expliquei para você, basta clicar no botão Comece a gravar na barra de controle.
O filme que você grava é armazenado na pasta que você especificou anteriormente nas preferências. Você pode acessar diretamente do OBS selecionando, no menu Envie o, a voz Ver gravações.
Para saber mais, convido você a conferir meu guia completo de OBS, no qual explorei todos os recursos deste excelente programa.
Como gravar uma vídeo-aula com o Meet
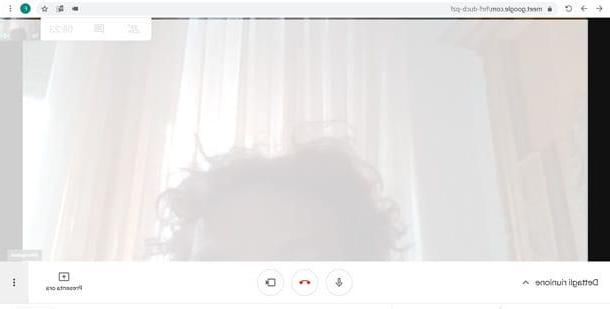
Muitas aulas de vídeo hoje são realizadas em plataformas de videoconferência e o Google Meet é um dos mais usados.
para gravar uma vídeo-aula com o MeetNo entanto, você deve primeiro se inscrever no Google Suite. Como alternativa, um administrador do G Suite que participe da vídeo aula deve permitir que você se inscreva. Se quiser, você pode seguir meu guia sobre como criar uma conta do G Suite para saber como.
Meet permite o registro, mas apenas em computadores. Se você estiver habilitado para este recurso, você pode encontrar o botão registro na barra de comando, no canto inferior direito, clicando no botão com i três pontos.
Como gravar uma vídeo aula com zoom
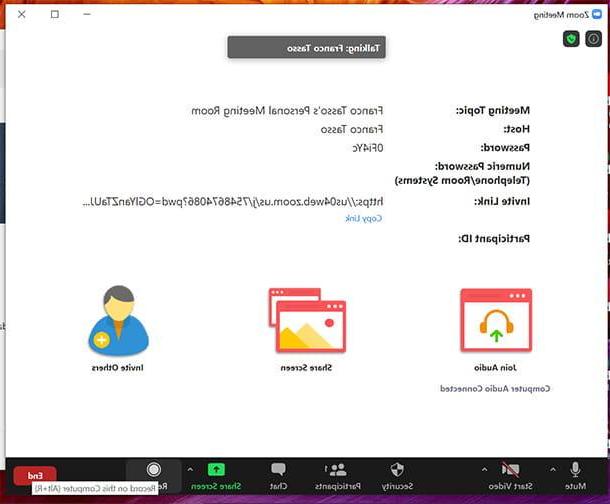
Você provavelmente saberá Zoom Reunião: está entre os programas mais populares para aulas de vídeo. Se ainda não o fez, pode seguir meu guia para usar o Zoom. Mas aqui eu quero falar sobre sua função de gravação integrada: você pode encontrá-la na barra de comandos, clicando no botão Registro.
Grave neste computador permite que você grave sua vídeo-aula localmente. Você poderá então tê-lo disponível mais tarde e vê-lo quando quiser. Exatamente como você planejou fazer, certo?
Como gravar uma vídeo aula com equipes
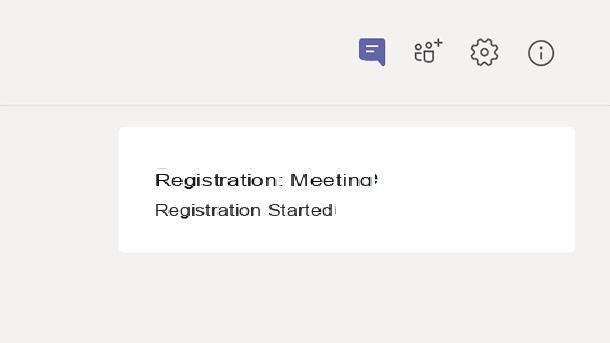
Também Microsoft Teams permite gravar aulas, mas para usar esse recurso, você precisará concluir algumas etapas preliminares. Por exemplo, tenha uma licença válida para usar o programa e não seja identificado como um usuário convidado da reunião ou vídeo-aula.
Se você estiver habilitado para se registrar, você pode gerenciá-lo a partir da barra de comando: selecione o botão Outras opções, Em seguida, Reunião de registro. Quando você começa a gravar uma reunião, todos os participantes são notificados. O vídeo capturado é posteriormente armazenado no Microsoft Streams; você receberá um link para o arquivo em sua conta.
Como gravar uma vídeo aula em smartphones e tablets
Você acompanha suas vídeo-aulas principalmente em smartphones e tablets? Neste caso, gostaria de salientar que alguns aplicativos para videochamadas e conferências, como os mencionados acima, incluem diretamente funções para gravar videochamadas: você não deve se esforçar para identificá-los (embora em alguns casos eles possam exigir assinatura aos planos por uma taxa a ser usada).
Como alternativa, você pode aproveitar os recursos de gravação de tela incluídos no Android e iOS / iPadOS, mas cuidado: muitos aplicativos inibem a captura de áudio, então você obterá gravações sem áudio. Para contornar o problema, você deve usar os recursos de gravação incluídos diretamente nos aplicativos de videoconferência ou, alternativamente, você pode pensar em espelhar a tela do seu telefone / tablet para o seu computador e gravar a tela do seu computador. Você encontrará todos os insights relevantes nos tutoriais que vincularei a você nos parágrafos a seguir.
Como gravar uma vídeo aula no Android
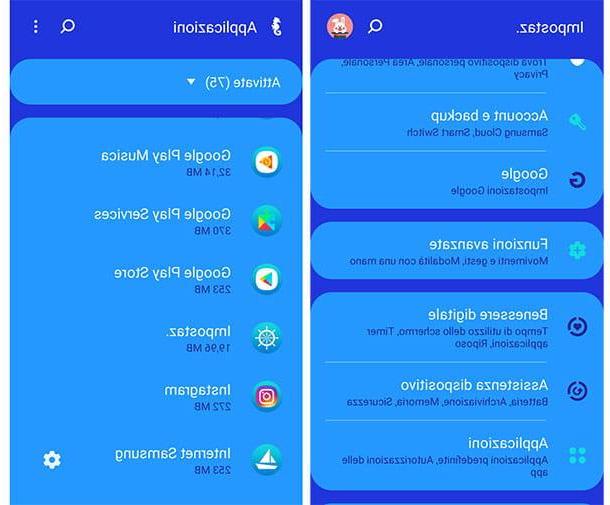
Em diferentes modelos de smartphones e tablets equipados com sistema operacional Android aplicação está incluída Screen Recorder, que você pode usar para seus vídeos (sempre com a limitação de captura de áudio em algumas soluções de videoconferência). Você deve encontrá-lo abrindo a cortina de notificação (deslizando de cima para baixo na tela) e pressionando o botão Tela de registro. Falei mais sobre isso em tutoriais como o de gravar a tela de dispositivos Huawei.
Você não encontra nenhum recurso de gravação de tela integrado em seu dispositivo e não tem a opção de gravar chamadas no aplicativo de videoconferência que está usando? Sem medo. Existem muitos aplicativos disponíveis para você. Você pode encontrar uma boa lista deles em meu guia de aplicativos para gravar a tela.
Como gravar uma vídeo aula no iPhone e iPad
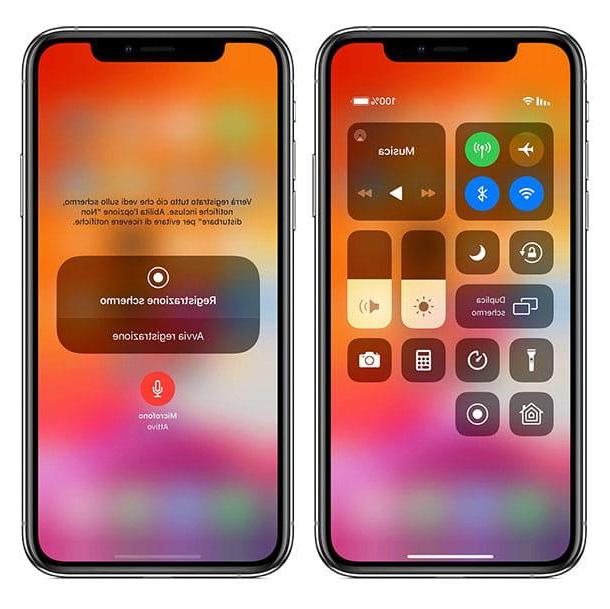
Se você usar um iPhone ou um iPad, você pode contar com um confortável função de gravação de tela integrada ao sistema (disponível no iOS 11 e posterior). Mas tome cuidado, porque em alguns aplicativos não permite a gravação de áudio (como escrito algumas linhas acima). Você pode acessá-lo através do Centro de Controle (deslize do canto superior direito para baixo em iPhones com ID Facial e iPads ou da parte inferior da tela para o topo em iPhones com o botão Início), pressionando o botão REC.
Se você não vê, vá para o menu Configurações> Centro de controle> Personalizar controles e adicione o gravador pressionando o botão relevante +. Para obter mais informações, leia meu tutorial sobre como gravar a tela do iPhone.
Como gravar uma vídeo aula


