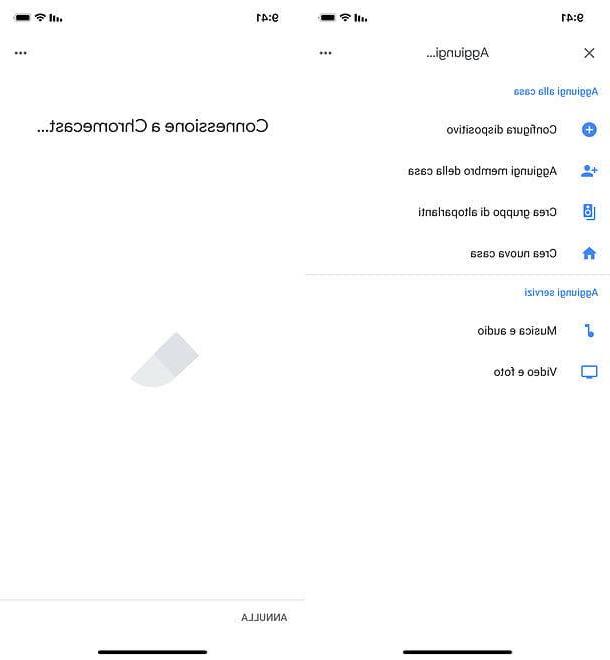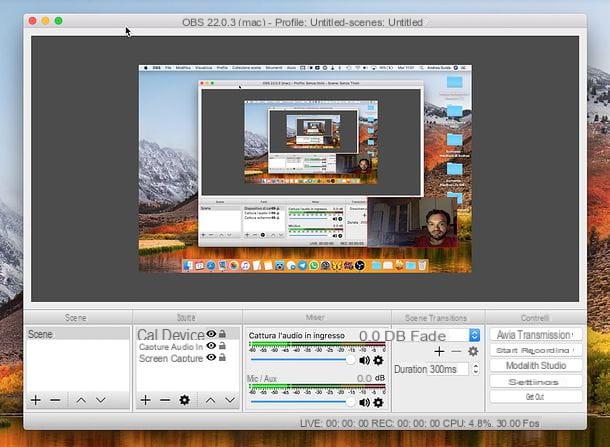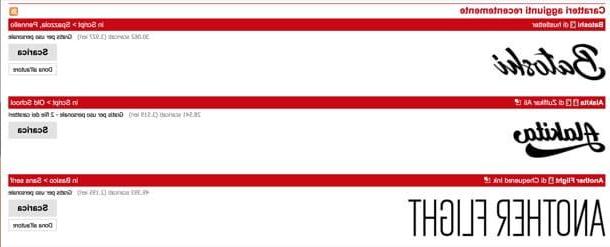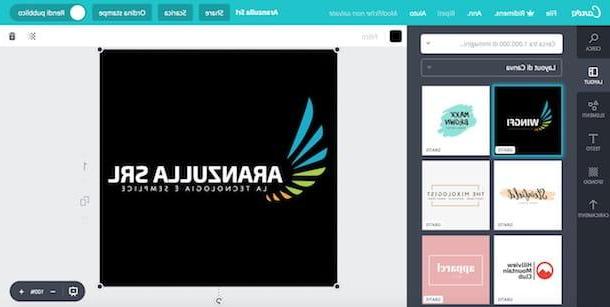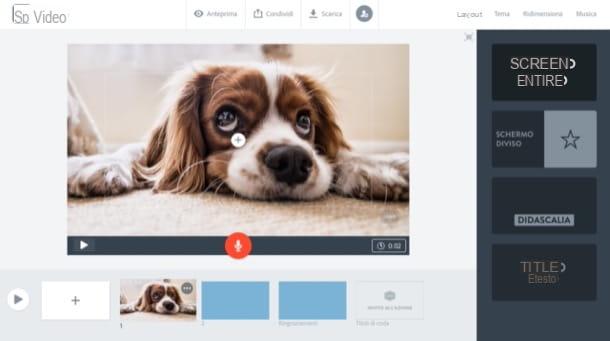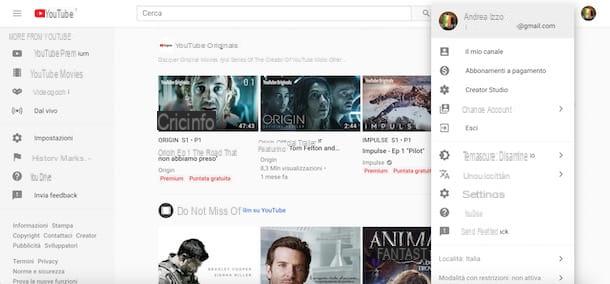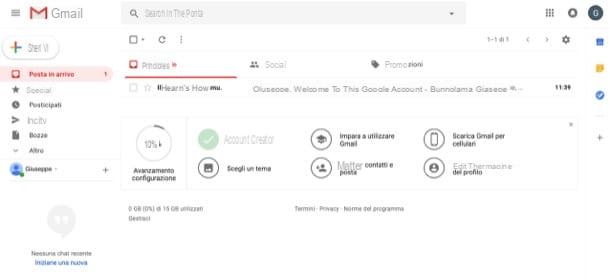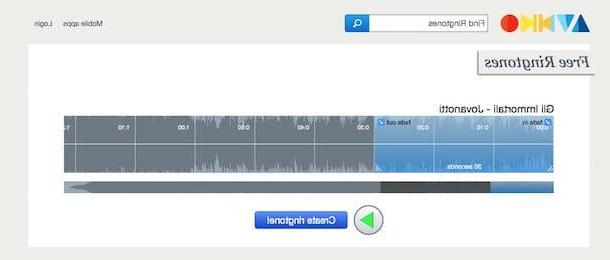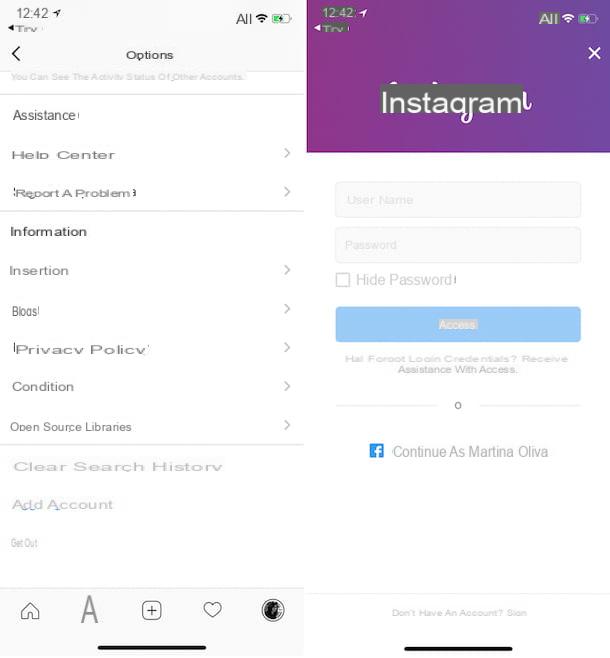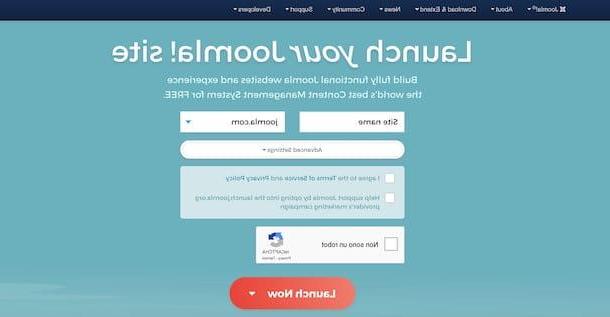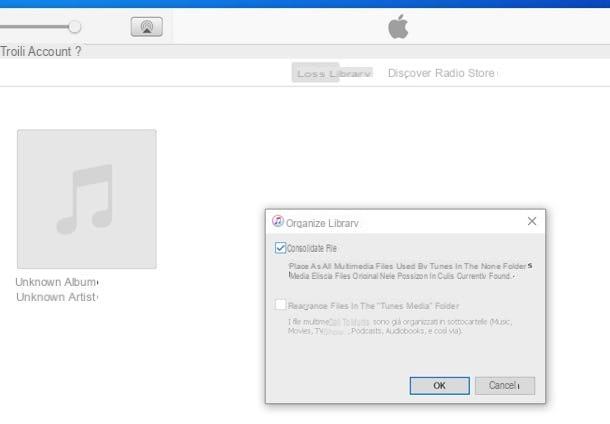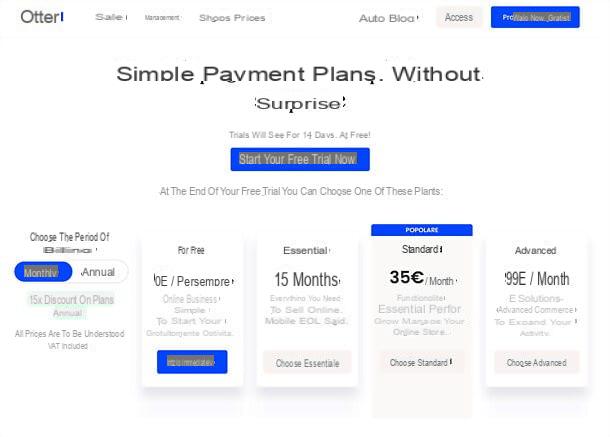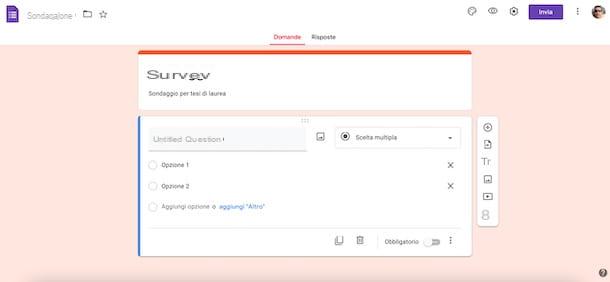Cómo grabar una videolección en una PC
Si toma sus cursos principalmente de computadora, probablemente quieras saber cómo grabar una lección en video a través de este último. Estoy en lo cierto? Entonces te arreglaré inmediatamente.
A continuación encontrará una lista de herramientas que le permiten grabar todo lo que sucede en la pantalla de la PC (incluido el audio), con la posibilidad de especificar aplicaciones y fuentes individuales para capturar, y encontrará ilustradas algunas funciones de grabación incluidas en las plataformas de videollamadas (p. Ej. . Google Meet, Zoom y Microsoft Teams) que seguramente serán útiles.
Cómo grabar una lección en video con OBS

OBS (Open Broadcaster Software) es un excelente programa gratuito y de código abierto que te permite grabar todo lo que sucede en la pantalla de tu computadora, teniendo la posibilidad de elegir y personalizar todas las fuentes de video y audio a utilizar. También le permite realizar transmisiones en vivo en Twitch, YouTube y otras plataformas y es compatible con todos los principales sistemas operativos de computadoras: Windows, MacOS e Linux.
Para obtenerlo, conéctese a su sitio web oficial y haga clic en el botón Windows o en el botón macOS xx.yy +, dependiendo del sistema operativo que utilice. Una vez que se completa la descarga, si usa Windows, iniciar el archivo .exe obtenido y complete la configuración haciendo clic en los botones en secuencia Sí, Siguiente página dos veces seguidas, Instalar e Tecnologías. Si usa un MacEn su lugar, abra el paquete .dmg obtenido y arrastre elicono de OBS contenido dentro de él en la carpeta aplicaciones de la Mac.
En este punto, todo lo que tiene que hacer es iniciar OBS, a través de su icono que se encuentra en el escritorio o en el menú Inicio de Windows o en el Launchpad de MacOS. En el primer lanzamiento, el asistente de configuración automática, que le permite configurar las preferencias del programa. Por ejemplo, puede especificar para qué pretende utilizar OBS Studio. Es decir, para grabar audio y video. Luego seleccione el elemento de menú correspondiente y continúe hasta el final del procedimiento.
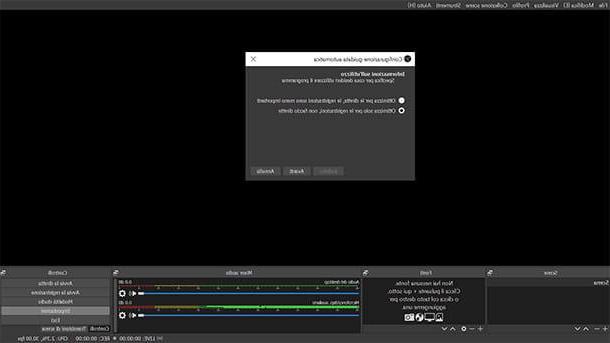
A continuación, se encontrará en el espacio de trabajo del programa. Aquí, preste atención al panel inferior, Fuentes, a través de la cual tendrás que elegir qué capturar: en tu caso, la ventana donde se desliza la videolección. Luego haga clic en el botón [+] para abrir el menú de fuentes de captura, elija la opción Captura la ventana, asigne un nombre a la fuente seleccionada (por ejemplo, "ventana de lección") y haga clic en el botón OK.
Luego usa el menú desplegable ventana para seleccionar la ventana a capturar (es decir, el programa que utiliza para la videollamada o el navegador). Para finalizar, presione de nuevo en OK y cambie el tamaño como prefiera que el marco de la pantalla sea capturado usando los indicadores apropiados en la ventana de vista previa de OBS. Si prefiere capturar todo el escritorio, utilícelo como fuente Captura la pantalla en lugar de "Ventana de captura".
En cuanto al audio, si quieres capturar los sonidos que recibes de la lección (y, en general, todos los sonidos que se emiten desde la computadora), dirígete a la opción de agregar una fuente y elige capturar elsalida de audio.
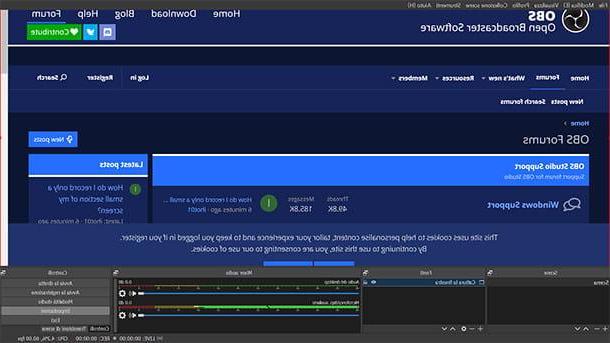
Después de este paso, ajuste los niveles de volumen usando el cuadro Mezclador de audio y usa el panel Controlli para administrar su video: el botón que necesita ubicar, aquí, es Iniciar la grabación.
Luego inicie la captura de video presionando el botón en cuestión y notará que este se convertirá en Termina el registro: lo utilizará para concluir la adquisición.
Sin embargo, antes de comenzar la captura de video, le aconsejo que se familiarice con OBS que, como puede ver, ofrece muchas posibilidades para ajustar el audio y el video de la grabación.
Por ejemplo, en el panel inferior tiene un mezclador de audio: Puede utilizarlo para comprobar la calidad de la grabación o aplicar efectos. ¿Cómo? Haga clic en el icono de configuración junto a la barra Audio de escritorio, luego seleccione Filtros.
En el panel que se abre puedes decidir aplicar diferentes filtros y efectos al audio a grabar: por ejemplo, el Reducción de ruido. Puede configurar este efecto haciendo clic en el botón + en el menú ubicado en la parte inferior izquierda. Al seleccionar el elemento de menú correspondiente, tendrá un comando para reducir el ruido de fondo a su gusto.
Este es solo un ejemplo de las posibilidades que te ofrece OBS. Puede ajustar toneladas de otras configuraciones haciendo clic en el botón ajustes presente en la barra de control ubicada en la parte inferior. Desde el panel correspondiente puede ajustar varios otros parámetros: por ejemplo, puede seleccionar el elemento Video para comprobar la resolución y las dimensiones preestablecidas para la captura de vídeo y, si es necesario, modificarlas.
Subiendo en su lugar salida puede ajustar la configuración relacionada con la grabación que se obtendrá: le sugiero que configure el Modo de salida su semplice. Luego puede indicar la carpeta en la que guardar las lecciones grabadas (usando el botón Hojaldre correspondiente al campo Ruta de registro), la calidad de grabación y formato de grabación (p.ej. MKV o mp4) y el tipo de codificación para usar
Ahora muévete a la pestaña Auriculares & Altavoces y verificar que en el campo Escritorio de audio está correctamente seleccionado dispositivo de audio instalado en su computadora o la voz defecto. Si desea evitar la captura de sonidos de otras fuentes, configúrelo en Desactivado todos los demás menús desplegables. Finalmente haga clic en Aplicar e OK, para salvarlo todo.
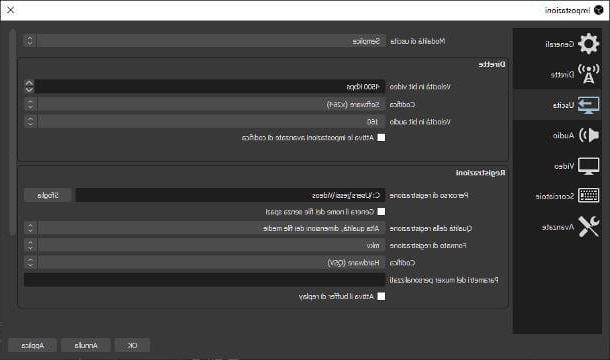
Bueno, una vez que haya verificado los distintos parámetros, estará listo para grabar su lección en video. Como te expliqué, solo haz clic en el botón Iniciar la grabación en la barra de control.
La película que graba se almacena en la carpeta que especificó previamente en las preferencias. Puede acceder directamente desde OBS seleccionando, en el menú Archivo, la voz Ver grabaciones.
Para obtener más información, lo invito cordialmente a consultar mi guía completa de OBS en la que he explorado todas las características de este gran programa.
Cómo grabar una lección en video con Meet
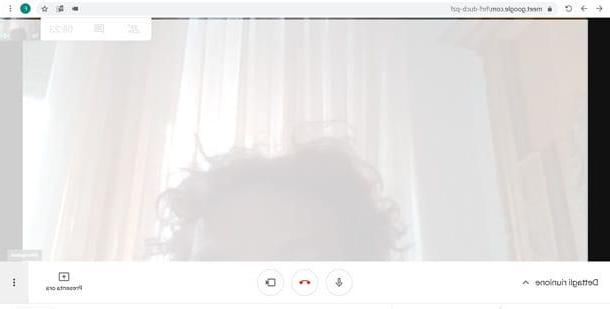
Hoy en día, muchas videolecciones se llevan a cabo en plataformas de videoconferencias y Google Meet es una de las más utilizadas.
Con grabar una lección en video con MeetSin embargo, primero debe registrarse en Google Suite. Alternativamente, un administrador de G Suite que asista a la lección en video debe permitirle registrarse. Si lo desea, puede seguir mi guía sobre cómo crear una cuenta de G Suite para saber cómo hacerlo.
Meet permite al registro, pero solo en computadoras. Si está habilitado para esta función, puede encontrar el botón registro en la barra de comandos, en la parte inferior derecha, haciendo clic en el botón con i tres puntos.
Cómo grabar una lección en video con Zoom
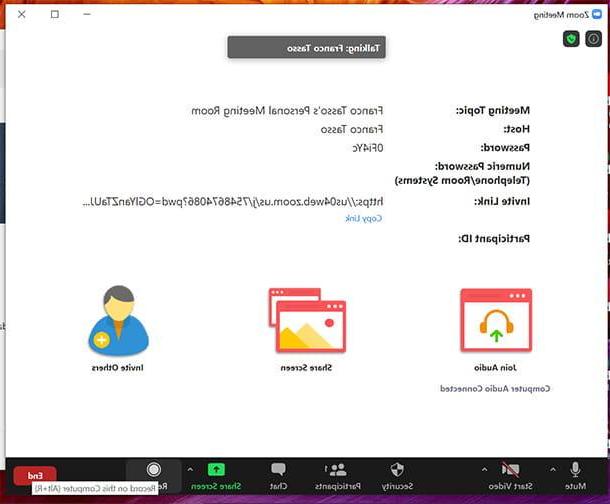
Probablemente sabrás Reunión de zoom: se encuentra entre los programas más populares para videolecciones. Si aún no lo ha hecho, puede seguir mi guía para usar Zoom. Pero aquí quiero hablaros de su función de grabación integrada: la podéis encontrar en la barra de comandos, pinchando en el botón Record.
Grabar en esta computadora le permite grabar su lección en video localmente. A continuación, podrá tenerlo disponible más tarde y consultarlo cuando lo desee. Justo como planeaste hacer, ¿verdad?
Cómo grabar una lección de video con Teams
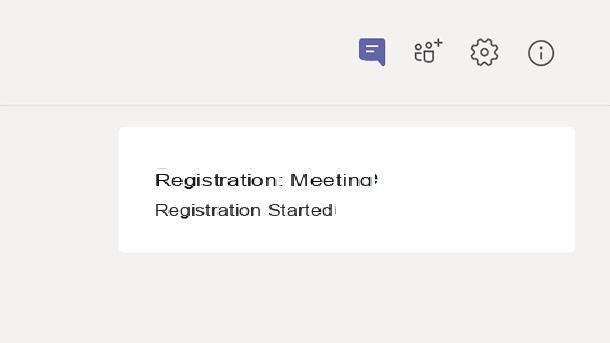
también Equipos de Microsoft le permite grabar lecciones, pero para utilizar esta función deberá completar algunos pasos preliminares. Por ejemplo, tener una licencia válida para usar el programa y no estar identificado como usuario invitado de la reunión o lección en video.
Si está habilitado para registrarse, puede administrarlo desde la barra de comandos: seleccione el botón Otras opciones, A continuación, Grabar reunión. Cuando comienza a grabar una reunión, se notifica a todos los participantes. El video capturado se almacena posteriormente en Microsoft Streams; recibirá un enlace al archivo en su cuenta.
Cómo grabar una lección en video en teléfonos inteligentes y tabletas
¿Sigue sus lecciones en video principalmente desde teléfonos inteligentes y tabletas? En este caso, me gustaría señalar que algunas aplicaciones para videollamadas y conferencias, como las mencionadas anteriormente, incluyen directamente funciones para grabar videollamadas: no deberías tener dificultades para identificarlas (aunque en algunos casos pueden requerir suscripción). a los planes para que se utilice una tarifa).
Alternativamente, puede aprovechar las funciones de grabación de pantalla incluidas en Android e iOS / iPadOS, pero cuidado: muchas aplicaciones inhiben la captura de audio, entonces obtendrás grabaciones sin audio. Para evitar el problema, debe usar las funciones de grabación incluidas directamente en las aplicaciones de videoconferencia o, alternativamente, puede pensar en reflejar la pantalla de su teléfono / tableta en su computadora y grabar la pantalla de su computadora. Encontrarás todas las ideas relevantes en los tutoriales que te vincularé en los siguientes párrafos.
Cómo grabar una lección en video en Android
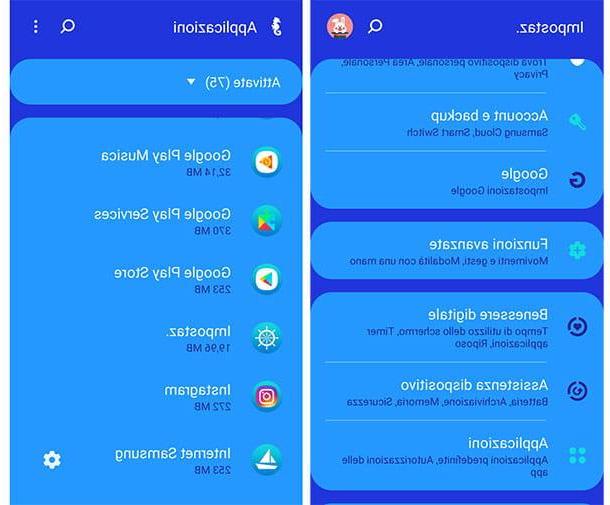
En diferentes modelos de teléfonos inteligentes y tabletas equipados con un sistema operativo Android la aplicación está incluida Grabador de pantalla, que puede utilizar para sus videos (siempre con la limitación de captura de audio en algunas soluciones de videoconferencia). Debería encontrarlo abriendo la cortina de notificaciones (deslizando el dedo desde la parte superior de la pantalla hacia la parte inferior) y presionando el botón Pantalla de grabación. Te lo conté con más detalle en tutoriales como los de cómo grabar la pantalla de los dispositivos Huawei.
¿No encuentra ninguna función de grabación de pantalla incorporada en su dispositivo y no tiene la opción de grabar llamadas en la aplicación de videoconferencia que está usando? Sin miedo. Hay muchas aplicaciones disponibles para ti. Puedes encontrar una buena lista de ellos en mi guía de aplicaciones para grabar la pantalla.
Cómo grabar una lección en video en iPhone y iPad
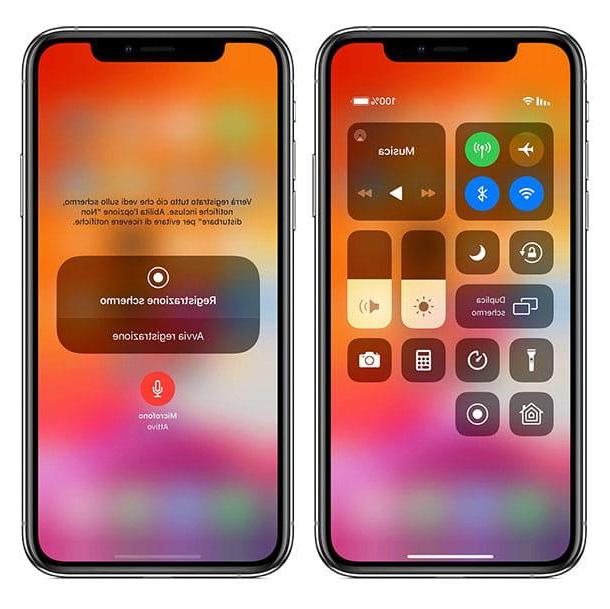
Si usa un iPhone o una iPad, puedes contar con un cómodo función de grabación de pantalla integrada en el sistema (disponible desde iOS 11 y posterior). Pero tenga cuidado, porque en algunas aplicaciones no permite la grabación de audio (como está escrito unas líneas arriba). Puede llamarlo a través del Centro de control (deslice desde la esquina superior derecha hacia abajo en iPhones con Face ID y iPads o desde la parte inferior de la pantalla hacia la parte superior en iPhones con el botón Inicio), presionando el botón REC.
Si no lo ve, vaya al menú Configuración> Centro de control> Personalizar controles y agregue la grabadora presionando el botón correspondiente +. Para obtener más información, lea mi tutorial sobre cómo grabar la pantalla del iPhone.
Cómo grabar una lección en video