Comment enregistrer une leçon vidéo sur un PC
Si vous suivez vos cours principalement à partir de ordinateur, vous voulez probablement savoir comment enregistrer une leçon vidéo par ce dernier. Ai-je raison? Alors je vais vous régler immédiatement.
Vous trouverez ci-dessous une liste d'outils qui vous permettent d'enregistrer tout ce qui se passe sur l'écran du PC (y compris l'audio), avec la possibilité de spécifier des applications et des sources individuelles à capturer, et vous trouverez illustrées certaines fonctions d'enregistrement incluses dans les plates-formes d'appel vidéo (par ex. . Google Meet, Zoom et Microsoft Teams) qui vous seront sûrement utiles.
Comment enregistrer une leçon vidéo avec OBS

OBS (Logiciel Open Broadcaster Software) est un excellent programme gratuit et open source qui vous permet d'enregistrer tout ce qui se passe sur votre écran d'ordinateur, ayant la possibilité de choisir et de personnaliser toutes les sources vidéo et audio à utiliser. Il vous permet également d'effectuer des diffusions en direct sur Twitch, YouTube et d'autres plateformes et est compatible avec tous les principaux systèmes d'exploitation informatiques : Windows, MacOS e Linux.
Pour l'obtenir, connectez-vous sur son site officiel et cliquez sur le bouton Windows ou sur le bouton macOS xx.yy +, selon le système d'exploitation que vous utilisez. Une fois le téléchargement terminé, si vous utilisez Windows, Commencer le fichier .exe obtenu et terminer la configuration en cliquant sur les boutons dans l'ordre Oui, Suivant deux d'affilée, installer e finition. Si vous utilisez un MacAu lieu de cela, ouvrez le paquet .dmg obtenu et faites glisser leicône d'OBS qu'il contient dans le dossier applications du Mac.
À ce stade, tout ce que vous avez à faire est de lancer OBS, via son icône que vous trouverez sur le bureau ou dans le menu Démarrer de Windows ou dans le Launchpad MacOS. Au premier lancement, le assistant de configuration automatique, qui vous permet de définir les préférences du programme. Par exemple, vous pouvez spécifier ce pour quoi vous avez l'intention d'utiliser OBS Studio. C'est-à-dire pour enregistrer de l'audio et de la vidéo. Sélectionnez ensuite l'élément de menu correspondant et continuez jusqu'à la fin de la procédure.
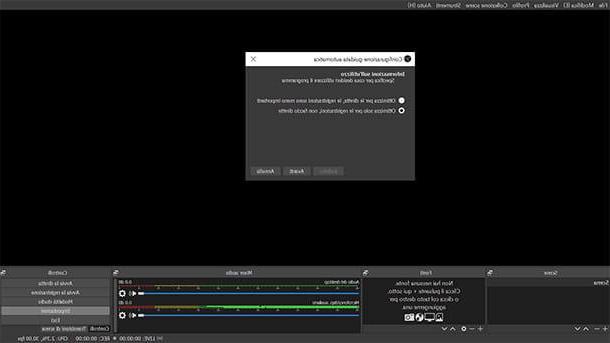
Vous vous retrouverez alors dans l'espace de travail du programme. Ici, faites attention au panneau du bas, sources, à travers laquelle vous devrez choisir ce que vous voulez capturer : dans votre cas, la fenêtre où glisse la leçon vidéo. Cliquez ensuite sur le bouton [+] pour ouvrir le menu des sources de capture, choisissez l'option Capturer la fenêtre, attribuez un nom à la source sélectionnée (par exemple « fenêtre de cours ») et cliquez sur le bouton OK.
Ensuite, utilisez le menu déroulant Fenêtre pour sélectionner la fenêtre à capturer (c'est-à-dire le programme que vous utilisez pour l'appel vidéo ou le navigateur). Pour conclure, appuyez à nouveau sur OK et redimensionnez à votre guise le cadre de l'écran à capturer à l'aide des indicateurs appropriés dans la fenêtre d'aperçu d'OBS. Si vous préférez capturer l'intégralité du bureau, utilisez-le comme source Capturer l'écran au lieu de « Fenêtre de capture ».
En ce qui concerne l'audio, si vous souhaitez capturer les sons que vous recevez de la leçon (et, en général, tous les sons qui sont émis par l'ordinateur), accédez à l'option pour ajouter une source et choisissez de capturer lesortie audio.
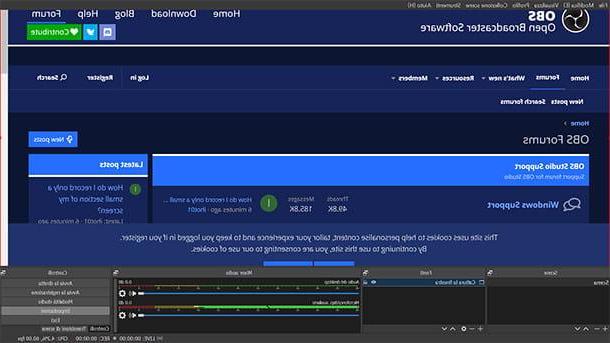
Après cette étape, ajustez les niveaux de volume à l'aide de la boîte Mélangeur audio et utilisez le panneau Controlli pour gérer votre vidéo : le bouton que vous devez localiser, ici, est Commencer l'enregistrement.
Lancez ensuite la capture vidéo en appuyant sur le bouton en question et vous remarquerez que cela deviendra Terminer l'inscription: vous l'utiliserez pour conclure l'acquisition.
Avant de commencer la capture vidéo, je vous conseille cependant de vous familiariser avec OBS qui, comme vous pouvez le voir, offre de nombreuses possibilités pour régler l'audio et la vidéo de l'enregistrement.
Par exemple, dans le panneau inférieur, vous avez un mélangeur audio: Vous pouvez l'utiliser pour vérifier la qualité de l'enregistrement ou appliquer des effets. Comme, comment? Cliquez sur l'icône des paramètres à côté de la barre Son de bureau, puis sélectionnez Filtres.
Dans le panneau qui s'ouvre, vous pouvez décider d'appliquer différents filtres et effets à l'audio à enregistrer : par exemple le Réduction du bruit. Vous pouvez définir cet effet en cliquant sur le bouton + dans le menu situé en bas à gauche. En sélectionnant l'élément de menu correspondant, vous aurez une commande pour réduire le bruit de fond à votre guise.
Ceci n'est qu'un exemple des possibilités qu'OBS vous offre. Vous pouvez ajuster des tonnes d'autres paramètres en cliquant sur le bouton réglages présent dans la barre de contrôle située en bas. Depuis le panneau correspondant, vous pouvez régler divers autres paramètres : par exemple, vous pouvez sélectionner l'élément Vidéos pour vérifier la résolution et la taille prédéfinie pour la capture vidéo et, si nécessaire, les modifier.
Monter à la place sortie vous pouvez régler les paramètres liés à l'enregistrement à obtenir : je vous propose de régler le Quitter le mode su simple. Ensuite, vous pouvez indiquer le dossier dans lequel sauvegarder les leçons enregistrées (à l'aide du bouton Pâte feuilletée correspondant au domaine Chemin d'inscription), L' qualité d'enregistrement et le format d'enregistrement (Avec l'art. mkv o mp4) et le type de codification utiliser.
Passez maintenant à l'onglet Audio et vérifier que sur le terrain Bureau audio est correctement sélectionné appareil audio installé sur votre ordinateur ou la voix par défaut. Si vous voulez éviter de capturer des sons d'autres sources, réglez sur Désactivé tous les autres menus déroulants. Cliquez enfin sur Appliquer e OK, pour tout sauver.
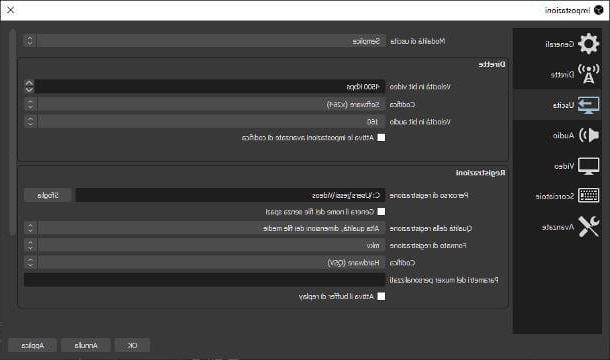
Eh bien, une fois que vous avez vérifié les différents paramètres, vous êtes prêt à enregistrer votre leçon vidéo. Comme je vous l'ai expliqué, cliquez simplement sur le bouton Commencer l'enregistrement dans la barre de contrôle.
Le film que vous enregistrez est stocké dans le dossier que vous avez spécifié précédemment dans les préférences. Vous pouvez accéder directement depuis OBS en sélectionnant, dans le menu Déposez le, la voix Voir les enregistrements.
Pour en savoir plus, je vous invite chaleureusement à consulter mon guide complet d'OBS dans lequel j'ai exploré toutes les fonctionnalités de ce super programme.
Comment enregistrer une leçon vidéo avec Meet
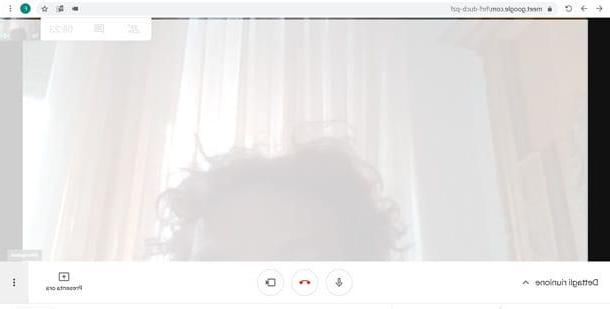
De nombreux cours vidéo se déroulent aujourd'hui sur des plateformes de visioconférence et Google Meet est l'un des plus utilisés.
pour enregistrer une leçon vidéo avec MeetCependant, vous devez d'abord vous inscrire à la suite Google. Sinon, un administrateur G Suite participant à la leçon vidéo doit vous autoriser à vous inscrire. Si vous le souhaitez, vous pouvez suivre mon guide sur la création d'un compte G Suite pour savoir comment.
Meet permet à la inscription, mais uniquement sur les ordinateurs. Si vous êtes activé pour cette fonctionnalité, vous pouvez trouver le bouton S'inscrire dans la barre de commandes, en bas à droite, en cliquant sur le bouton avec i trois points.
Comment enregistrer une leçon vidéo avec Zoom
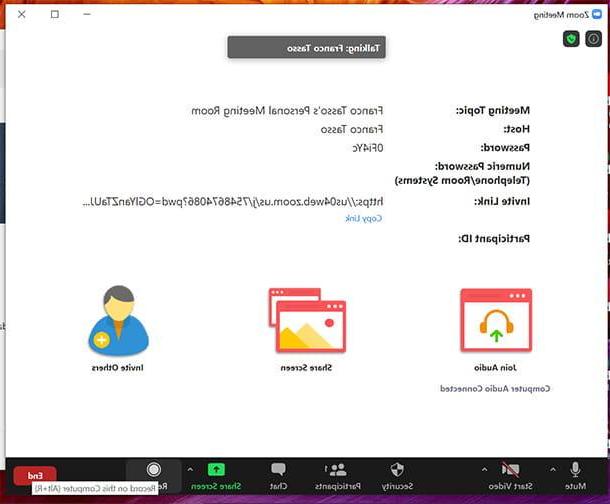
Vous saurez probablement Zoom Meeting: c'est l'un des programmes les plus populaires pour les cours vidéo. Si vous ne l'avez pas déjà fait, vous pouvez suivre mon guide d'utilisation de Zoom. Mais ici je veux vous parler de sa fonction d'enregistrement intégrée : vous pouvez la trouver dans la barre de commandes, en cliquant sur le bouton Enregistrement.
Enregistrer sur cet ordinateur vous permet d'enregistrer votre leçon vidéo localement. Vous pourrez alors l'avoir disponible plus tard, et le consulter quand vous le souhaitez. Tout comme vous aviez prévu de le faire, n'est-ce pas ?
Comment enregistrer une leçon vidéo avec Teams
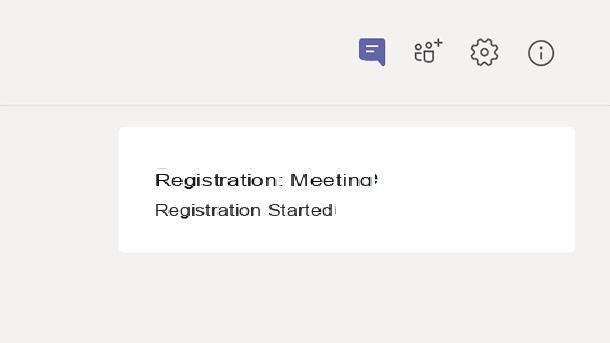
Aussi Microsoft Teams vous permet d'enregistrer des leçons, mais pour profiter de cette fonctionnalité, vous devrez effectuer quelques étapes préliminaires. Par exemple, avoir une licence valide pour utiliser le programme et ne pas être identifié en tant qu'utilisateur invité de la réunion ou de la leçon vidéo.
Si vous êtes autorisé à vous inscrire, vous pouvez le gérer depuis la barre de commandes : sélectionnez le bouton Autres optionsPuis Enregistrer la réunion. Lorsque vous commencez à enregistrer une réunion, tous les participants sont avertis. La vidéo capturée est ensuite stockée dans Microsoft Streams ; vous recevrez un lien vers le fichier sur votre compte.
Comment enregistrer une leçon vidéo sur smartphones et tablettes
Suivez-vous vos cours en vidéo principalement depuis smartphones et tablettes ? Dans ce cas, je tiens à souligner que certaines applications pour les appels vidéo et les conférences, comme celles mentionnées ci-dessus, incluent directement des fonctions d'enregistrement des appels vidéo : vous ne devriez pas avoir de mal à les identifier (même si dans certains cas elles peuvent nécessiter un abonnement aux plans pour une redevance à utiliser).
Alternativement, vous pouvez profiter des fonctionnalités d'enregistrement d'écran incluses dans Android e iOS / iPadOS, mais méfiez-vous: de nombreuses applications inhibent la capture audio, alors vous obtiendrez des enregistrements sans audio. Pour contourner le problème, vous devez utiliser les fonctionnalités d'enregistrement incluses directement dans les applications de vidéoconférence ou, alternativement, vous pouvez penser à refléter l'écran de votre téléphone / tablette sur votre ordinateur et enregistrer l'écran de votre ordinateur. Vous trouverez toutes les informations pertinentes dans les tutoriels que je vais vous lier dans les paragraphes suivants.
Comment enregistrer une leçon vidéo sur Android
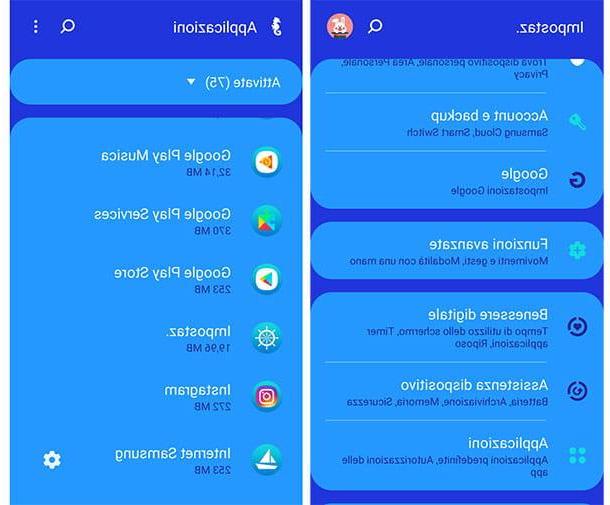
Dans différents modèles de smartphones et tablettes équipés d'un système d'exploitation Android l'application est incluse Screen Recorder, que vous pouvez utiliser pour vos vidéos (toujours avec la limitation de la capture audio dans certaines solutions de visioconférence). Vous devriez le trouver en ouvrant le rideau de notification (en glissant du haut vers le bas de l'écran) et en appuyant sur le bouton Écran d'enregistrement. Je vous en ai parlé plus en détail dans des tutoriels comme ceux sur la façon d'enregistrer l'écran des appareils Huawei.
Vous ne trouvez aucune fonction d'enregistrement d'écran intégrée sur votre appareil et vous n'avez pas la possibilité d'enregistrer les appels dans l'application de visioconférence que vous utilisez ? Sans peur. De nombreuses applications s'offrent à vous. Vous pouvez en trouver une bonne liste dans mon guide des applications pour enregistrer l'écran.
Comment enregistrer une leçon vidéo sur iPhone et iPad
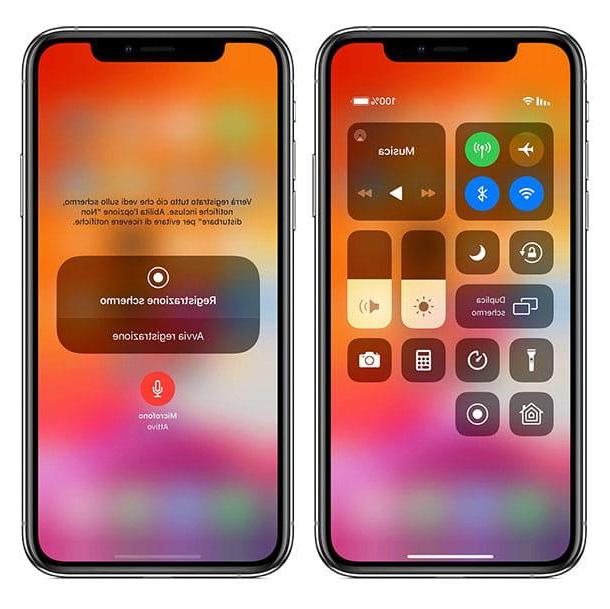
Si vous utilisez un iPhone ou iPad, vous pouvez compter sur un confort fonction d'enregistrement d'écran intégrée au système (disponible à partir d'iOS 11 et versions ultérieures). Mais attention, car dans certaines applications, il ne permet pas l'enregistrement audio (comme écrit quelques lignes ci-dessus). Vous pouvez l'appeler via le Centre de contrôle (glissez du coin supérieur droit vers le bas sur les iPhones avec Face ID et les iPads ou du bas de l'écran vers le haut sur les iPhones avec le bouton Accueil), en appuyant sur le bouton REC.
Si vous ne le voyez pas, allez dans le menu Paramètres> Centre de contrôle> Personnaliser les contrôles et ajoutez l'enregistreur en appuyant sur le bouton correspondant +. Pour plus d'informations, lisez mon tutoriel sur la façon d'enregistrer l'écran de l'iPhone.
Comment enregistrer une leçon vidéo


