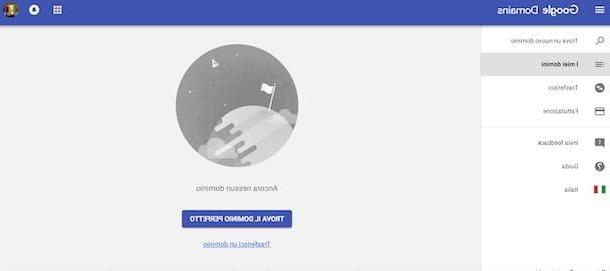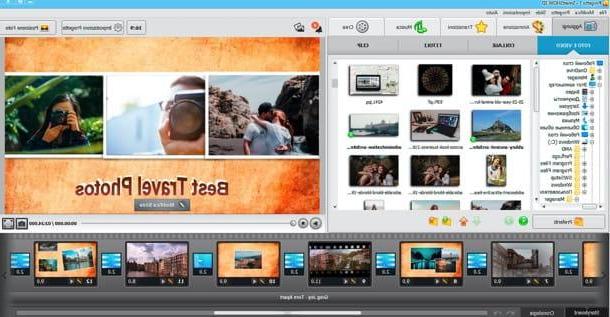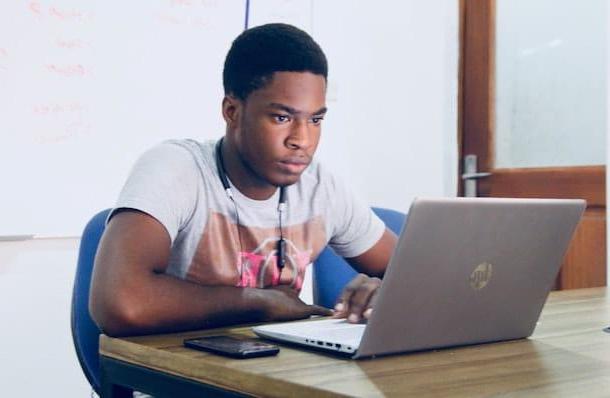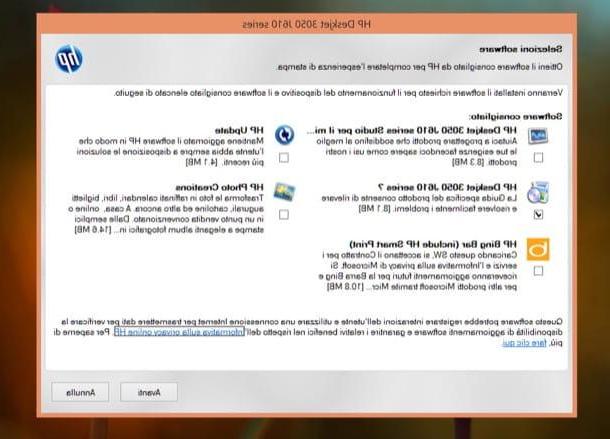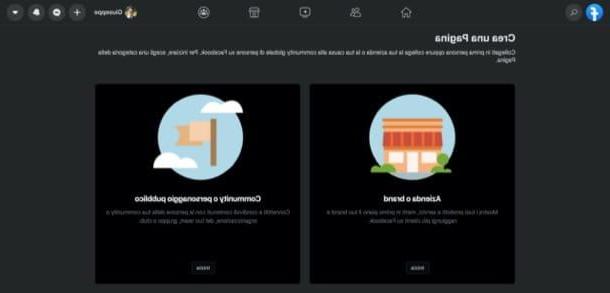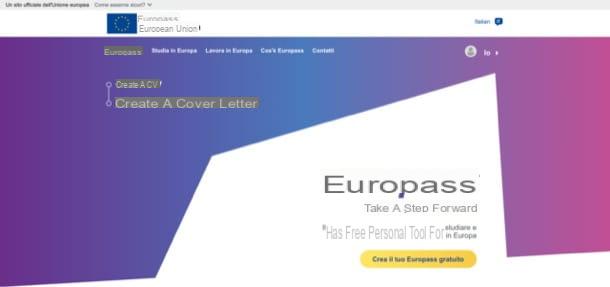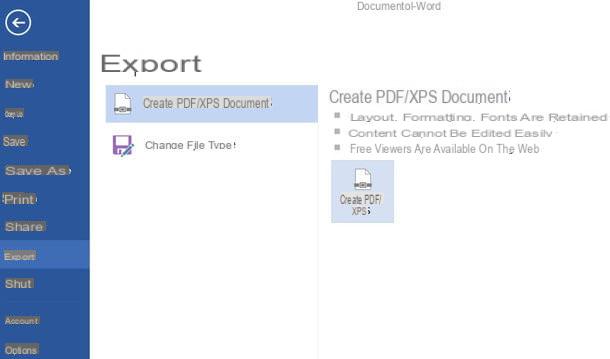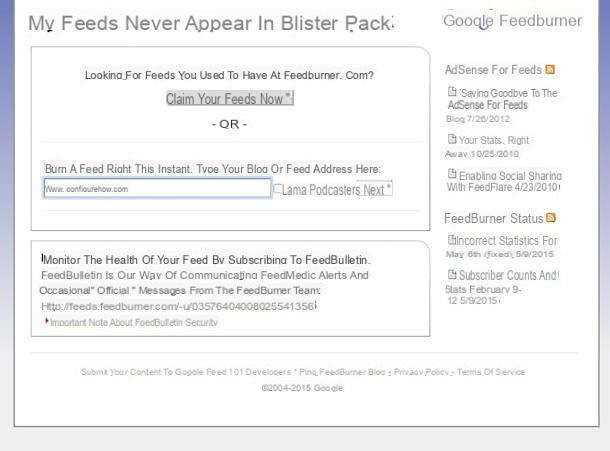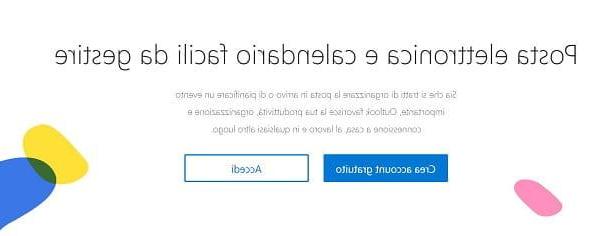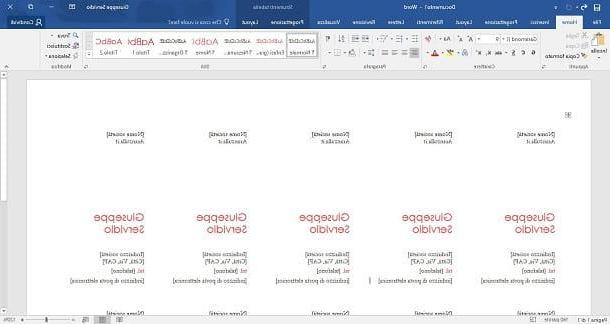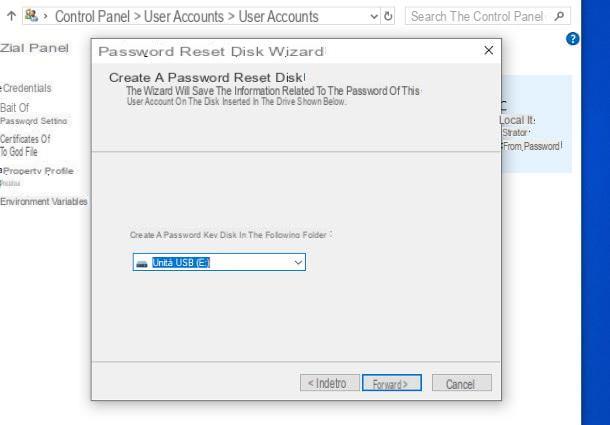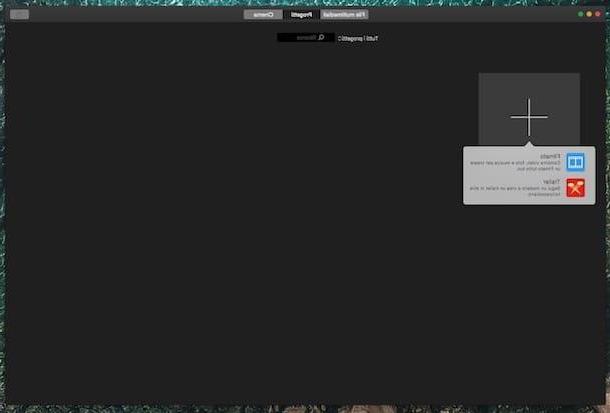Cómo grabar un webinar en la PC
Hay varias plataformas para transmitir un seminario web y algunas de ellas ofrecen opciones internas para descargar grabaciones de conferencias transmitidas. Sin embargo, no se preocupe, incluso si la plataforma que usa no tiene esta función, le mostraré cómo registrarse en un seminario web gratuito a través de herramientas externas. Pero recuerda: antes de realizar una grabación, en caso de que seas el organizador de la reunión, debes informar a todos los participantes, incluidos los que se conectaron más tarde y obtienen los suyos consentimiento para el registro. Dicho esto, cuando estés listo, te invito a que sigas leyendo.
Cómo grabar un seminario web en Zoom
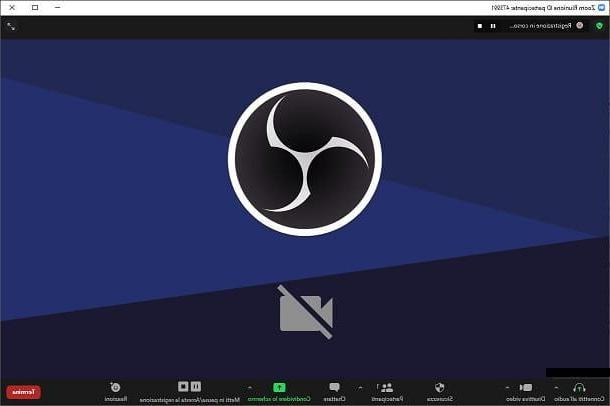
Zoom es una de las principales plataformas para la transmisión de seminarios web. Viene como un programa descargable gratuito desde el sitio web del desarrollador, disponible para ambos Windows que para MacOS. Si lo necesita, le expliqué cómo descargarlo e instalarlo en mi guía dedicada al tema.
Aunque la descarga es gratuita, el programa ofrece algunas configuraciones desbloqueables por una tarifa, que también afectan la capacidad de grabar un seminario web y guardarlo a través de nube. De cualquier manera, no te preocupes, es posible grabar un webinar en vivo también a través de la versión gratuita del programa.
Primero, deberá asegurarse de que la videoconferencia en la que está participando esté habilitada para registrarse. Esta oportunidad debe ser dada por el usuario que organiza el webinar, por lo que no podrá registrarse a través del servicio dentro de la plataforma si el organizador no ha activado la posibilidad.
Si no es así, únase a la videoconferencia a través del enlace o el Código de reunión que se le ha proporcionado y observe cuidadosamente la barra de herramientas en la parte inferior. Si está habilitado para grabar, debe encontrar, a la derecha, un botón llamado Registro.
Haga clic en él, luego elija si desea guardar la grabación en su computadora o en la nube. Pero sepa que para registrarse en la nube tendrá que suscribirse al Plan Zoom PRO, desde el costo de 139,90 euros por año. Luego seleccione la opción Grabar en esta computadora, también accesible mediante la combinación de teclas Alt + R.
Una vez que ha comenzado la grabación, en lugar del botón Registro se le mostrarán dos opciones una al lado de la otra: la que se llama Pausa y que Para de grabar útil, precisamente, para interrumpir temporal o permanentemente la grabación.
Al final de la reunión, el archivo de grabación se convierte a un archivo MP4 y se puede encontrar en la carpeta que se abre automáticamente al final del proceso de conversión.
Nada podría ser más sencillo, pero recuerda que para registrarte en el webinar necesitarás contar con la autorización del organizador. Sin embargo, si usted fue el anfitrión, sepa que los participantes del webinar serán informados de la grabación en curso, por lo que le recomiendo que les notifique con anticipación para obtener su consentimiento.
Cómo grabar un seminario web en Meet
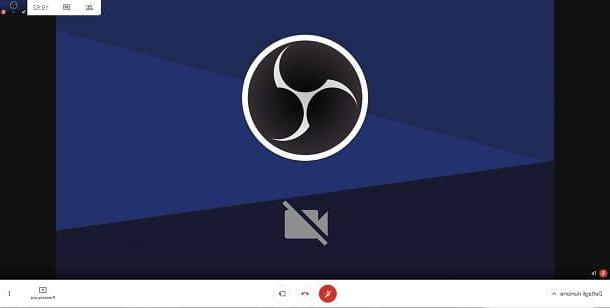
Reunión de Google es una plataforma en línea gratuita desarrollada por Google que permite a los usuarios con cuentas de Google participar en reuniones y videoconferencias. En el momento de redactar este artículo, la función de registro del seminario web de Meet solo se ofrece en las versiones pagas del servicio: Estándar empresarial e Plus, Empresa, Fundamentos de la educación, Plus ed Esencial.
En primer lugar, por lo tanto, si es el propietario de uno de los planes en cuestión, inicie sesión en Google Meet; luego, si eres administrador, procede a activar el servicio google Drive. De hecho, las grabaciones se guardarán en el propio espacio en la nube de Google, vinculado a su cuenta.
Luego, conectado a la página de inicio de sesión de Google Workspace, haga clic en el botón Consola de administración, ubicado en la parte superior derecha, presione el botón adelante y seleccione su cuenta de Google empresarial o escolar. Luego complete el inicio de sesión ingresando el la contraseña y presionando la tecla adelante.
En la pantalla abierta, haga clic en el menú aplicaciones, luego seleccione el submenú Espacio de trabajo de Google. En la lista que apareció, ubique Unidades y documentos y haga clic en el botón Estado del servicio. Elige la opción Activo para todos, para activarlo para todos los usuarios de la organización, finalmente presione el botón Ahorrar.
Después de eso, vuelve a la pantalla. aplicaciones, haz clic de nuevo Espacio de trabajo de Google y presione en el artículo Reunión de Google. Luego haga clic en los elementos Configuración de video para Meet e Registro, después de seleccionar elunidad organizacional.
Finalmente, marque la casilla Permitir a los usuarios grabar sus propias reuniones. Haga clic en el botón Ahorrar para confirmar. Puede consultar la guía oficial que ofrece Google para conocer más en detalle.
Una vez que haya otorgado permisos de registro, ya sea un participante o un organizador, inicie sesión en Webinar oa la reunión a través del enlace y haga clic en tres puntos en la parte inferior derecha.
Luego seleccione el artículo Grabar reunión en el menú abierto y haga clic en el botón acepto en la ventana emergente que apareció en la pantalla, en la que se le solicita que confirme que ha obtenido el consentimiento para el registro de todos los participantes.
Para detener la grabación, el procedimiento es el mismo que se muestra arriba. Específicamente, debe hacer clic en tres puntos en la parte inferior derecha y elija el elemento del menú Para de grabar. Haga clic en el botón de nuevo Para de grabar, para confirmar.
Las grabaciones se guardan en la cuenta de Google Drive conectada, por lo tanto, para encontrarlas, vaya al apartado Mi unidad y busca la carpeta Conoce grabaciones, creado automáticamente por la plataforma.
Para conocer más, te sugiero que consultes la guía que he dedicado en detalle a grabar una videoconferencia en Google Meet.
Cómo grabar un seminario web de Teams
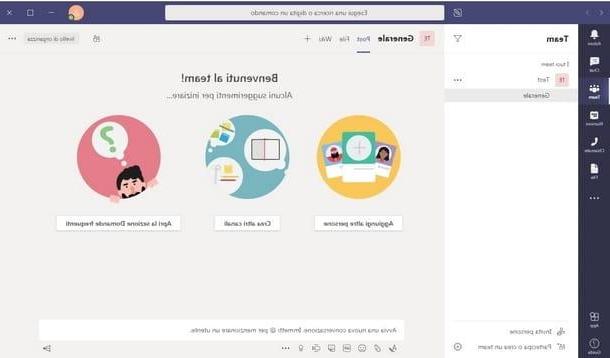
Equipos de Microsoft es la plataforma oficial desarrollada por Microsoft para compartir y transmitir conferencias y seminarios web. Sin embargo, para habilitar los registros, es necesario tener una suscripción Office 365 E1/E3/E5/A1/A3/A5, Microsoft 365 Empresa Premium, Estándar empresarialo Básico empresarial.
Una vez que hayas descargado la aplicación y hayas iniciado sesión en ella (te remito a mi guía sobre el tema si no sabes cómo hacerlo), aperturas una nueva reunión, o participa a una reunión que programó previamente.
Recuerde que para grabar la reunión debe tener una licencia para usar el programa de las descritas anteriormente y no estar identificado como usuario invitado de la reunión o seminario web.
Recuerde notificar a los participantes de la reunión de la grabación (quienes, en cualquier caso, recibirán una notificación de que la grabación ha comenzado), luego haga clic en el tres puntos lugares en la barra de menú, llamados Otras opciones. En el menú que apareció, elija la opción Grabar reunión.
Cuando tenga la intención de finalizar la reunión, proceda como se indica arriba y haga clic en el botón Para de grabar. Luego haga clic nuevamente en la entrada en la ventana emergente de confirmación. Después del webinar, Teams creará un enlace único, a través del cual podrá ver y descargar la grabación de la reunión y que podrá compartir con otros miembros de la misma.
La grabación se almacena dentro del servicio Microsoft Streams. Para encontrarlo, vaya a la página de inicio de Microsoft 365 y haga clic en la opción para Microsoft Streams, dentro del cual están disponibles todas las grabaciones realizadas.
Luego haga clic en las opciones Contenido personal e Video, para ver la lista de grabaciones realizadas. Usando los botones a la derecha de los videos, puede administrar la privacidad de las grabaciones y elegir a quién hacerlas accesibles.
En su lugar, haga clic en el lápiz para editar los detalles de un video o para descargarlo. En la parte superior derecha puede elegir si desea hacer clic en la opción Video de Scarica, para descargar la película en su computadora, o en Eliminar video, para eliminarlo. El proceso de guardado de la grabación puede tardar unos minutos, dependiendo de la duración de la grabación realizada.
Cómo grabar otros webinars
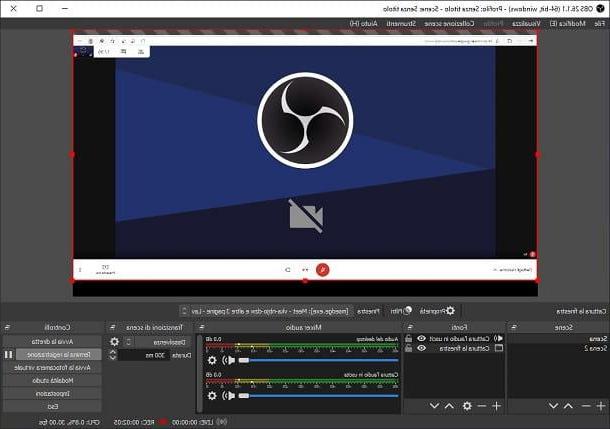
Como se mencionó, no todas las plataformas ofrecen la oportunidad de grabar seminarios web y videoconferencias. Para superar esta posible deficiencia, es posible utilizar un software de grabación de pantalla, como el muy famoso OBS (Open Broadcaster Software), que es gratuito, de código abierto y compatible con los principales sistemas operativos (Windows, macOS y Linux). Consulta la guía que he dedicado a este programa para saber cómo descargarlo e instalarlo en tu computadora. Una vez hecho esto, estará inmediatamente listo para grabar un seminario web con Windows, grabar un seminario web con Mac o incluso con Linux, dependiendo del sistema operativo que utilice.
El procedimiento para grabar un webinar con OBS es muy sencillo y no varía según el sistema operativo en el que esté instalado el programa. Primero, abre OBS y haga clic en el botón +, presente en el submenú nombrado Fuentes, que se encuentra en la parte inferior izquierda (si es la primera vez que usa el programa, omita el procedimiento de configuración inicial). Entonces elige la opción Captura la ventana y observe atentamente la pantalla recién abierta.
En el menú de desplazamiento ventana, seleccione la aplicación en la que abrió el webinar (por ejemplo, el navegador), podrá reconocerla por la imagen que aparece en la ventana de OBS. Puedes dejar el resto en defecto, pero mi consejo es hacer clic en Ocultar el cursor, para no mostrar el puntero del mouse en la grabación.
Luego presione el botón OK y deje abierto el programa con el webinar. Luego presione el botón nuevamente + en el menu Fuentes y elige la opción esta vez Capturar salida de audio, para grabar audio proveniente de la computadora. En el menú que aparece, elija cómo Dispositivo de captura sonar defectoo seleccione los dispositivos de audio que utiliza su computadora en el menú desplegable. Si tienes un Mac, desafortunadamente esta opción no está disponible, a menos que después de instalar herramientas especiales de terceros. Te he explicado todo en mi tutorial sobre cómo grabar la pantalla de Mac con audio interno.
Para capturar audio desde el micrófono / cámara web, puede seleccionar repetir el procedimiento anterior, pero seleccionando la opción esta vez Captura de audio entrante en el menú fuente.
Finalmente, acceda al menú Controlli, luego seleccione el elemento salida y defina la configuración del video que desea obtener: puede ingresar al Ruta de registro, el Calidad de grabación, la Formato de grabación (por ejemplo, MP4 o MKV) y el Codificación de video. Antes de salir de la configuración, haga clic en los botones Aplicar e OK.
Una vez que todo esté configurado correctamente, haga clic en el botón Iniciar la grabación, para comenzar a grabar. Una vez que ha comenzado la grabación, puede hacer clic en el botón Pausa, para detener la grabación momentáneamente, o en Termina el registro, para detener permanentemente la grabación y guardar el archivo de video. Puede encontrar el registro completo haciendo clic en Archivo y luego Ver grabaciones.
Cómo grabar un seminario web en teléfonos inteligentes y tabletas
En caso de que necesite grabar un seminario web en dispositivos móviles, como teléfono inteligente o tableta, saber que existen tanto funciones internas a las aplicaciones en las que se transmiten, como funciones de grabación incluidas en los sistemas operativos Android e iOS / iPadOS. Aquí está todo en detalle.
Cómo grabar un seminario web en Zoom
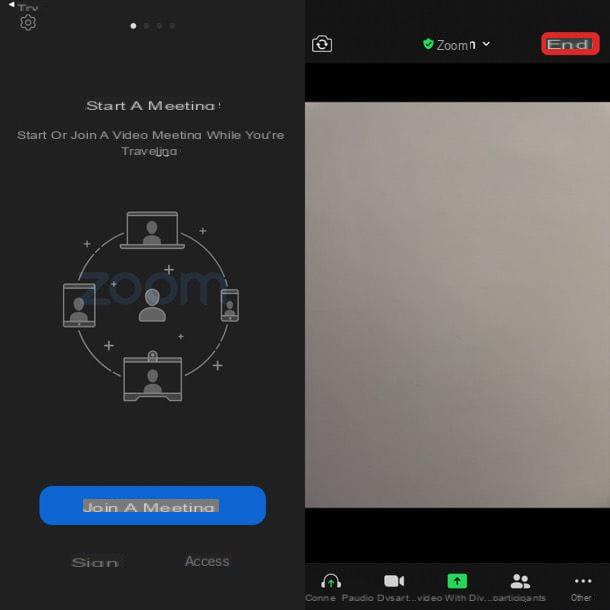
Zoom está disponible en Android (también en tiendas alternativas, para dispositivos sin servicios de Google) e iOS / iPadOS y su aplicación oficial le permite grabar seminarios web con el consentimiento del organizador, pero solo después de comprar la versión paga, Zoom Pro, que a costa de 139,90 euro por año le permite tener acceso al espacio en la nube en el que se almacenan las grabaciones.
Para continuar, en el menú ... presente en la parte inferior derecha de la pantalla en vivo, debe presionar el botón llamado Registro. Luego puede hacer clic en Para de grabar para detener la grabación. El video se cargará automáticamente al servicio en la nube provisto por Zoom, mientras que no será posible guardar el video localmente.
Cómo grabar un seminario web en Meet
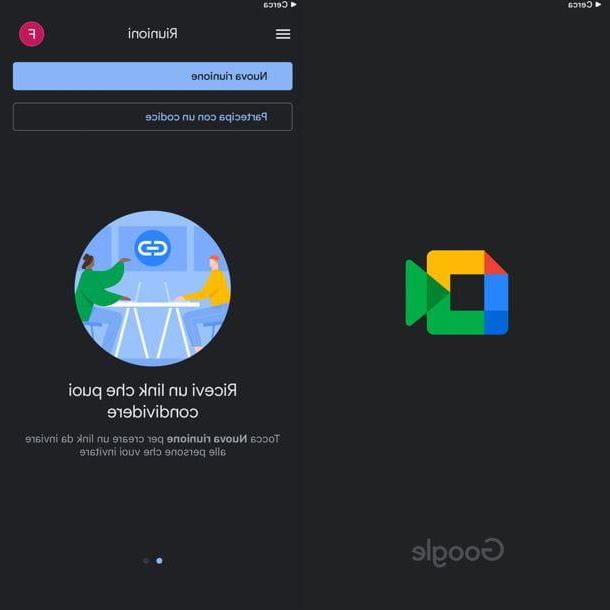
Reunión de Google está disponible como una aplicación para Android e iOS / iPadOS. Desafortunadamente, sin embargo, esto no permite el registro de seminarios web o transmisiones en vivo a través de una función interna.
Sin embargo, no se preocupe: más adelante le mostraré algunos métodos útiles para grabar transmisiones en vivo en esta plataforma tanto desde Android como desde iPhone.
Cómo grabar un seminario web de Teams
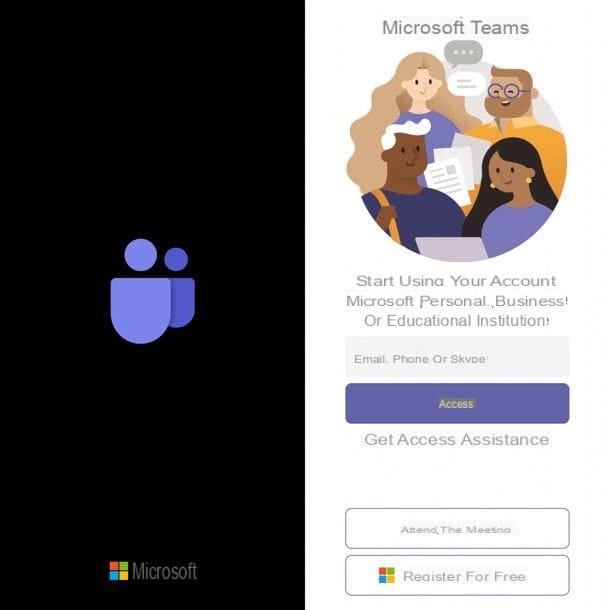
Equipos de Microsoft está presente en las tiendas de Android (también en las tiendas alternativas, para dispositivos sin servicios de Google) e iOS / iPadOS a través de una aplicación que ofrece la misma funcionalidad que la versión Web. Una vez iniciada la sesión, la grabación de video solo está habilitada para usuarios con cuentas con suscripciones Office 365 E1/E3/E5/A1/A3/A5, Microsoft 365 Empresa Premium, Estándar empresarialo Básico empresarial.
No puedes grabar el vídeo de la reunión a través del servicio interno, incluso si estás registrado como invitado (guest), por lo que para ello tienes que recurrir a métodos alternativos de grabación de pantalla, que te explicaré más adelante.
Si, por el contrario, eres el organizador de la transmisión en vivo o tienes acceso a la oportunidad de registro, ve a tres puntos presente en la parte inferior derecha de la pantalla en vivo y toque el elemento Grabar reunión.
Los asistentes serán notificados de la inscripción a través de una notificación, así que avíseles antes de comenzar a registrarse. El webinar se guardará en Microsoft Streams al final de la grabación, que ocurre cuando presiona el botón nuevamente Para de grabar, colocado en el menú con los tres puntos.
Cómo grabar otros webinars
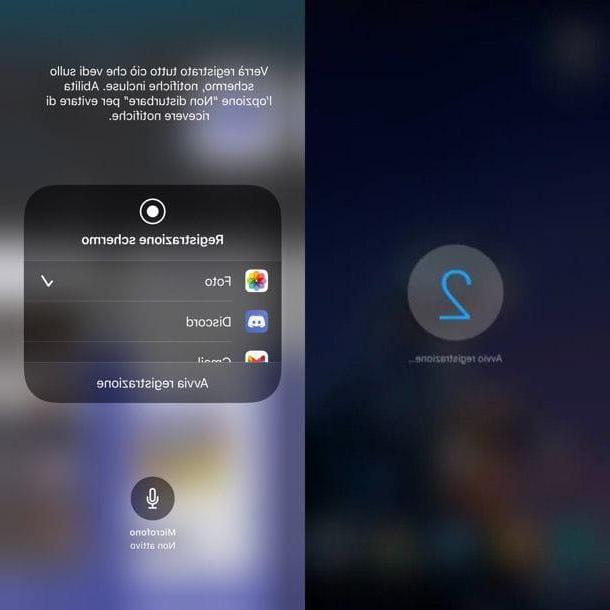
Ambos dispositivos Android que esos iOS / iPadOS Tienen funciones internas que le permiten grabar su pantalla. Sin embargo, tenga cuidado: algunas aplicaciones, como Reunión de Google, no le permiten grabar audio en vivo. Para solucionar este problema, al registrarse, asegúrese de seleccionar también la opción para registrar elsonido del micrófono, por lo tanto, suba el volumen al máximo y mantenga el teléfono en un lugar silencioso mientras se reproduce el seminario web. No es exactamente la mejor, pero es la única solución viable, ¡lo siento!
Dicho esto, en la mayoría de los dispositivos con Android 5.0 o posterior hay una aplicación llamada Pantalla de registro o Grabador de pantalla. Para usarlo, después de abrir el seminario web, deje la pantalla por un momento y abra la aplicación de grabación de pantalla, luego toque el botón para comenzar a grabar y proporcionar todos los permisos necesarios. A veces, la aplicación de grabación de pantalla también está presente en el Centro de notificaciones de Android, en forma de icono de cámara de video.
El teléfono comenzará a grabar todo en la pantalla, luego regresará a la plataforma en la que se está transmitiendo el seminario web y dejará el teléfono inteligente activo en la transmisión en vivo para continuar grabando. En caso de que desee detener la grabación, toque el botón de grabación que debe estar superpuesto en una esquina de la pantalla, o en el botón Detener colocado en la barra de notificaciones, luego espere a que el video se guarde en la galería de su teléfono inteligente.
Si su teléfono inteligente no tiene la función de grabación de pantalla, señalaré algunas aplicaciones externas muy útil, que puede hacer por usted. Consulte la guía que dediqué a grabar en dispositivos Android para obtener más información.
En dispositivos iOS / iPadOS, el procedimiento de registro es realmente sencillo e intuitivo. De hecho, solo necesita iniciar sesión en el Centro de control con un deslizamiento desde la esquina superior derecha hacia abajo (para dispositivos con Face ID) o de abajo hacia arriba, en el centro (en dispositivos con un botón de inicio físico).
Luego ubique el ícono con la forma de un bola blanca y, una vez que lo toques, comenzará la grabación de la pantalla (después de una cuenta regresiva). Mantenga pulsada la bola durante mucho tiempo para activar también la grabación de la microfono.
Si no encuentra esta opción, para que aparezca, vaya al menú Configuración> Centro de control> Personalizar controles. Finalmente, toque el icono + colocado al lado del artículo Grabación de pantalla y listo
Al final, toque elindicador rojo en la barra superior, para detener la grabación, que se guardará en la aplicación Foto. Para todos los detalles, te recomiendo que leas mis guías sobre cómo grabar la pantalla del iPhone y iPad.
Cómo grabar un webinar