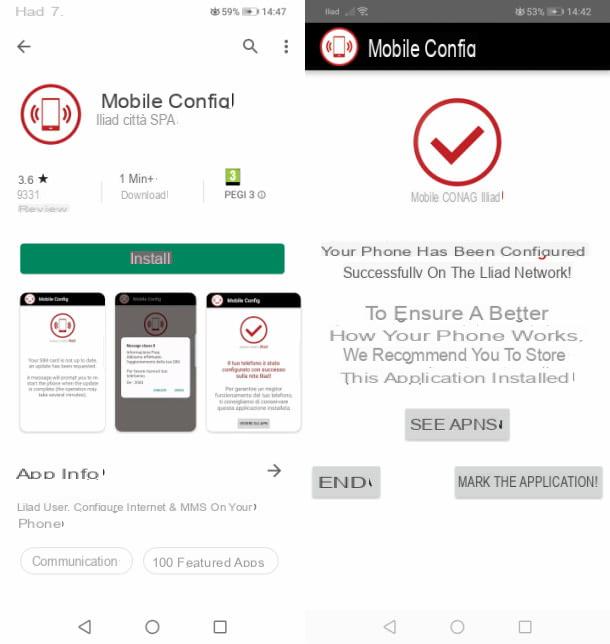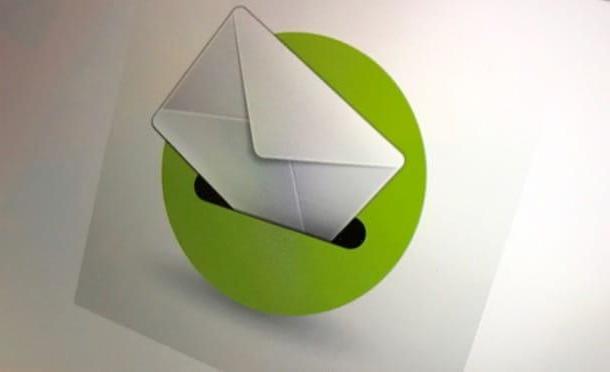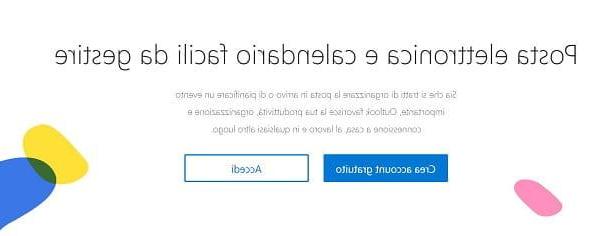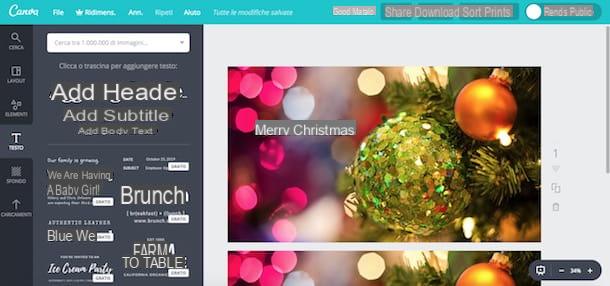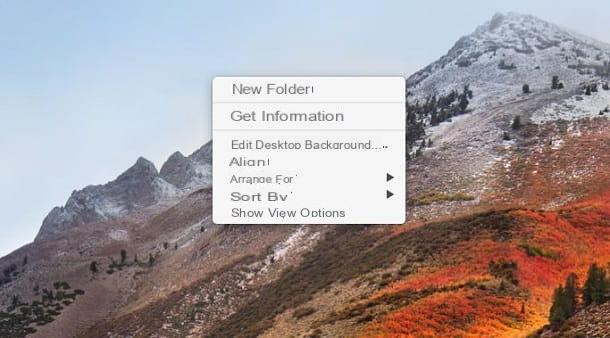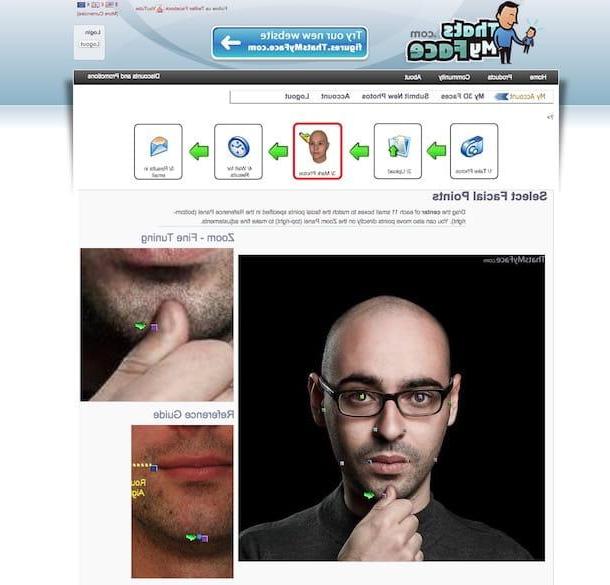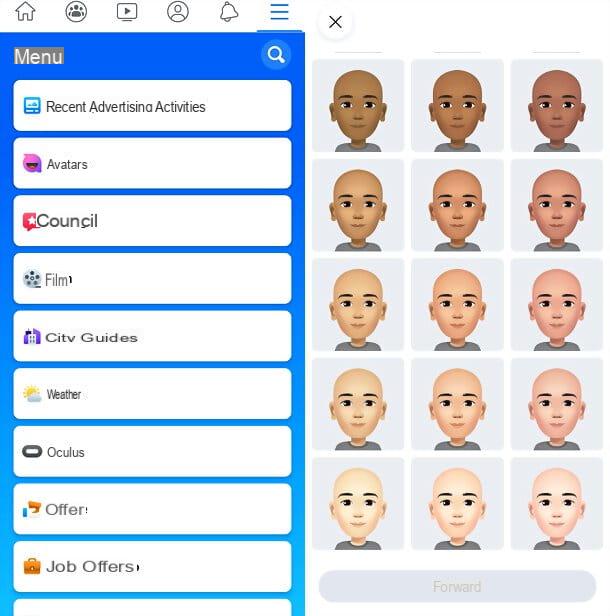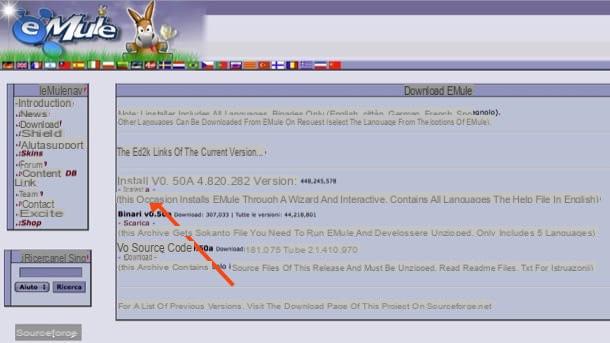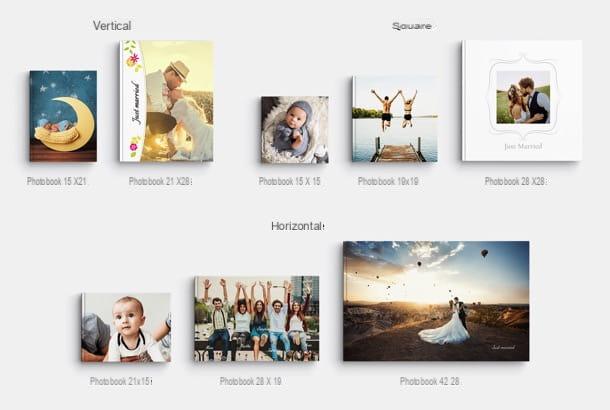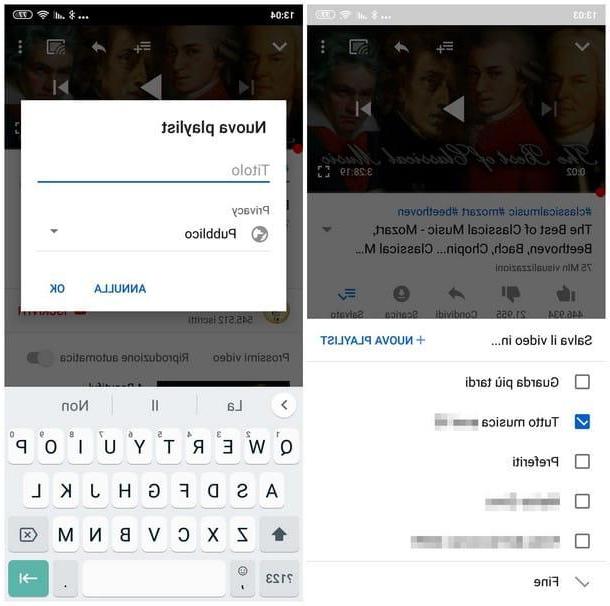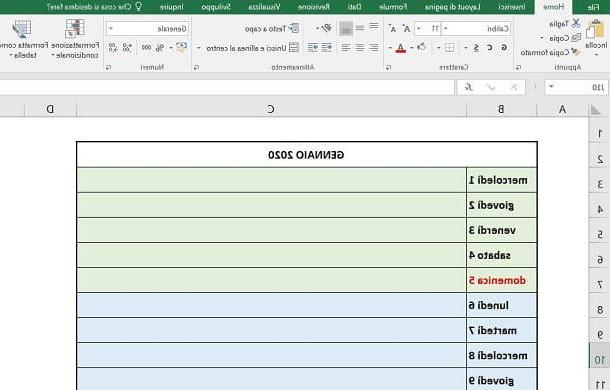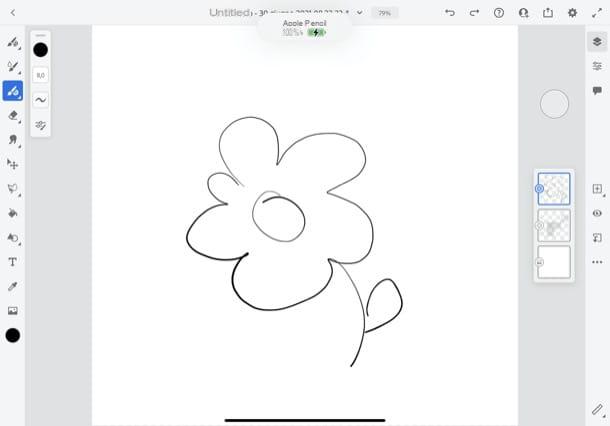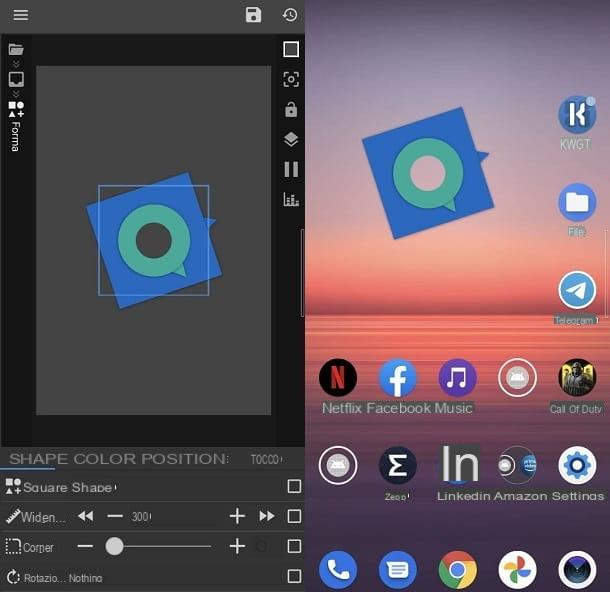Comment enregistrer un webinaire sur PC
Il existe un certain nombre de plates-formes pour diffuser un webinaire, et certaines d'entre elles offrent des options internes pour télécharger des enregistrements de conférence diffusés. Ne vous inquiétez pas cependant, même si la plateforme que vous utilisez n'a pas cette fonctionnalité, je vais vous montrer comment s'inscrire à un webinaire gratuit via des outils externes. Mais n'oubliez pas : avant de faire un enregistrement, si vous êtes l'organisateur de la réunion, vous devez informer tous les participants, y compris ceux connectés plus tard et obtenant le leur consentement à l'enregistrement. Cela dit, lorsque vous serez prêt, je vous invite à poursuivre votre lecture.
Comment enregistrer un webinaire sur Zoom
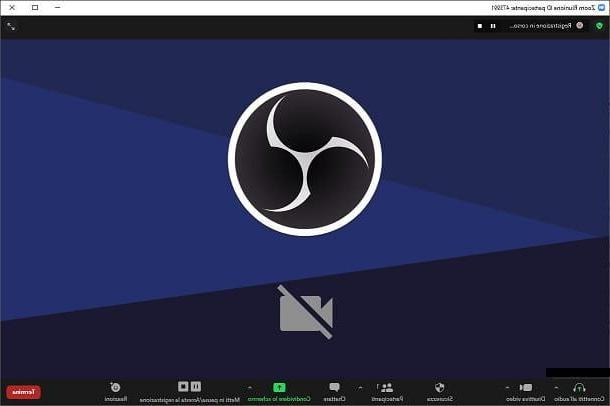
zoom est l'une des principales plateformes de diffusion de webinaires. Il s'agit d'un programme téléchargeable gratuitement sur le site Web du développeur, disponible pour les deux Windows que, pour MacOS. Si vous en avez besoin, je vous ai expliqué comment le télécharger et l'installer dans mon guide dédié au thème.
Bien que le téléchargement soit gratuit, le programme propose des paramètres déverrouillables moyennant des frais, qui affectent également la possibilité d'enregistrer un webinaire et de l'enregistrer via nuage. Quoi qu'il en soit, ne vous inquiétez pas, c'est possible enregistrer un webinaire en direct également via la version gratuite du programme.
Tout d'abord, vous devrez vous assurer que la vidéoconférence à laquelle vous participez est activée pour l'enregistrement. Cette opportunité doit être donnée par l'utilisateur qui organise le webinaire, donc vous ne pourrez pas vous inscrire via le service à l'intérieur de la plate-forme si l'organisateur n'a pas activé la possibilité.
Sinon, rejoignez la visioconférence via le lien ou le Code de réunion qui vous a été fourni et observez attentivement la barre d'outils en bas. Si activé pour l'enregistrement, vous devriez trouver, sur la droite, un bouton appelé Créer un compte.
Cliquez dessus, puis choisissez d'enregistrer l'enregistrement sur votre ordinateur ou sur le cloud. Mais sachez que pour vous inscrire sur le cloud vous devrez souscrire au piano PRO par Zoom, du coût de 139,90€ par an. Sélectionnez ensuite l'option Enregistrer sur cet ordinateur, également accessible à partir de la combinaison de touches Alt + R.
Une fois l'enregistrement lancé, au lieu du bouton Créer un compte deux options s'afficheront côte à côte : celle nommée Pause et Arrête d'enregistrer utile, précisément, pour interrompre temporairement ou définitivement l'enregistrement.
À la fin de la réunion, le fichier d'enregistrement est converti en fichier MP4 et se trouve dans le dossier ouvert automatiquement à la fin du processus de conversion.
Rien de plus simple, mais n'oubliez pas que pour enregistrer le webinaire, vous aurez besoin de l'autorisation de l'organisateur. Si vous étiez l'hôte, sachez toutefois que les participants au webinaire seront informés de l'enregistrement en cours, je vous recommande donc de les aviser au préalable pour obtenir leur consentement.
Comment enregistrer un webinaire sur Meet
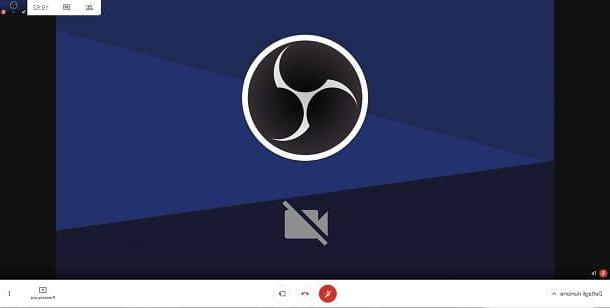
Google Meet est une plate-forme en ligne gratuite développée par Google qui permet aux utilisateurs disposant d'un compte Google de participer à des réunions et des vidéoconférences. Au moment de la rédaction, la fonctionnalité d'inscription au webinaire Meet n'est proposée que dans les versions payantes du service : Norme d'affaires e "Plus", Entreprise, Fondamentaux de l'éducation, "Plus" ed Incontournables.
Tout d'abord donc, si vous êtes propriétaire de l'un des forfaits en question, connectez-vous à Google Meet ; puis, si vous êtes administrateur, procédez à l'activation du service Google Drive. En effet, les enregistrements seront sauvegardés sur le propre espace cloud de Google, lié à votre compte.
Puis connecté à la page de connexion Google Workspace, cliquez sur le bouton Console d'administration, situé en haut à droite, appuyez sur le bouton Avanti et sélectionnez votre compte Google d'entreprise ou d'école. Complétez ensuite la connexion en entrant le Mot de passe et en appuyant sur la touche Avanti.
Dans l'écran ouvert, cliquez sur le menu applications, puis sélectionnez le sous-menu Espace de travail Google. Dans la liste qui est apparue, repérez Lecteurs et documents et cliquez sur le bouton Statut du service. Choisissez l'option Actif pour tous, pour l'activer pour tous les utilisateurs de l'organisation, appuyez enfin sur le bouton Sauver.
Après cela, il revient à l'écran applications, cliquez à nouveau Espace de travail Google et appuyez sur l'élément Google Meet. Cliquez ensuite sur les éléments Paramètres vidéo pour Meet e Créer un compte, après avoir sélectionné leunité organisationnelle.
Enfin, cochez la case Autoriser les utilisateurs à enregistrer leurs propres réunions. Cliquez sur le bouton Sauver confirmer. Vous pouvez consulter le guide officiel proposé par Google pour en savoir plus en détail.
Une fois que vous avez accordé les autorisations d'inscription, que vous soyez un participant ou un organisateur, connectez-vous à webinaire ou à la réunion via le lien et cliquez sur trois points en bas à droite.
Sélectionnez ensuite l'article Enregistrer la réunion dans le menu ouvert et cliquez sur le bouton J ’accepte dans la fenêtre contextuelle qui apparaît à l'écran, dans laquelle vous êtes invité à confirmer que vous avez obtenu le consentement à l'inscription de tous les participants.
Pour arrêter l'enregistrement, la procédure est la même que celle illustrée ci-dessus. Concrètement, vous devez cliquer sur trois points en bas à droite et choisissez l'élément dans le menu Arrête d'enregistrer. Cliquez à nouveau sur le bouton Arrête d'enregistrer, confirmer.
Les enregistrements sont sauvegardés sur le compte Google Drive connecté, donc, pour les retrouver, rendez-vous dans la rubrique Mon Drive et recherchez le dossier Rencontrer des enregistrements, créé automatiquement par la plateforme.
Pour en savoir plus, je vous propose de consulter le guide que j'ai consacré en détail à l'enregistrement d'une visioconférence sur Google Meet.
Comment enregistrer un webinaire Teams
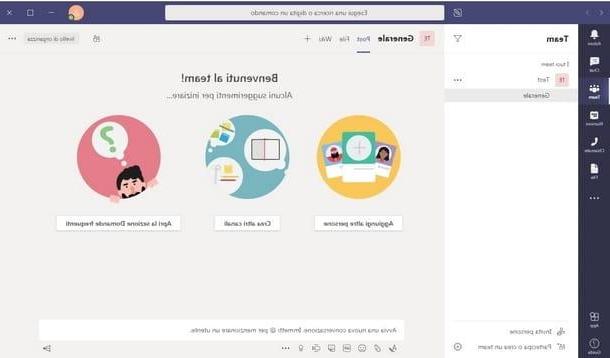
Microsoft Teams est la plateforme officielle développée par Microsoft pour le partage et la diffusion de conférences et webinaires. Afin de permettre les inscriptions, cependant, il est nécessaire d'avoir un abonnement Office 365 E1/E3/E5/A1/A3/A5, Microsoft 365 Entreprise Premium, Norme d'affairesou Affaires de base.
Une fois l'application téléchargée, et connectée (je vous renvoie à mon guide sur le sujet si vous ne savez pas comment faire), commence une nouvelle réunion, ou partecipa à une réunion que vous avez préalablement programmée.
N'oubliez pas que pour enregistrer la réunion, vous devez disposer d'une licence d'utilisation du programme parmi celles décrites ci-dessus et ne pas être identifié en tant qu'utilisateur invité de la réunion ou du webinaire.
N'oubliez pas d'informer les participants à la réunion de l'enregistrement (qui, dans tous les cas, recevront une notification de début d'inscription), puis cliquez sur le bouton trois points emplacements dans la barre de menus, nommés Autres options. Dans le menu qui est apparu, puis choisissez l'option Enregistrer la réunion.
Lorsque vous avez l'intention de mettre fin à la réunion, procédez comme ci-dessus et cliquez sur le bouton Arrête d'enregistrer. Cliquez ensuite à nouveau sur l'entrée dans la fenêtre contextuelle de confirmation. Après le webinaire, Teams créera un lien unique, à travers lequel vous pourrez visualiser et télécharger l'enregistrement de la réunion et qui pourra être partagé avec d'autres membres de celle-ci.
L'enregistrement est stocké dans le service Microsoft Streams. Pour le trouver, allez sur la page d'accueil de Microsoft 365 et cliquez sur l'option pour Microsoft Streams, dans laquelle tous les enregistrements réalisés sont disponibles.
Cliquez ensuite sur les options Contenu personnel e Vidéos, pour afficher la liste des enregistrements effectués. À l'aide des boutons à droite des vidéos, vous pouvez gérer la confidentialité des enregistrements et choisir qui les rendre accessibles.
Au lieu de cela, cliquez sur le crayon pour modifier les détails d'une vidéo ou pour la télécharger. En haut à droite, vous pouvez choisir de cliquer sur l'option Vidéo de Scarica, pour télécharger le film sur votre ordinateur, ou sur Supprimer la vidéo, pour le supprimer. Le processus de sauvegarde de l'enregistrement peut prendre quelques minutes, selon la durée de l'enregistrement effectué.
Comment enregistrer d'autres webinaires
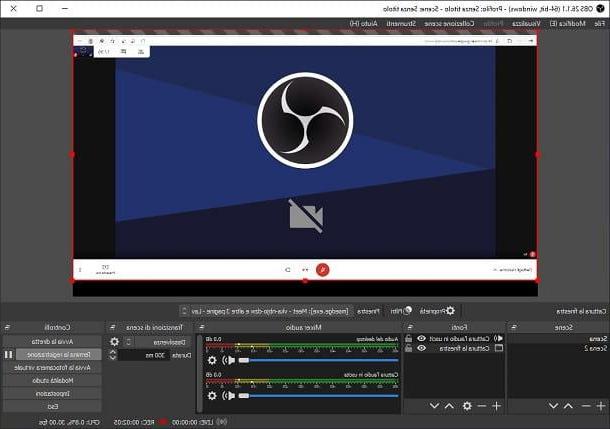
Comme mentionné, toutes les plateformes n'offrent pas la possibilité d'enregistrer des webinaires et des vidéoconférences. Pour pallier cette éventuelle lacune, il est possible d'utiliser des logiciels de capture d'écran, comme le très célèbre OBS (Logiciel Open Broadcaster Software), qui est gratuit, open source et compatible avec tous les principaux systèmes d'exploitation (Windows, macOS et Linux). Référez-vous au guide que j'ai dédié à ce programme pour savoir comment le télécharger et l'installer sur votre ordinateur. Une fois cela fait, vous serez prêt pour enregistrer un webinaire avec Windows, enregistrer un webinaire avec Mac ou même avec Linux, selon le système d'exploitation que vous utilisez.
La procédure pour enregistrer un webinaire avec OBS c'est très simple et ne varie pas selon le système d'exploitation sur lequel le programme est installé. Tout d'abord, ouvrez OBS et cliquez sur le bouton +, présent dans le sous-menu nommé sources, qui se trouve en bas à gauche (si c'est la première fois que vous utilisez le programme, ignorez la procédure de configuration initiale). Ensuite, choisissez l'option Capturer la fenêtre et observez attentivement l'écran nouvellement ouvert.
Dans le menu déroulant Fenêtre, sélectionnez l'application dans laquelle vous avez ouvert le webinaire (par exemple le navigateur), vous pourrez le reconnaître à partir de l'image qui apparaît dans la fenêtre OBS. Vous pouvez laisser le reste sur par défaut, mais mon conseil est de cliquer sur Cacher le curseur, pour ne pas afficher le pointeur de la souris dans l'enregistrement.
Appuyez ensuite sur le bouton OK et laissez le programme avec le webinaire ouvert. Puis appuyez à nouveau sur le bouton + dans le menu sources et choisissez l'option cette fois Capturer la sortie audio, pour enregistrer le son provenant de l'ordinateur. Dans le menu apparu, puis choisissez comment Appareil de capture l'audio par défaut, ou sélectionnez les périphériques audio utilisés par votre ordinateur dans le menu déroulant. Si tu as un Mac, cette option n'est malheureusement pas disponible, sauf après l'installation d'outils tiers spéciaux. Je vous ai tout expliqué dans mon tutoriel sur la façon d'enregistrer l'écran Mac avec audio interne.
Pour capturer l'audio du microphone / webcam, vous pouvez sélectionner la répétition de la procédure ci-dessus, mais en sélectionnant l'option cette fois Capturer l'audio entrant depuis le menu des sources.
Enfin, accédez au menu Controlli, puis sélectionnez l'élément sortie et définissez les paramètres de la vidéo que vous souhaitez obtenir : vous pouvez saisir le Chemin d'inscription, la Qualité d'enregistrement, le Format d'enregistrement (ex. MP4 ou MKV) e la Vidéo Codifica. Avant de quitter les paramètres, cliquez sur les boutons Appliquer e OK.
Une fois que tout est configuré correctement, cliquez sur le bouton Commencer l'enregistrement, pour démarrer l'enregistrement. Une fois l'enregistrement commencé, vous pouvez cliquer sur le bouton Pause, pour arrêter momentanément l'enregistrement, ou sur Terminer l'inscription, pour arrêter définitivement l'enregistrement et enregistrer le fichier vidéo. Vous pouvez retrouver l'inscription complète en cliquant sur Déposez le et alors Voir les enregistrements.
Comment enregistrer un webinaire sur smartphones et tablettes
Au cas où vous auriez besoin d'enregistrer un webinaire sur des appareils mobiles, tels que smartphone o comprimé, sachez qu'il existe à la fois des fonctions internes aux applications sur lesquelles elles sont transmises, et des fonctions d'enregistrement incluses dans les systèmes d'exploitation Android e iOS / iPadOS. Voici tout en détail.
Comment enregistrer un webinaire sur Zoom
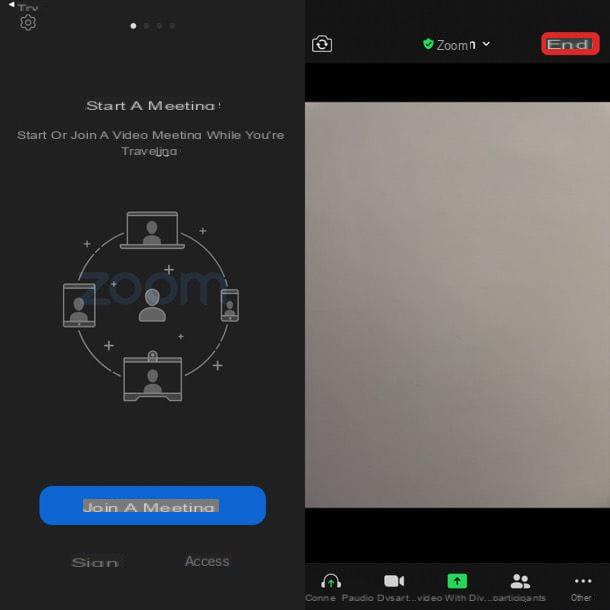
zoom est disponible sur Android (également sur les magasins alternatifs, pour les appareils sans services Google) et iOS / iPadOS et son application officielle vous permet d'enregistrer des webinaires avec le consentement de l'organisateur, mais uniquement après l'achat de la version payante, Zoom Pro, qui au prix de 139,90 euro par an vous permet d'avoir accès à l'espace cloud sur lequel sont stockés les enregistrements.
Pour continuer, dans le menu ... présent en bas à droite de l'écran en direct, vous devez appuyer sur le bouton nommé Créer un compte. Vous pouvez alors cliquer sur Arrête d'enregistrer pour arrêter l'enregistrement. La vidéo sera automatiquement téléchargée sur le service cloud fourni par Zoom, alors qu'il ne sera pas possible d'enregistrer la vidéo localement.
Comment enregistrer un webinaire sur Meet
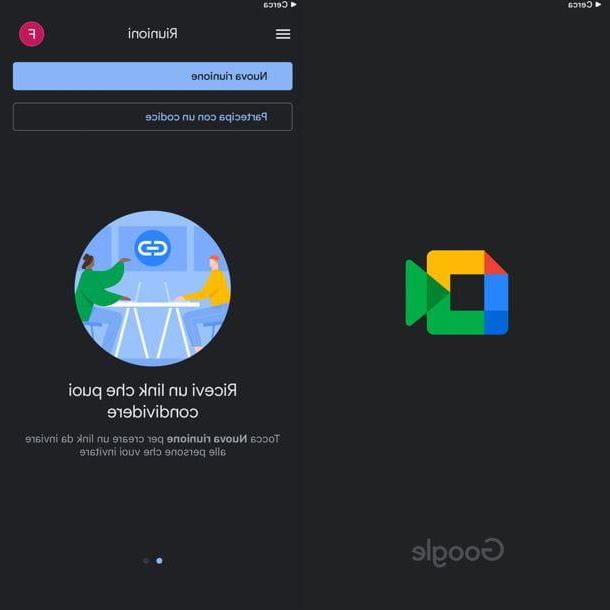
Google Meet est disponible sous forme d'application pour Android et iOS / iPadOS. Malheureusement, cela ne permet pas l'enregistrement de webinaires ou de diffusions en direct via une fonction interne.
Ne vous inquiétez pas, cependant : je vous montrerai plus tard quelques méthodes utiles pour enregistrer des émissions en direct sur cette plate-forme à partir d'Android et d'iPhone.
Comment enregistrer un webinaire Teams
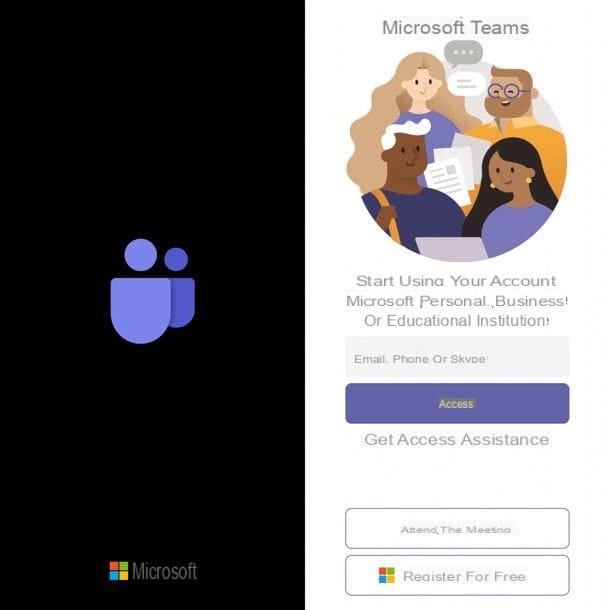
Microsoft Teams est présent sur les stores Android (également sur les stores alternatifs, pour les appareils sans services Google) et iOS / iPadOS via une application qui offre les mêmes fonctionnalités que la version Web.Une fois connecté, l'enregistrement vidéo n'est activé que pour les utilisateurs disposant de comptes avec abonnements Office 365 E1/E3/E5/A1/A3/A5, Microsoft 365 Entreprise Premium, Norme d'affairesou Affaires de base.
Vous ne pouvez pas enregistrer la vidéo de la réunion via le service interne, même si vous êtes enregistré en tant qu'invité (invité), donc pour ce faire, vous devez recourir à des méthodes alternatives d'enregistrement de l'écran, que j'expliquerai plus tard.
Si, par contre, vous êtes l'organisateur de la diffusion en direct ou avez accès à la possibilité d'inscription, rendez-vous sur trois points présent en bas à droite de l'écran en direct et appuyez sur l'élément Enregistrer la réunion.
Les participants seront informés de l'inscription via une notification, alors informez-les avant de commencer à vous inscrire. Le webinaire sera enregistré dans Microsoft Streams à la fin de l'enregistrement, ce qui se produit lorsque vous appuyez à nouveau sur le bouton Arrête d'enregistrer, placé dans le menu avec les trois points.
Comment enregistrer d'autres webinaires
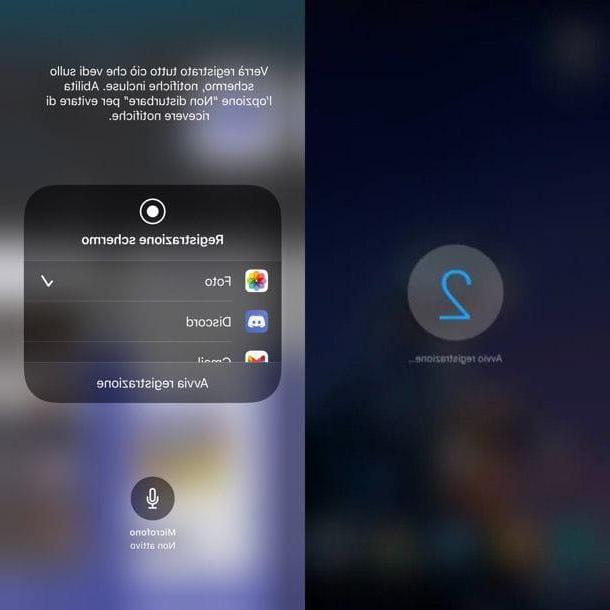
Les deux appareils Android que ceux iOS / iPadOS ont des fonctions internes qui vous permettent d'enregistrer votre écran. Attention cependant : certaines applications, comme Google Meet, ne vous permet pas d'enregistrer de l'audio en direct. Pour contourner ce problème, lors de l'enregistrement, assurez-vous également de sélectionner l'option pour enregistrer leson du micro, par conséquent, réglez le volume au maximum et gardez le téléphone dans un endroit calme pendant la lecture du webinaire. Ce n'est pas exactement la meilleure, mais c'est la seule solution viable, désolé !
Cela dit, sur la plupart des appareils avec Android 5.0 ou successivi il y a une application nommée Écran d'enregistrement o Screen Recorder. Pour l'utiliser, après avoir ouvert le webinaire, quittez l'écran un instant et ouvrez l'application d'enregistrement d'écran, puis appuyez sur le bouton pour démarrer l'enregistrement et fournir toutes les autorisations requises. Parfois, l'application d'enregistrement d'écran est également présente dans le Centre de notifications d'Android, sous la forme d'une icône de caméra vidéo.
Le téléphone commencera à tout enregistrer à l'écran, puis retournera à la plate-forme sur laquelle le webinaire est diffusé et laissera le smartphone actif sur la diffusion en direct pour continuer l'enregistrement. Dans le cas où vous souhaitez arrêter l'enregistrement, appuyez sur le bouton d'enregistrement qui doit être superposé dans un coin de l'écran, ou sur le bouton Arrêter placé dans la barre de notification, puis attendez que la vidéo soit enregistrée dans le galerie de votre smartphone.
Si votre smartphone n'a pas la fonction d'enregistrement d'écran, je vous en signale quelques applications externes très utile, ce qui peut faire pour vous. Consultez le guide que j'ai consacré à l'enregistrement sur des appareils Android pour en savoir plus.
Sur les appareils iOS / iPadOS, la procédure d'inscription est vraiment simple et intuitive. En fait, il vous suffit de vous connecter au Centre de contrôle avec un balayage du coin supérieur droit vers le bas (pour les appareils avec Face ID) ou de bas en haut, au centre (sur les appareils avec un bouton d'accueil physique).
Repérez ensuite l'icône en forme de boule de queue et, une fois tapé dessus, l'enregistrement de l'écran commencera (après un compte à rebours). Maintenez la balle enfoncée longuement pour activer également l'enregistrement de la microfono.
Si vous ne trouvez pas cette option, pour la faire apparaître, allez dans le menu Paramètres> Centre de contrôle> Personnaliser les contrôles. Enfin, appuyez sur l'icône + placé à côté de l'article Enregistrement d'écran et vous avez terminé.
À la fin, appuyez sur leindicateur rouge dans la barre supérieure, pour arrêter l'enregistrement, qui sera enregistré dans l'application photo. Pour tous les détails, je vous recommande de lire mes guides sur la façon d'enregistrer l'écran de l'iPhone et de l'iPad.
Comment enregistrer un webinaire