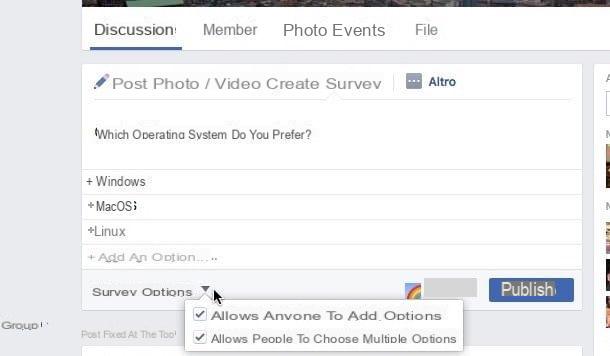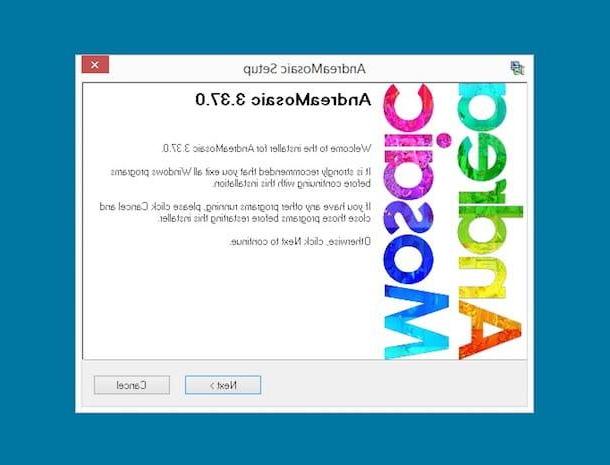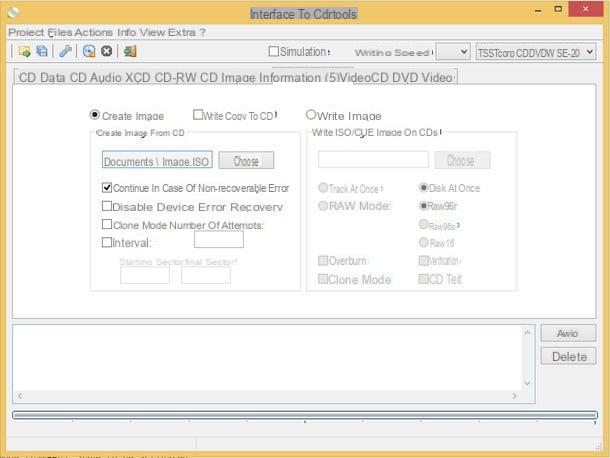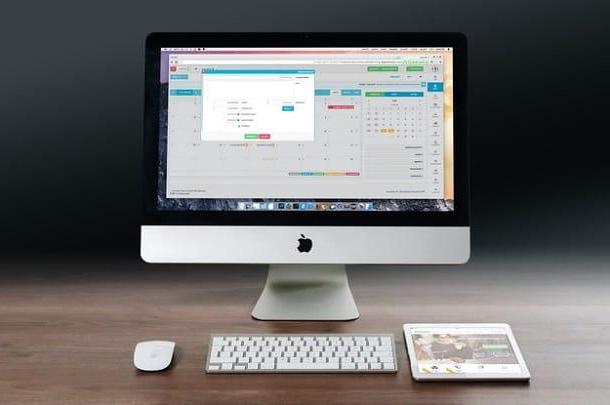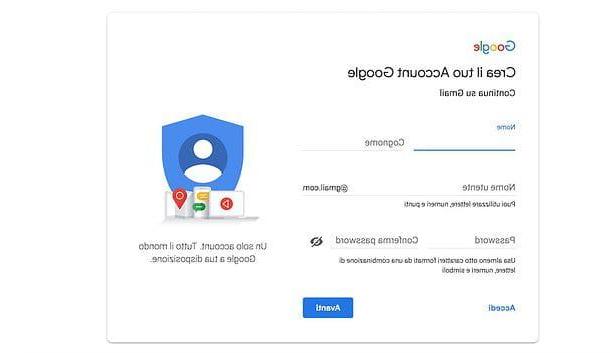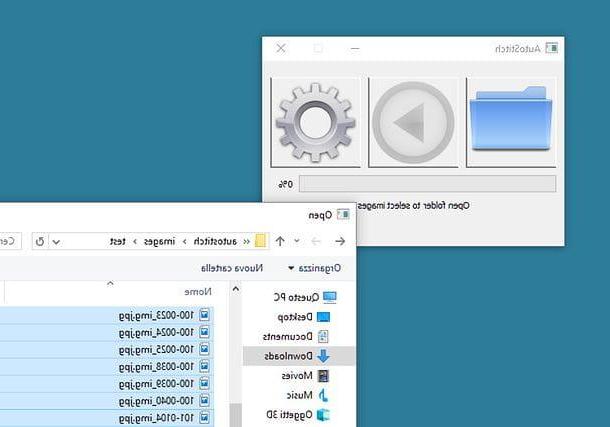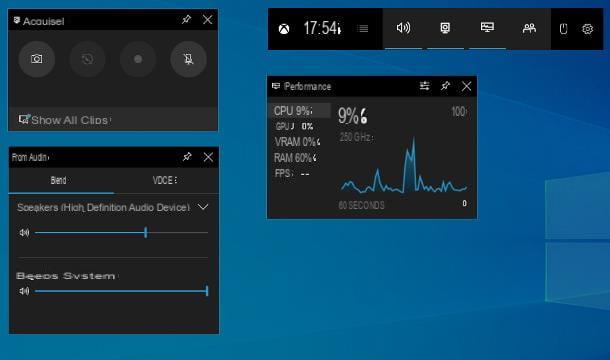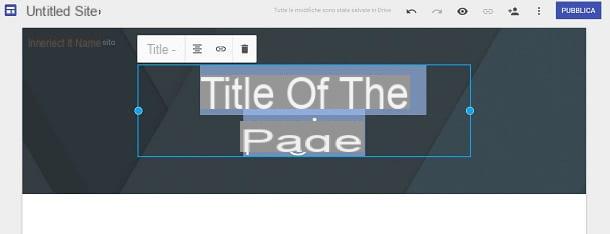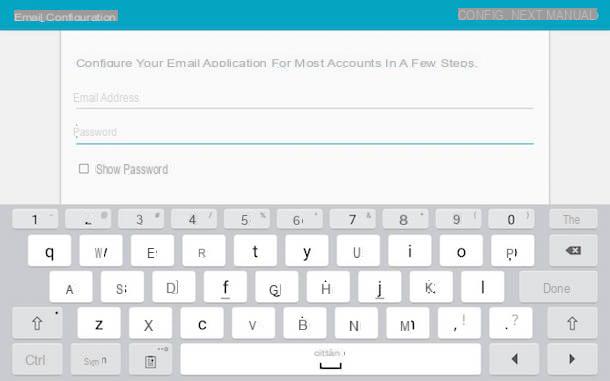Como gravar um webinar no PC
Existem várias plataformas para a transmissão de um webinar e algumas delas oferecem opções internas para o download de gravações de conferências transmitidas. Não se preocupe, mesmo que a plataforma que você usa não tenha esse recurso, vou mostrar como registrar um webinar grátis por meio de ferramentas externas. Mas lembre-se: antes de fazer uma gravação, caso você seja o organizador da reunião, você deve informar todos os participantes, incluindo aqueles conectados mais tarde e obtendo os seus consentimento para registro. Dito isso, quando você estiver pronto, convido-o a continuar lendo.
Como gravar um webinar sobre Zoom
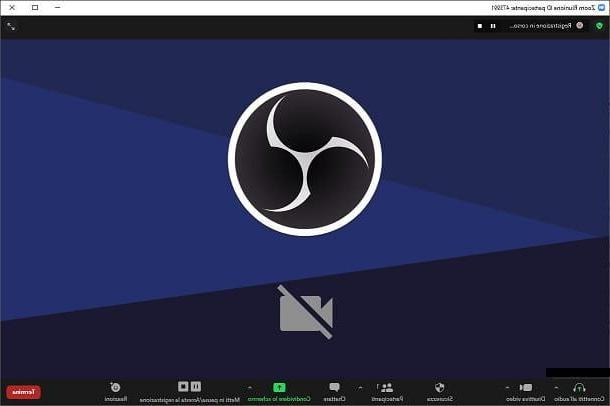
Zoom é uma das principais plataformas de transmissão de webinars. Ele vem como um programa gratuito para download no site do desenvolvedor, disponível para ambos Windows que para MacOS. Se precisar, expliquei como fazer o download e instalá-lo em meu guia dedicado ao tema.
Embora o download seja gratuito, o programa oferece algumas configurações desbloqueáveis por uma taxa, o que também afeta a capacidade de gravar um webinar e salvá-lo via nuvem. De qualquer forma, não se preocupe, é possível gravar um webinar ao vivo também por meio da versão gratuita do programa.
Primeiro, você precisa se certificar de que a videoconferência da qual está participando está habilitada para registro. Esta oportunidade deve ser dada pelo usuário que organiza o webinar, portanto você não poderá se cadastrar através do serviço dentro da plataforma se o organizador não tiver ativado a possibilidade.
Caso contrário, participe da videoconferência pelo link ou pelo Código de Reunião que foi fornecida a você e observe cuidadosamente a barra de ferramentas na parte inferior. Se habilitado para gravação, você deve encontrar, à direita, um botão chamado inscrição.
Clique nele e escolha se deseja salvar a gravação em seu computador ou na nuvem. Mas saiba que para se registrar na nuvem você terá que se inscrever no Zoom PRO plano, do custo de 139,90 € por ano. Em seguida, selecione a opção Grave neste computador, também acessível pela combinação de teclas Alt + R.
Assim que a gravação for iniciada, em vez do botão inscrição você verá duas opções lado a lado: aquela chamada Pausa e que Pare de gravar útil, precisamente, para interromper temporariamente ou permanentemente a gravação.
Ao final da reunião, o arquivo de gravação é convertido em arquivo MP4 e pode ser encontrado na pasta aberta automaticamente ao final do processo de conversão.
Nada mais simples, mas lembre-se que para se inscrever no webinar você precisa da autorização do organizador. Se você foi o anfitrião, no entanto, saiba que os participantes do webinar serão informados sobre a gravação em andamento, portanto, recomendo que você os notifique com antecedência para obter seu consentimento.
Como gravar um webinar no Meet
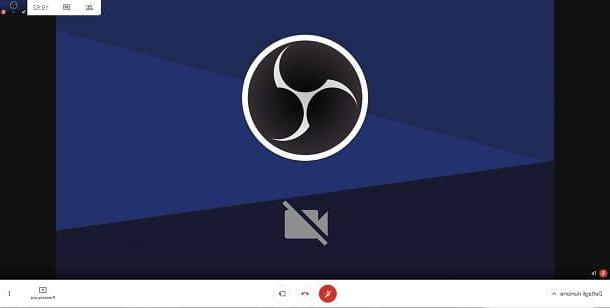
Google Conheça é uma plataforma online gratuita desenvolvida pelo Google que permite que usuários com contas do Google participem de reuniões e videoconferências. No momento em que este artigo foi escrito, o recurso de registro do webinar Meet é oferecido apenas nas versões pagas do serviço: Padrão de Negócios e adição, Empreendimento, Fundamentos da educação, adição ed Essentials.
Portanto, em primeiro lugar, se você for o proprietário de um dos planos em questão, faça login no Google Meet; então, se você for um administrador, prossiga para ativar o serviço Google drive. Na verdade, as gravações serão salvas no próprio espaço em nuvem do Google, vinculado à sua conta.
Em seguida, conectado à página de login do Google Workspace, clique no botão Console de Administração, localizado no canto superior direito, pressione o botão para a frente e selecione sua conta do Google empresarial ou escolar. Em seguida, conclua o login digitando o senha e pressionando a tecla para a frente.
Na tela aberta, clique no menu Aplicaçõese selecione o submenu Espaço de trabalho do Google. Na lista que apareceu, localize Drives e documentos e clique no botão Status do serviço. Escolha a opção Ativo para todos, para ativá-lo para todos os usuários da organização, finalmente pressione o botão ressalva.
Depois disso, ele retorna para a tela Aplicações, clique novamente Espaço de trabalho do Google e pressione no item Google Conheça. Em seguida, clique nos itens Configurações de vídeo para Meet e inscrição, depois de selecionar ounidade organizacional.
Por fim, marque a caixa Permitir que os usuários gravem suas próprias reuniões. Clique no botão ressalva confirmar. Você pode consultar o guia oficial oferecido pelo Google para saber mais detalhes.
Depois de conceder as permissões de registro, seja você um participante ou um organizador, faça login em webinar ou para a reunião através do ligação e clique em três pontos no canto inferior direito.
Em seguida, selecione o item Reunião de registro no menu aberto e clique no botão aceitável no pop-up que aparece na tela, no qual é solicitado que você confirme se obteve o consentimento para o registro de todos os participantes.
Para parar a gravação, o procedimento é o mesmo mostrado acima. Especificamente, você precisa clicar em três pontos no canto inferior direito e escolha o item do menu Pare de gravar. Clique no botão novamente Pare de gravar, confirmar.
As gravações são salvas na conta do Google Drive conectada, portanto, para encontrá-las, vá para a seção Meu disco e procure a pasta Gravações de encontros, criado automaticamente pela plataforma.
Para saber mais, sugiro que você consulte o guia que dediquei detalhadamente à gravação de uma videoconferência no Google Meet.
Como gravar um webinar de equipes
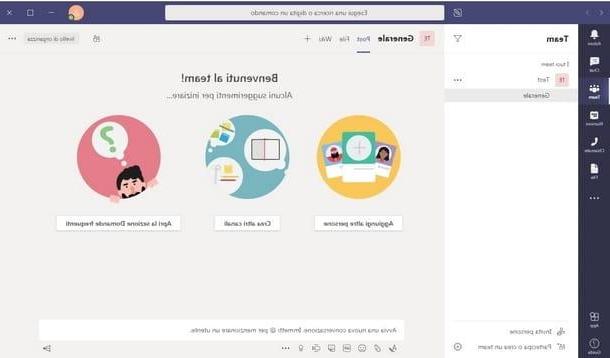
Microsoft Teams é a plataforma oficial desenvolvida pela Microsoft para compartilhamento e transmissão de conferências e webinars. Para habilitar os registros, no entanto, é necessário ter uma assinatura Office 365 E1/E3/E5/A1/A3/A5, Microsoft 365 Business Premium, Padrão de Negóciosum Básico de Negócios.
Depois de fazer o download do aplicativo e entrar nele (remeto-lhe o meu guia sobre o assunto, se você não souber como fazê-lo), Avvia uma nova reunião, ou partecipa para uma reunião que você agendou anteriormente.
Lembre-se de que, para gravar a reunião, você deve ter uma licença para usar o programa daqueles descritos acima e não ser identificado como um usuário convidado da reunião ou webinar.
Lembre-se de notificar os participantes da reunião sobre a gravação (que, em qualquer caso, receberão uma notificação de que a gravação foi iniciada), em seguida, clique no botão três pontos lugares na barra de menu, chamados Outras opções. No menu que apareceu, escolha a opção Reunião de registro.
Quando você pretende encerrar a reunião, proceda como acima e clique no botão Pare de gravar. Em seguida, clique novamente na entrada no pop-up de confirmação. Após o webinar, o Teams irá criar um link exclusivo, através do qual você poderá visualizar e baixar a gravação da reunião e que poderá ser compartilhado com outros membros da mesma.
A gravação é armazenada dentro do serviço Microsoft Streams. Para encontrá-lo, vá para a página inicial do Microsoft 365 e clique na opção para Microsoft Streams, em que todas as gravações feitas estão disponíveis.
Em seguida, clique nas opções Conteúdo Pessoal e Vídeo, para ver a lista de gravações feitas. Usando os botões à direita dos vídeos, você pode gerenciar a privacidade das gravações e escolher a quem torná-las acessíveis.
Em vez disso, clique no lápis para editar os detalhes de um vídeo ou para baixá-lo. No canto superior direito, você pode escolher se deseja clicar na opção Baixar video, para baixar o filme em seu computador, ou em Apagar vídeo, para excluí-lo. O processo de salvamento da gravação pode demorar alguns minutos, dependendo da duração da gravação feita.
Como gravar outros webinars
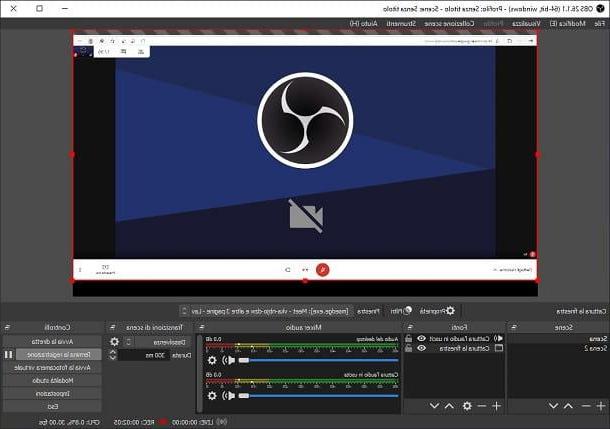
Conforme mencionado, nem todas as plataformas oferecem a oportunidade de gravar webinars e videoconferências. Para contornar essa possível deficiência, é possível usar softwares de gravação de tela, como o muito famoso OBS (Open Broadcaster Software), que é gratuito, de código aberto e compatível com todos os principais sistemas operacionais (Windows, macOS e Linux). Consulte o guia que dediquei a este programa para saber como fazer o download e instalá-lo em seu computador. Depois de fazer isso, você estará pronto para gravar um webinar com o Windows, gravar um webinar com Mac ou mesmo com Linux, dependendo do sistema operacional que você usa.
O procedimento para gravar um webinar com OBS é muito simples e não varia dependendo do sistema operacional no qual o programa está instalado. Primeiro, abra OBS e clique no botão +, presente no submenu nomeado fontes, que está localizado na parte inferior esquerda (se esta for a primeira vez que você usa o programa, pule o procedimento de configuração inicial). Em seguida, escolha a opção Capture a janela e observe atentamente a tela recém-aberta.
No menu de rolagem Janela, selecione o aplicativo no qual você abriu o webinar (por exemplo, o navegador), você será capaz de reconhecê-lo a partir da imagem que aparece na janela do OBS. Você pode deixar o resto ligado omissão, mas meu conselho é clicar em Esconda o cursor, para não mostrar o ponteiro do mouse na gravação.
Em seguida, pressione o botão OK e saia do programa com o webinar aberto. Em seguida, pressione o botão novamente + no menu fontes e escolha a opção desta vez Capture saída de áudio, para gravar áudio proveniente do computador. No menu exibido, escolha como Dispositivo de captura soar omissãoou selecione os dispositivos de áudio usados pelo seu computador no menu suspenso. Se você tem um Mac, infelizmente esta opção não está disponível, a menos que após a instalação de ferramentas especiais de terceiros. Eu expliquei tudo para você no meu tutorial sobre como gravar a tela do Mac com áudio interno.
Para capturar áudio do microfone / webcam, você pode selecionar a repetição do procedimento acima, mas selecionando a opção desta vez Capture áudio de entrada no menu de origem.
Por fim, acesse o menu Controllie selecione o item saída e definir as configurações do vídeo que deseja obter: você pode entrar no Caminho de registro, a Qualidade de gravação, o Formato de gravação (ex. MP4 ou MKV) e la Vídeo codifica. Antes de sair das configurações, clique nos botões Aplicar e OK.
Assim que tudo estiver configurado corretamente, clique no botão Comece a gravar, para iniciar a gravação. Assim que a gravação começar, você pode clicar no botão Pausa, para parar a gravação momentaneamente, ou em Finalize o cadastro, para interromper a gravação permanentemente e salvar o arquivo de vídeo. Você pode encontrar o registro completo clicando em Envie o e, em seguida, Ver gravações.
Como gravar um webinar em smartphones e tablets
Caso você precise gravar um webinar em dispositivos móveis, como smartphones o comprimido, saiba que existem funções internas aos aplicativos nos quais são transmitidos e funções de gravação incluídas nos sistemas operacionais Android e iOS / iPadOS. Aqui está tudo em detalhes.
Como gravar um webinar sobre Zoom
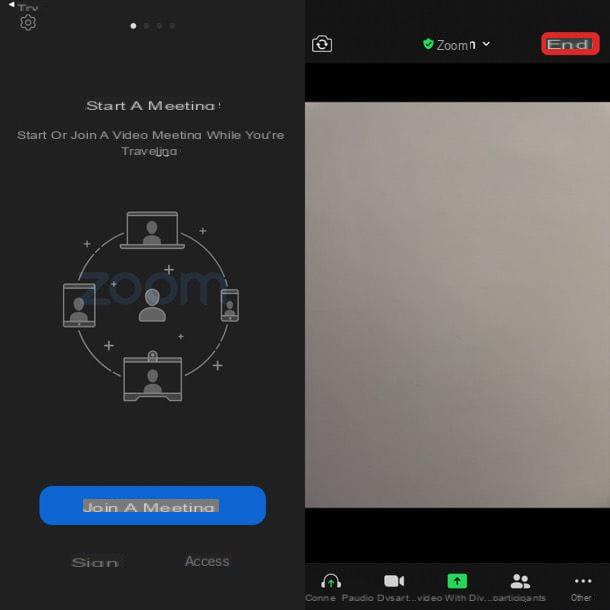
Zoom está disponível no Android (também em lojas alternativas, para dispositivos sem serviços do Google) e iOS / iPadOS e seu aplicativo oficial permite gravar webinars com o consentimento do organizador, mas somente após a compra da versão paga, Zoom Pro, que ao custo de 139,90 euros por ano permite que você tenha acesso ao espaço na nuvem em que as gravações são armazenadas.
Para prosseguir, no menu ... presente no canto inferior direito da tela ao vivo, você deve pressionar o botão chamado inscrição. Você pode então clicar em Pare de gravar para parar a gravação. O vídeo será enviado automaticamente para o serviço de nuvem fornecido pela Zoom, embora não seja possível salvar o vídeo localmente.
Como gravar um webinar no Meet
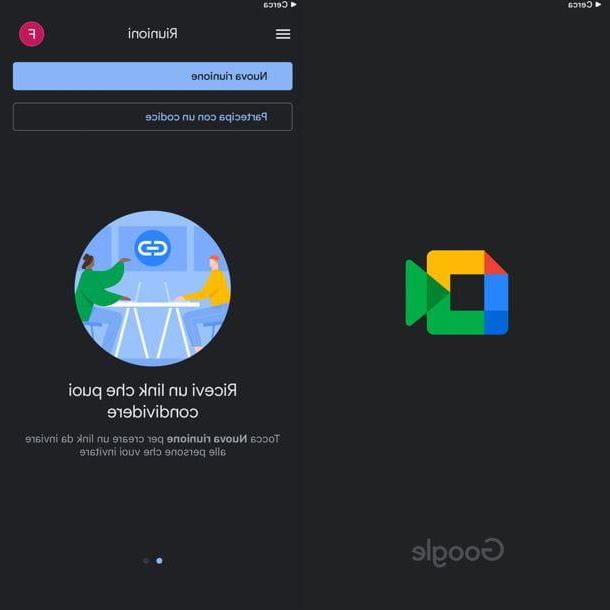
Google Conheça está disponível como um aplicativo para Android e iOS / iPadOS. Infelizmente, no entanto, isso não permite o registro de webinars ou transmissões ao vivo por meio de uma função interna.
Mas não se preocupe: mostrarei a você mais tarde alguns métodos úteis para gravar ao vivo nesta plataforma, tanto do Android quanto do iPhone.
Como gravar um webinar de equipes
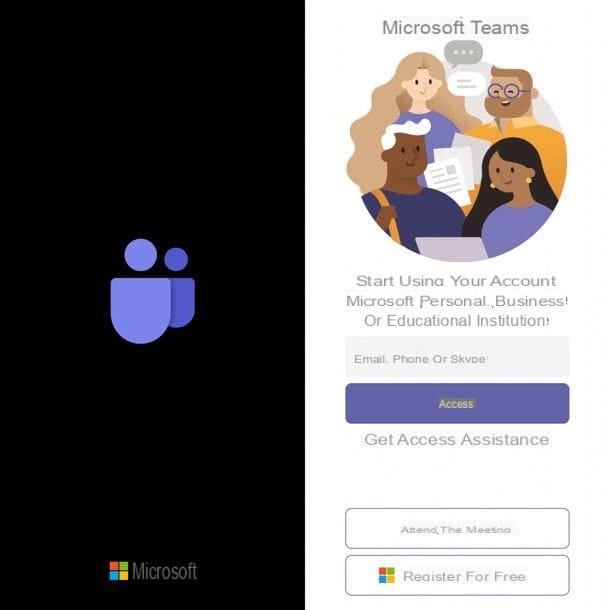
Microsoft Teams está presente nas lojas Android (também nas lojas alternativas, para dispositivos sem serviços Google) e iOS / iPadOS através de uma aplicação que oferece as mesmas funcionalidades da versão Web. Uma vez logado, a gravação de vídeo só é habilitada para usuários com contas com assinaturas Office 365 E1/E3/E5/A1/A3/A5, Microsoft 365 Business Premium, Padrão de Negóciosum Básico de Negócios.
Não é possível gravar o vídeo da reunião através do serviço interno, mesmo estando inscrito como convidado (convidado), para o fazer terá de recorrer a métodos alternativos de gravação do ecrã, que explicarei mais tarde.
Se, por outro lado, você é o organizador da transmissão ao vivo ou tem acesso à oportunidade de registro, vá para três pontos presente no canto inferior direito da tela ao vivo e toque no item Reunião de registro.
Os participantes serão notificados sobre o registro por meio de uma notificação, portanto, informe-os antes de iniciar o registro. O webinar será salvo em Microsoft Streams no final da gravação, que ocorre quando você pressiona o botão novamente Pare de gravar, colocado no menu com os três pontos.
Como gravar outros webinars
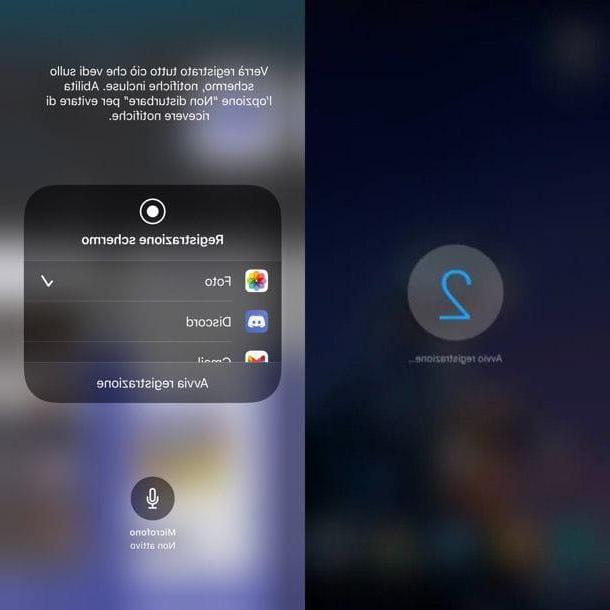
Ambos os aparelhos Android do que aqueles iOS / iPadOS têm funções internas que permitem gravar sua tela. Porém, tenha cuidado: alguns aplicativos, como Google Conheça, não permitem que você grave áudio ao vivo. Para contornar esse problema, ao se registrar, certifique-se de selecionar também a opção de registrar osom do microfone, portanto, coloque o volume no máximo e mantenha o telefone em um local silencioso enquanto o webinar estiver sendo reproduzido. Não é exatamente o melhor, mas é a única solução viável, desculpe!
Dito isso, na maioria dos dispositivos com Android 5.0 ou posterior existe um aplicativo chamado Tela de registro o Screen Recorder. Para usá-lo, após abrir o webinar, saia da tela por um momento e abra o aplicativo de gravação de tela, em seguida, toque no botão para iniciar a gravação e fornecer todas as permissões necessárias. Às vezes, o aplicativo de gravação de tela também está presente no Centro de Notificação do Android, na forma de um ícone de câmera de vídeo.
O telefone começará a gravar tudo na tela, depois retornará à plataforma em que o webinar está sendo transmitido e deixará o smartphone ativo na transmissão ao vivo para continuar a gravação. Caso queira interromper a gravação, toque no botão gravar que deve estar sobreposto em um canto da tela, ou no botão Pare colocado na barra de notificação e, em seguida, aguarde até que o vídeo seja salvo no galeria do seu smartphone.
Se o seu smartphone não possui a função de gravação de tela, vou apontar alguns aplicações externas muito útil, o que pode fazer por você. Consulte o guia que dedico à gravação em dispositivos Android para saber mais.
Em dispositivos iOS / iPadOS, o procedimento de registro é muito simples e intuitivo. Na verdade, você só precisa fazer login no Centro de Controle deslizando do canto superior direito para baixo (para dispositivos com ID facial) ou de baixo para cima, no centro (em dispositivos com um botão inicial físico).
Em seguida, localize o ícone com a forma de um tomada e, uma vez tocado nele, a gravação da tela começará (após uma contagem regressiva). Segure a bola por um longo tempo para também ativar a gravação do microfone.
Se não encontrar esta opção, para fazê-la aparecer, vá ao menu Configurações> Centro de controle> Personalizar controles. Finalmente, toque no ícone + colocado ao lado do item Gravação de tela e pronto.
No final, toque noindicador vermelho na barra superior, para interromper a gravação, que será salva no aplicativo foto. Para todos os detalhes, recomendo que você leia meus guias sobre como gravar a tela do iPhone e do iPad.
Como gravar um webinar