Programas para gravar a tela
Você procura por deuses programas para gravar a tela e você não sabe em quais recursos contar? Então experimente agora os que encontrar indicados abaixo: existem três dos melhores na praça!
OBS (Windows / macOS / Linux)
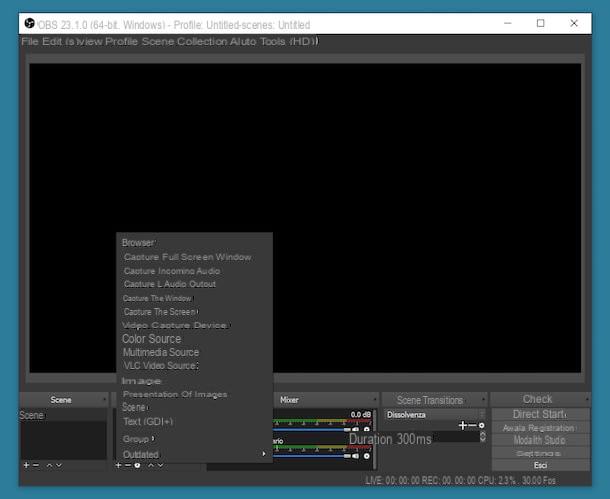
O primeiro software de gravação de tela útil que gostaria de convidá-lo a considerar é OBS: é um programa de código aberto que permite fazer gravações da tela do PC, capturar streams de áudio / vídeo de fontes externas e transmitir vídeo em streaming. É gratuito, simples de usar e é compatível com Windows, macOS e Linux.
Para baixá-lo para o seu computador, acesse seu site oficial, selecione o logotipo do sistema operacional você usa no seu PC e clique no botão Baixe o instalador que aparece no canto inferior direito.
Quando o download for concluído, se você estiver usando Windows, abra o arquivo .exe obtido e clique nos botões Sim, Próximo e Concordo, na janela que aparece na área de trabalho. Em seguida, pressione o botão novamente Próximo, então sobre isso Instalar e finalmente, su Terminar. Se, durante a instalação, um aviso for exibido indicando que você também precisa instalar Visual C + +, você concorda com isto: é um componente gratuito, produzido pela Microsoft, essencial para o correto funcionamento do programa.
Se você estiver usando MacOS, abra o pacote .pkg obtido e, na janela que aparece na tela, primeiro clique no botão Continuando duas vezes seguidas e depois nisso Instalar. Portanto, digite o senha da sua conta de usuário no macOS, clique no botão perto e, finalmente, sobre isso mudança. Em seguida, inicie o programa usando o Launchpad ou usando Holofote, Siri ou, novamente, abrindo a pasta Aplicações.
Agora que você vê a janela principal do OBS na tela, siga o assistente de configuração rápida que é oferecido a você. Em seguida, clique no botão Configurações localizado no canto inferior direito, selecione o item saída na barra lateral esquerda, marque a caixa ao lado do texto Ativar configurações de codificação avançadas e selecione o formato e a taxa de bits que deseja usar para suas gravações no menu suspenso Formato de gravação.
Em seguida, clique no botão Massa folhada localizado em correspondência com a redação Caminho de registro e indique a pasta onde deseja que as gravações sejam salvas. Em seguida, salve as alterações feitas clicando nos botões Aplicar e OK.
Após configurar o programa corretamente, vá até a janela principal do mesmo e indique de quais fontes deseja se cadastrar. Para fazer isso, clique no botão [+] colocado em correspondência com a seção fontes, selecione o item Capture a tela a partir do menu que se abre e pressione o botão OK duas vezes seguidas.
Você deseja capturar apenas a janela de um determinado aplicativo? Se sim, selecione a opção Janela de captura. Se, por outro lado, deseja gravar apenas a janela de um software rodando em tela cheia, escolha a opção Janela de captura em tela inteira.
Mais tarde, se necessário, mova / redimensione o retângulo de seleção em relação ao reinício da tela presente na parte central da janela OBS, defina o volume do áudio a ser capturado usando as barras de ajuste localizadas na parte inferior central e pressione o botão Comece a gravar.
Quando julgar apropriado, você pode interromper o registro clicando no botão Pare de gravar localizado na parte inferior direita. O arquivo de vídeo resultante será salvo automaticamente na pasta indicada anteriormente nas configurações do software.
Para obter mais detalhes sobre como o programa funciona, sugiro que você leia meu tutorial dedicado especificamente a como fazer download do OBS.
Screencast-o-Matic (Windows / macOS)
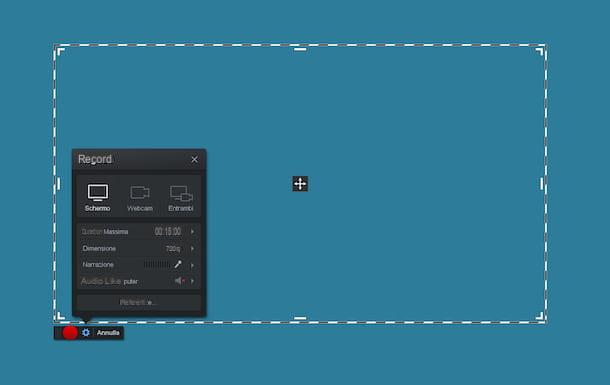
Outra ótima ferramenta que eu convido você a considerar para gravar a tela do seu computador é Screencast-o-Matic. Não é propriamente um software, há que dizer: é, de facto, um serviço online que permite criar gravações no ambiente de trabalho depois de descarregar e instalar uma aplicação especial, disponível para Windows e macOS. É grátis, mas permite fazer gravações de até 15 minutos, marcar seus filmes e capturar apenas o áudio do microfone sem incluir o do PC. Para contornar essas limitações, você precisa se inscrever em um plano pago (com custos a partir de $ 1,50 / mês).
Para utilizar o Screencast-o-Matic, acesse o site do serviço e clique no botão Comece a gravar gratuitamente. Na nova página que é mostrada a você, certifique-se de que ocityno no menu suspenso à esquerda (se não, você mesmo pode fazer isso) e pressione o botão Inicie o Gravador Gratuito e no link Baixe o iniciador para baixar o aplicativo necessário para executar o Screencast-o-Matic.
Quando o download for concluído, se você estiver usando Windows, abra o arquivo .exe obtido e, na janela que aparece na área de trabalho, clique no botão Sim. Se você estiver usando MacOS, abra o pacote .dmg obtido, clique duas vezes noícone de caixa aberta presente na janela que você vê aparecer na mesa e pressione o botão OK.
Neste ponto, se é sua intenção gravar toda ou parte da tela do PC, clique no botão Tela e defina a área da área de trabalho de seu interesse ajustando o retângulo de seleção apropriado. Se você quiser incluir a gravação da webcam também, clique no botão na webcam e coloque a caixa relevante no local da tela que melhor se adapta a você. Para habilitar ambas as funções, clique no botão tanto. Para definir a resolução e escolher se deseja ou não ativar o microfone, selecione os itens respectivamente Dimensões e narração.
Após configurar o Screencast-o-Matic, comece a gravar clicando no botão Rec. Mais tarde, você pode parar clicando nos botões Pausa e Fatto. Em seguida, use o editor mostrado para adicionar, se desejar, textos e música ao vídeo obtido e salve o arquivo de vídeo resultante clicando no botão botão indicando seu duração e, em seguida, escolher o local para onde copiá-lo.
Programas para gravar com webcam
Gostaria de criar vídeos usando a webcam conectada ao seu computador, mas não sabe qual software usar para o efeito em questão? Então tente eu programas para gravar com webcam que você encontra nas linhas a seguir.
ManyCam (Windows / macOS)

O primeiro dos programas de gravação de webcam que sugiro que você considere é ManyCam: é um software para Windows e macOS que permite aproveitar a webcam para fazer streaming direto, gravar vídeos durante videoconferências e muito mais. É gratuito, mas com algumas limitações, incluindo a impossibilidade de gravar em alta resolução. Além disso, aplique uma marca d'água nos vídeos. Ao subscrever, por outro lado, um dos planos pagos disponíveis (com custos a partir de 27 dólares / ano) é possível desbloquear todas as funções do programa e retirar o logótipo impresso nos filmes.
Para baixar ManyCam em seu computador, vá para o site do software, clique no botão Baixe o ManyCam e então pressione o botão Faça o download.
Após o download, se você estiver usando Windows, abra o arquivo .exe obtido e, na janela que aparece na área de trabalho, clique nos botões Sim, ACEITAR, Próximo e Terminar.
Se você estiver usando MacOS, abra o pacote .dmg obtido, inicie o arquivo .pkg dentro, pressione o botão duas vezes seguidas Continuando, então Aceitar e Instalar. Em seguida, digite o senha da sua conta de usuário no macOS, clique no botão Instalar software e, finalmente, pressione os botões OK e perto.
Posteriormente, você se encontrará em frente à janela principal do programa. Na caixa à esquerda está o que é levado pela webcam, enquanto na barra lateral à direita estão os controles para alterar a resolução, zoom, cores e outros parâmetros de recuperação.
Para iniciar a gravação, clique no ícone câmera de vídeo colocado na parte inferior. Em seguida, pressione o mesmo botão novamente, quando quiser pará-lo. Para criar transmissões ao vivo no Facebook, YouTube e outros serviços, em vez disso, clique noantena. Se você estiver interessado nisso, gostaria de salientar que você também pode tirar fotos de si mesmo clicando no botão com o câmera.
Ao gravar com a webcam, você também pode adicionar efeitos e adesivos ao vídeo. Para fazer isso, clique no botão com o varinha mágica à direita e selecione um dos efeitos disponíveis. Se, ao fazer isso, você vir um aviso de que é necessário baixar um módulo adicional para reconhecimento de rosto, concorde com isso.
Photo Booth (macOS)
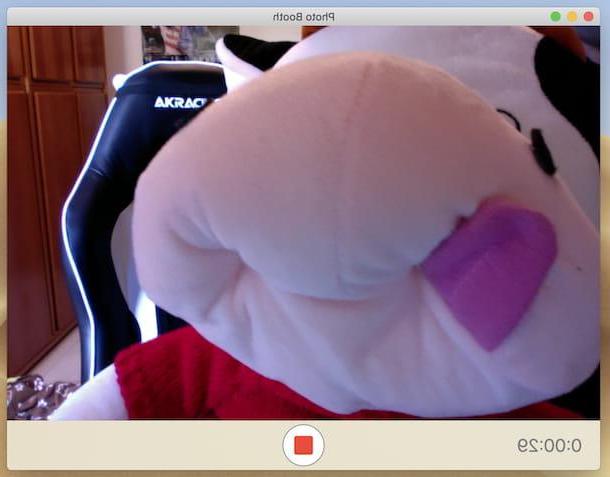
Você está usando um Mac? Nesse caso, tenho o prazer de informar que você pode fazer gravações de webcam sem instalar software externo. Na verdade, você pode fazer tudo usando Photobooth, o aplicativo já está incluído em MacOS para capturar vídeo via webcam. É super fácil de usar e permite gravar filmes enquanto aplica efeitos especiais divertidos. Observe que, se necessário, o aplicativo também pode ser usado para tirar fotos.
Para usá-lo, chame o Photo Booth usando o Launchpad ou, alternativamente, por meio de Holofote, Siri ou da pasta Aplicações do macOS. Assim que a janela do programa for exibida, clique no ícone de filme cinematográfico localizado no canto inferior esquerdo e comece a gravar pressionando botão vermelho com câmera que está localizado no centro inferior. Quando quiser, você pode parar a gravação clicando no botão Parar, sempre localizado no centro inferior.
Assim que a gravação for interrompida, o arquivo relevante será salvo diretamente na pasta Imagens> Biblioteca do Photo Booth do Mac. Eventualmente, no entanto, você pode exportá-lo para qualquer caminho arrastando a miniatura do vídeo na parte inferior da janela do aplicativo para fora dele e soltando-o na posição de sua preferência.
Note, então, que antes de iniciar a gravação com a webcam, você pode configurar o uso de um efeito clicando no botão Effetti localizado no canto inferior direito e escolhendo o que você preferir clicando sobre ele.
Além disso, se você quiser aproveitar a função de tirar fotos, clique no ícone com o praça (para fazer uma foto "normal") ou aquela com a quadrado dividido em quatro seções (para fazer uma imagem com quatro fotos) e, em seguida, pressione o botão com o Câmera que você encontra no centro inferior.
Programas para gravar voz e música
Nós chegamos agora a programas para gravação de voz e música: existem para Windows e para macOS e Linux. Tenho certeza de que os listados abaixo atenderão às suas necessidades.
Audacity (Windows / macOS / Linux)

Audacity é considerado, com razão, o melhor editor de áudio gratuito, além de open source. Na verdade, permite-lhe criar, cortar, fundir e editar qualquer tipo de faixa de áudio de forma rápida e fácil, graças a uma série de filtros personalizáveis que pouco têm a invejar aos encontrados nas mais célebres soluções pagas. Entre as suas inúmeras funções, está também a que permite gravar o áudio que sai do microfone ou os sons, vozes e canções que passam pela placa de som do PC. Ele está disponível para Windows, macOS e Linux.
Para baixar o Audacity em seu computador, vá para a página de download do programa em Sourceforge e clique no botão Baixar.
Download concluído se você estiver usando Windows, abra o arquivo .exe obtido e, na janela que é mostrada a você na área de trabalho, clique nos botões Sim, OK, para a frente (quatro vezes seguidas) e Instalare, em seguida, conclua a configuração pressionando o botão mais uma vez para a frente e nessa final. Se você vir uma janela relacionada à instalação de alguns plug-in, clique no botão OK concordar com a coisa.
Se você estiver usando MacOS, abra o pacote .dmg entendi, arraste oícone do programa na pasta Aplicações, clique com o botão direito sobre ele e selecione o item Apri no menu que aparece. Em seguida, pressione o botão Apri em resposta ao aviso que aparece na tela, a fim de executar o programa vai contornar as limitações da Apple para aplicativos de desenvolvedores não certificados (uma operação que deve ser realizada apenas na primeira inicialização).
Agora que, independentemente do sistema operacional, você vê a janela principal do Audacity em sua tela, clique no botão OK e também começa a gravar o áudio pressionando o botão Rec que está no topo. Para interromper a gravação, no entanto, clique no botão Parar (sempre colocado no topo da janela).
A trilha da gravação ficará visível na parte central da janela, enquanto à esquerda você encontrará as informações relativas à trilha e os comandos para gerenciar o som. Na parte inferior, entretanto, existem os controles para ajustar a frequência e definir os pontos inicial e final de qualquer seleção.
Se julgar necessário, ressalto que também pode usar os menus e opções relacionadas que encontra na barra de ferramentas na parte superior para aplicar vários efeitos, gerar silêncios, ruídos, etc. Abaixo dos menus, você encontrará os botões e controles para gerenciar a reprodução de áudio e realizar operações básicas de edição.
Depois de fazer todas as alterações necessárias, você pode salvar sua gravação de áudio clicando no menu Envie o localizado no canto superior esquerdo, selecionando a opção Exportar áudio (ou aquilo Exportar áudio selecionado, para exportar uma seleção específica), atribuindo um nome ao arquivo, escolhendo o formato de saída e pressionando os botões ressalva e OK.
Observe que, nativamente, o programa não é capaz de exportar arquivos de áudio no MP3. Para lidar com isso, você precisa baixar o plugin gratuito MP3 coxo: para todos os detalhes do caso, recomendo a leitura do meu guia específico sobre o assunto, enquanto para quaisquer informações adicionais sobre o uso do programa recomendo a leitura do meu guia específico sobre como usar o Audacity.
GoldWave (Windows)

GoldWave é um software de edição de áudio tudo-em-um com o qual você pode gravar músicas, editar faixas de música existentes e até mesmo digitalizar vinis em arquivos MP3. Ele suporta todos os principais formatos de arquivo de áudio, é bastante simples de usar e é para Windows. Infelizmente, ele não é gratuito (a licença vitalícia custa US $ 45, enquanto a licença anual custa US $ 15), mas pode ser baixado como uma versão de teste gratuita que funciona sem limitações por 30 dias.
Para baixar o programa em seu PC, acesse seu site e clique no botão Baixe GoldWave vx.xx que você encontra no topo.
Assim que o download for concluído, abra o arquivo .exe obtido e, na janela que aparece na área de trabalho, clique no botão Sim. Em seguida, clique no botão para a frente duas vezes e assim final para concluir a configuração. Em seguida, clique no botão OK.
Agora, inicie o programa clicando duas vezes no programa relevante link presente na área de trabalho ou ligue para ele do menu Iniciar e, na janela da mesma que é mostrada na tela, pressione o botão Novo localizado na parte superior, para que a gravação de áudio comece.
No centro da janela você encontrará o caminho do arquivo. Usando os botões na barra de ferramentas na parte superior, você pode, se necessário, fazer alterações adicionando vários efeitos, intervindo no ruído, no nível de áudio, etc. Na janela à direita, entretanto, há controles para reprodução e equilíbrio de volume.
Quando achar conveniente, você pode salvar o arquivo de áudio clicando no menu Envie o no canto superior esquerdo, selecionando o item Salvar como deste último (ou daquele Salvar seleção como, para salvar uma seleção específica) e indicando o local e o formato de saída. Fácil, certo?
GarageBand (macOS)
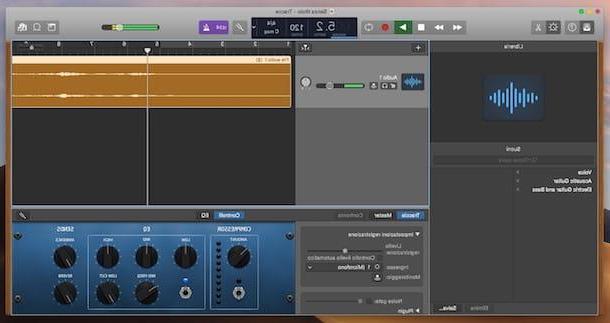
Você está usando MacOS? Nesse caso, você tem outro ótimo programa ao seu lado para gravar voz e música: GarageBand. Você nunca ouviu falar disso? Sem problemas, vamos consertar imediatamente: este é um aplicativo desenvolvido diretamente pela Apple para seus usuários que permite criar composições musicais com diversos instrumentos, efeitos e faixas, bem como gravar todos os tipos de fontes de áudio. O programa vem pré-instalado em todos os Macs, mas se removido, pode ser baixado gratuitamente na Mac App Store.
Para usá-lo, primeiro inicie-o chamando-o por meio do Launchpadatravés de Holofote, Siri ou da pasta Aplicações no seu Mac e, uma vez que sua janela principal seja exibida, selecione o ícone Projeto vazio e clique no botão Escolher. Em seguida, indique o tipo de trilha que deseja fazer e pressione o botão Crea.
Neste ponto, clique no botão Rec localizado na parte superior, para iniciar uma nova gravação. Em vez disso, pressione o botão Parar para pará-lo. A trilha do arquivo de áudio ficará então visível na parte central da janela do programa.
Para fazer alterações na gravação, use as várias ferramentas e funções anexadas ao editor. À esquerda você encontrará a biblioteca de sons e instrumentos, enquanto no topo estão os instrumentos com os quais mixar as músicas e os botões que permitem realizar várias operações: ajustar o ritmo, ativar o metrônomo, avançar ou retroceder a reprodução etc. Funções adicionais estão disponíveis na barra de menu.
Para exportar seu cadastro, clique no menu ação, selecione a opção Exportar faixa para disco a partir do último, nomeie o arquivo, indique o formato e a qualidade de saída e especifique o local em seu Mac onde deseja salvar o arquivo.
Para obter mais detalhes sobre como o programa funciona, recomendo a leitura do meu guia específico sobre como usar o GarageBand.
App para gravar
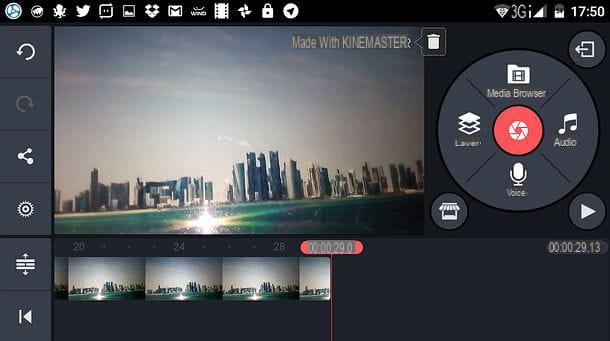
Para concluir, quero apontar alguns aplicativo para gravar de smartphones e tablets. Abaixo, portanto, você encontrará listados os melhores aplicativos para gravar a tela de seus dispositivos, criar clipes de áudio, gravar músicas e fazer vídeos. Divirta-se!
- Cáustico 3 (Android / iOS) - conceituado aplicativo de produção musical que inclui um amplo conjunto de ferramentas para compor música eletrônica de forma simples e divertida. Para Android o download é gratuito, mas para guardar e exportar as músicas (em WAV, OGG ou MIDI) é necessário adquirir o Caustic Unlock Key, que custa 6,99 euros. Para iOS, no entanto, o aplicativo custa 10,99 euros diretamente
- KineMaster (Android / iOS) - aplicativo que permite gravar e editar vídeos utilizando diversas ferramentas e templates pré-estabelecidos, tudo direto da tela do seu dispositivo móvel. É grátis, mas oferece compras no aplicativo (a partir de € 2,29) para desbloquear recursos adicionais.
- Screen Recorder AZ (Android) - aplicativo totalmente gratuito para Android que permite gravar o que acontece na tela do seu smartphone ou tablet. Ele não aplica limites de tempo, não imprime marcas d'água e também oferece suporte à resolução QHD.
- Screen Recorder Mobizen (Android) - aplicativo que permite criar vídeos da tela do smartphone ou tablet com resolução máxima de 1080p. Não tem limite de tempo e inclui um editor prático. Também permite que você fotografe com a câmera frontal do dispositivo, incluindo seu rosto nas gravações. A única desvantagem é que ele marca uma marca d'água nas imagens gravadas. É grátis, mas oferece compras no aplicativo (a partir de 89 centavos) para desbloquear recursos adicionais.
- Gravador de voz (Android) - aplicativo gratuito simples para dispositivos Android que permite gravar qualquer tipo de áudio usando o microfone do seu smartphone ou tablet.
- Clips (iOS) - aplicativo desenvolvido pela Apple para iOS que permite gravar vídeos de forma rápida e fácil, adicionando efeitos, adesivos, escritos, etc. Gratuitamente.
- GarageBand (iOS) - é a contrapartida móvel para dispositivos iOS do software de que falei nas linhas anteriores no que diz respeito à gravação de áudio. Ele oferece a maioria dos recursos do programa Mac e é gratuito.
- Gravação de tela (iOS) - mais do que um aplicativo, é um recurso incluído no iOS, a partir da versão 11 da plataforma. Permite que você grave a tela (incluindo áudio, mas não captura de microfone). Ele pode ser ativado a partir do Centro de Controle do iPhone e iPad. Para mais detalhes, recomendo a leitura do meu guia específico sobre como gravar a tela do iPhone (válido também para iPad).



