Operaciones preliminares

Antes de entrar en los detalles de esta guía y explicarse cómo configurar el extensor TP Link, debe saber que el primer procedimiento de configuración es casi idéntico independientemente del modelo de extensor de rango que tenga. En este tutorial, tomaré un extensor TP Link como referencia TL-WA850RE.
Así que si te estás preguntando cómo configurar el extensor TP Link TL-WA850RE u otro extensor de la conocida empresa china, primero tome el dispositivo en cuestión y conéctelo a una toma de corriente. Para asegurar una cobertura de señal óptima, te recomiendo que coloques el dispositivo en un punto a medio camino entre el enrutador y el área de la casa a cubrir con la señal de Wi-Fi (para que la señal llegue lo suficientemente fuerte al extensor, para luego se repetirá en otras áreas de la casa).
Tan pronto como las luces ubicadas en la parte frontal del extensor se estabilicen, estará listo para comenzar la primera configuración del dispositivo.
Cómo configurar un extensor TP Link
Habiendo hecho las premisas iniciales necesarias, está listo para conocer el procedimiento detallado para configurar un extensor TP Link. Después de conectar el dispositivo a una toma de corriente en casa, puede aprovechar las tecnologia WPS (Configuración protegida Wi-Fi) de su enrutador, descargue una aplicación especial para teléfonos inteligentes y tabletas o usa el navegador instalado en el tuyo computadora. ¿Cómo hacer? ¡Te lo explicaré enseguida!
A través de WPS
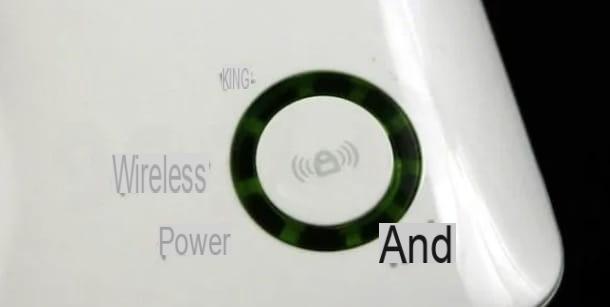
La configuración vía WPS es el procedimiento más rápido para configurar un extensor de rango TP Link: se conectará al enrutador doméstico y se creará automáticamente la red Wi-Fi con cobertura ampliada.
Si su enrutador es compatible con esta tecnología, presione el Botón WPS (a veces representado por dos flechas circulares) en el módem y, dentro de dos minutos, presione el botón de emparejamiento presente en el extensor (debe estar representado por un candado con ondas Wi-Fi a los lados).
Si la comunicación entre los dos dispositivos es exitosa, en unos segundos las luces indicadoras del extensor de rango se estabilizarán y el dispositivo comenzará a repetir la señal de la red Wi-Fi del enrutador. La red Wi-Fi generada por el extensor tendrá el mismo nombre que la del enrutador principal (con el sufijo EXT) y requerirá la misma clave de acceso para poder ser utilizada.
¿Cómo se dice? ¿No pasa nada cuando presiono el botón WPS en su enrutador? En este caso, es posible que la función se haya desactivado en la configuración del dispositivo (quizás por razones de seguridad, ya que la tecnología WPS ha sido objeto de numerosas fallas en el pasado). Además, será útil saber que algunos enrutadores (por ejemplo, algunos modelos de los suministrados por TIM), aunque son compatibles con la tecnología WPS, no tienen un botón de emparejamiento físico: para activar esta función, debe acceder a la configuración del módem. En este sentido, mis guías sobre cómo acceder al enrutador y cómo configurar un enrutador pueden serte útiles.
Desde teléfonos inteligentes y tabletas
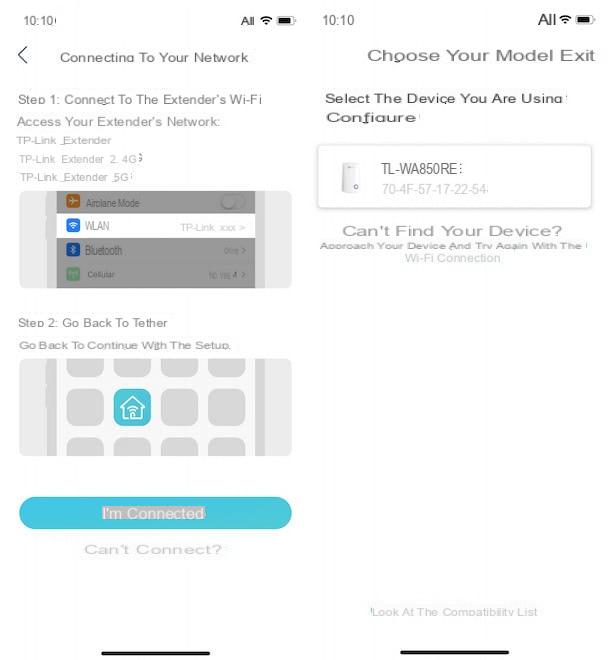
Si su enrutador no es compatible con la tecnología WPS o si prefiere realizar la primera configuración de su extensor de rango da teléfono inteligente o tableta, puedes descargar la aplicación gratuita TP-Link Tether disponible para Android y iOS / iPadOS.
Después de descargar la aplicación en cuestión de la tienda de su dispositivo, iníciela tocando su icono (un casa blanca sobre fondo celeste) en la pantalla de inicio, seleccione la opción Regístrate y toca el botón adelante, luego ingrese los datos requeridos en los campos Correo electrónico e Contraseña y presiona el botón Regístrate, para crear su cuenta.
Alternativamente, seleccionando la opción Salta, puede evitar crear una cuenta TP Link. Sin embargo, al hacerlo, no tendrá acceso a la sección Ayuda, útil para obtener soporte en caso de problemas, y no podrá controlar sus dispositivos TP Link desde otros teléfonos inteligentes / tabletas.
Una vez hecho esto, toque el botón +, para agregar un nuevo dispositivo, seleccione el elemento extensor de rango en la pantalla Configuración del dispositivo y presione los botones adelante e El LED de encendido permanece fijo.
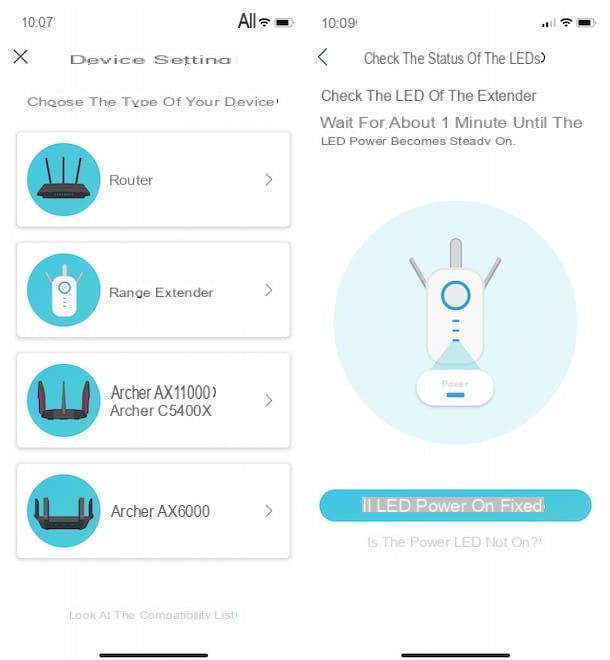
En este punto, debe conectar su teléfono inteligente / tableta a la red creada por el extensor de rango. Para hacer esto, si tiene un dispositivo Android, toca el elemento ajustes presente en la pantalla de inicio, seleccione la opción Wi-Fi y presione en la red llamada Extensor de TP-Link.
Si, por el contrario, tiene un iPhone / iPad, toca el icono rueda de engranaje, para acceder al ajustes iOS / iPadOS, toque el elemento Wi-Fi y, en la sección Redes, elige la red Extensor de TP-Link. Alternativamente, deslice hacia abajo desde la esquina superior derecha de la pantalla, toque largo en el símbolo Wi-Fi dos veces consecutivas y seleccione el malla creado por el extensor. Para el procedimiento detallado, te dejo con mi guía sobre cómo conectar el celular a la red Wi-Fi.
Una vez hecho esto, en la captura de pantalla Elige tu modelo, toque en dispositivo en tu posesión, selecciona el tuyo Red Wi-Fi y entrar en el la contraseña en el campo apropiado. Finalmente, toque el botón adelante dos veces seguidas, ingrese el nombre que desea asociar con la red "extendida" en el campo Nombre de red extendido y presiona el botón Aplicar, para completar la configuración de su extensor de rango.
De computadora
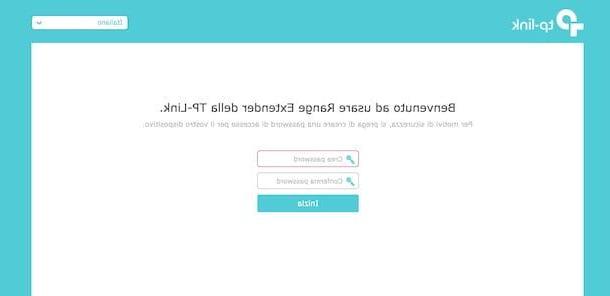
Para realizar la primera configuración de su extensor TP Link de computadora, desconecta este último de la red wifi a la que está conectado y espera 30 segundos, luego accede a la configuración de red del ordenador y conéctate a la red llamada Extensor de TP-Link (Mi guía sobre cómo conectar la PC a Wi-Fi puede ser útil).
Una vez hecho esto, inicie el navegador instalado en su computadora (p. Ej. Chrome, Firefox, Safari etc.), conectado al panel de administración de su extensor, ingrese los datos requeridos en los campos Contraseña e confirmar la contraseña (la clave de paso debe ser Valeria García) y haga clic en el botón Comienzo, para iniciar el asistente de configuración del dispositivo.
En la nueva página abierta, espere a que la barra de progreso alcance el 100%, coloque la marca de verificación junto al Red Wi-Fi para conectar el extensor, insértelo la contraseña en el campo correspondiente y haga clic en el botón adelante.
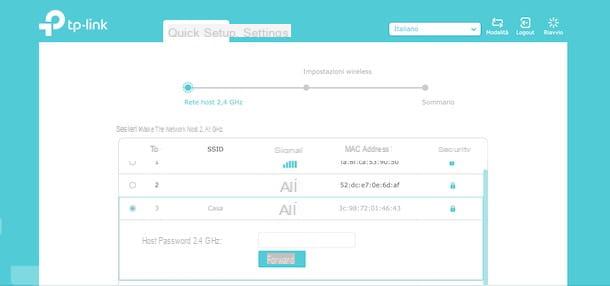
En este punto, ingrese el nombre que se atribuya a la red extendida generada por su extensor y, si no desea que se muestre en la lista de redes Wi-Fi disponibles, coloque la marca de verificación junto a la opción Ocultar transmisiones SSDI, luego presione el botón adelante y, en la página recién abierta, seleccione la opción Ahorrar.
Si todo salió bien, verá el mensaje Felicidades. Ahora puede conectarse a la nueva red ampliada para navegar libremente por Internet. Luego coloque la marca de verificación junto a la opción Estoy conectado a la red extendida y haz clic en el botón final, para completar la configuración de su repetidor.
Cómo configurar el extensor TP Link
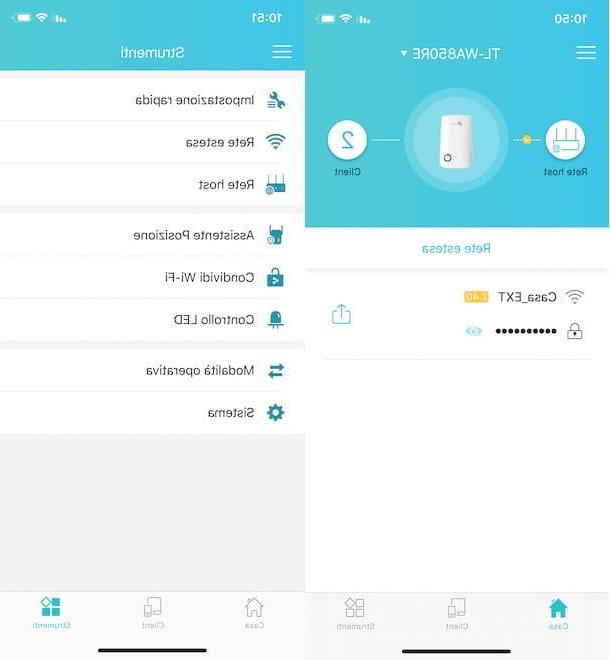
Después de completar la primera configuración del extensor TP Link, puede acceder al panel de administración del dispositivo, tanto desde teléfonos inteligentes y tabletas como desde computadoras. Al hacerlo, puede cambiar la configuración del extensor, ver los dispositivos conectados a la red "extendida", personalizar la iluminación LED del dispositivo y mucho más.
Para acceder a la configuración de su extensor da teléfono inteligente o tableta, primero asegúrese de estar conectado a la red generada por este último, luego inicie la aplicación TP-Link Tether y, en la pantalla Mis dispositivos, toque el dispositivo de su interés.
En este punto, presionando sobre el elemento Testimonios de ubicado en el menú en la parte inferior, puede ver los dispositivos conectados a la red del extensor y, si lo desea, aplicar bloques para cada dispositivo (deslizando hacia la izquierda sobre el nombre del dispositivo a bloquear). Al elegir la opción en su lugar Instrumentos, puede personalizar la configuración principal del dispositivo.
- Configuración rápida: le permite repetir la configuración del dispositivo, eligiendo una nueva red Wi-Fi para conectarlo.
- Red extendida: es la sección para activar / desactivar manualmente la red creada por el extensor. También le permite cambiar su nombre y contraseña.
- Red de host: para ver los datos principales de la red Wi-Fi a la que está conectado el repetidor.
- Asistente de posición: eligiendo esta opción y presionando el botón Verificar la señal, puede encontrar la mejor ubicación para su extensor comprobando la intensidad de la señal emitida por el enrutador.
- Compartir Wi-Fi: Genere un código QR para compartir rápidamente los datos de acceso a la red generados por el extensor con otras personas.
- Control de LED: en esta sección es posible activar el modo noche y programar el tiempo de apagado del LED ubicado en la parte frontal del extensor.
- Modo operativo: le permite elegir cómo usar su extensor entre extensor de rango e Punto de acceso. Al seleccionar la última opción, puede crear una red inalámbrica incluso si no tiene un enrutador Wi-Fi, conectando el extensor de rango al módem a través de un cable Ethernet.
- Sistema: para reiniciar el dispositivo en caso de mal funcionamiento (reanudar) o para realizar un restablecimiento de fábrica (Valores predeterminados de fábrica). Además, seleccionando la opción Gestión de contraseñas, puede cambiar la contraseña para acceder al panel de administración del dispositivo.
Si prefiere continuar con la configuración de su extensor de rango de computadora, inicie el navegador que usa habitualmente para navegar por Internet, conectado al panel de administración del dispositivo, ingrese el la contraseña acceso en el campo apropiado (si no lo ha cambiado, es Valeria García) y haga clic en el botón Iniciar Sesión. Luego asegúrese de haber seleccionado la pestaña ajustes.
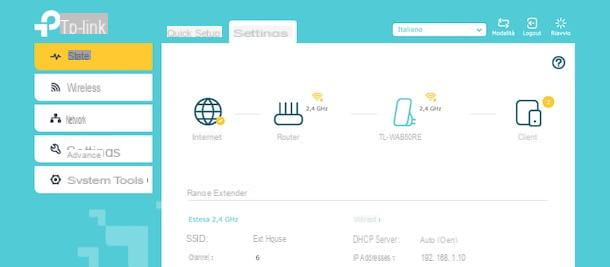
Presionando sobre el artículo Wireless visible en la barra lateral de la izquierda, puede ver los datos principales de la red host y la red creada por el extensor, con la posibilidad de cambiar su nombre también. Accediendo, en cambio, a la sección red, puede cambiar todas las configuraciones relacionadas con la red local, como el tipo de dirección IP que se usará para el extensor (estático o dinámico) y las reglas para asignar IP a los dispositivos conectados a la red Wi-Fi (DHCP).
Seleccionando la opción Ajustes avanzados, en la sección Planificación de encendido, puede programar el encendido y apagado del dispositivo con una amplia gama de personalización. Al hacer clic en el elemento en su lugar Cobertura Wi-Fi, puede configurar el alcance del extensor (Max, medios e Min), mientras que en la sección Control de acceso puede ver los dispositivos conectados y bloquear el acceso a los no deseados.
Finalmente, accediendo a la sección Herramientas de sistema, puede buscar actualizaciones de firmware, personalizar la iluminación LED del extensor, forzar el reinicio del dispositivo y realizar un reinicio completo.
En caso de problemas
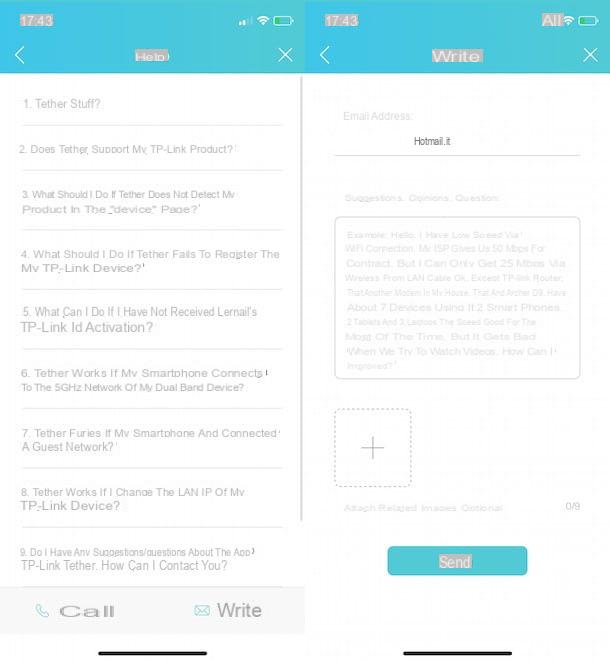
Si has seguido en detalle las instrucciones que te he dado pero, a pesar de ello, no has podido configurar tu extensor TP Link o estás experimentando un mal funcionamiento, debes saber que puedes contactar con el Servicio de atención al cliente de TP Link y obtenga apoyo.
Para hacer esto desde una computadora, conectada al sitio web oficial de TP Link, seleccione la opción Póngase en contacto con el soporte técnico, seleccione la opción Correo electrónico y complete el formulario de contacto ingresando los datos requeridos en los campos Modelo, Teléfono (con código del país) e Descripción detallada del problema. Una vez hecho esto, haga clic en el botón Después, ingrese sus datos en los campos su nombre e Tu correo electrónico, coloque la marca de verificación junto al elemento He leído y acepto la Política de privacidad y presiona el botón Enviar, para enviar su solicitud.
Si prefiere solicitar asistencia a través de la aplicación TP-Link Tether, iníciela e inicie sesión en su cuenta (si aún no lo ha hecho). Ahora, toque el botón ☰, en la parte superior izquierda, seleccione la opción guiar en el menú que aparece y, en la nueva pantalla que se muestra, elige la opción de contacto que prefieras entre Llamada e Escríbanos, para obtener asistencia telefónica o por correo electrónico.
Alternativamente, puede llamar al número directamente 02.92392214, activo de lunes a viernes de 09.00 a 13.00 y de 14.00 a 18.00.
Cómo configurar el extensor TP Link


