Operaciones preliminares
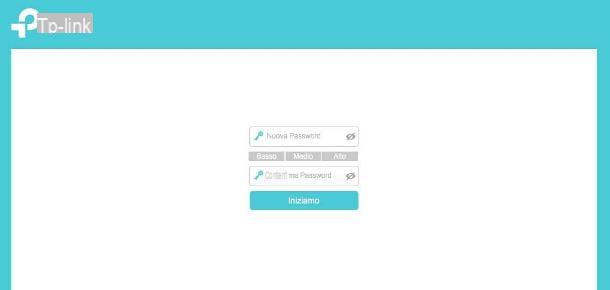
Para configurar un enrutador TP-Link es imprescindible acceder, a través de cualquier navegador (preferiblemente una computadora), a la interfaz web del sistema operativo, a través de la cual se pueden controlar todos los aspectos del mismo - desde los parámetros de conexión a Internet hasta la configuración de Wi-Fi, pasando por la puerta apertura, gestión de accesos y mucho, mucho más.
Para empezar, si aún no lo ha hecho, conecte el enrutador alfuente de alimentación y entrar en el Cable ADSL / Fibra en la sala WAN / Internet ubicado en la parte posterior del dispositivo de red, a menos que desee configurarlo como repetidor. A continuación, conecte el enrutador a la computadora usando un Cable de Ethernet o, si esto no es posible para usted, verifique la disponibilidad de una posible red Wi-Fi “de fábrica”: las credenciales de acceso generalmente están impresas en la etiqueta ubicada en la parte inferior del enrutador.
Una vez establecidas las conexiones físicas, abra el programa de navegación de su elección y conéctese a la dirección 192.168.1.1: si todo salió bien, debería ver la página de inicio de sesión del panel de administración del dispositivo. Si ve un mensaje de error, intente conectarse a las direcciones 192.168.0.1, http://tplinkwifi.net, http://tplinklogin.net o, nuevamente, http://tplinkmodem.net: si continúa recibiendo errores, intente encontrar la dirección IP del enrutador usted mismo, siguiendo las instrucciones que le di en mi tutorial sobre el tema.
Para completar el login, debes ingresar la combinación de usuario y contraseña del enrutador, dentro de las casillas que ves en la pantalla: generalmente, esto corresponde a clave de administrador o admin / admin. Si no puede iniciar sesión, intente buscar las "coordenadas" correctas en la etiqueta impresa en el enrutador, en la que se encuentra en el paquete de ventas o en las páginas del manual del usuario del dispositivo. En caso de problemas, te recomiendo que leas mi tutorial sobre cómo ver la contraseña del módem, en el que te he dado instrucciones precisas sobre qué hacer.
Cómo configurar el enrutador TP Link
Una vez que haya accedido al panel de configuración del router, podrá configurarlo en todos sus aspectos, utilizando los botones, menús y opciones disponibles. Las principales características del sistema operativo instalado en los dispositivos de red TP-Link se ilustran a continuación.
Descripción general
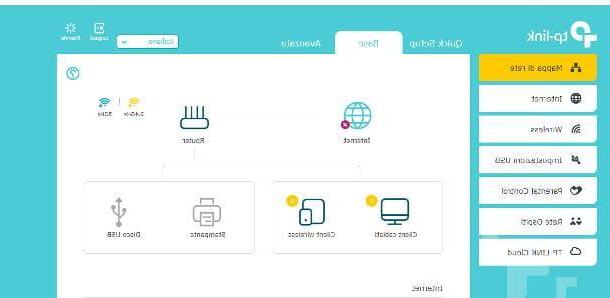
El panel de gestión del router TP-Link suele estar dividido en dos grandes secciones: la superior, que permite realizar una configuración rápida y elegir entre la vista dedicada a las opciones básicas y la de las opciones avanzadas; y el lateral, que en cambio le permite navegar entre los diversos menús y funciones del enrutador.
Haciendo clic en la pestaña Configuración rápida puede iniciar el primer procedimiento de configuración del dispositivo de red, durante el cual debe configurar su propio país de residencia, el zona horaria y parámetros de conexión a Internet. Muchos enrutadores de módem TP-Link tienen un reconocimiento automático, a través del cual es posible obtener instantáneamente los parámetros correctos que se utilizarán para la conexión a la red administrada por su proveedor de servicios.
Alternativamente, puede especificar manualmente los parámetros de conexión, basándose en las "coordenadas" adecuadas para el proveedor de servicios específico: por ejemplo, puede encontrar los de TIM en esta página, los de Vodafone en esta otra página, los de VIENTO en este sitio y los de Fastweb en su sitio web oficial.
Una vez que se ha completado la configuración del acceso a Internet, el procedimiento de configuración inicial de TP-Link finaliza con el ajuste de los parámetros para el Red Wi-Fi: Usando los menús y cuadros de texto en la pantalla, puede especificar el nombre de la red inalámbrica, el banda operativa (2.4 GHz, 5 GHz o ambos), el clave de red para protegerlo y, si es necesario, el Canal Inalámbrico.
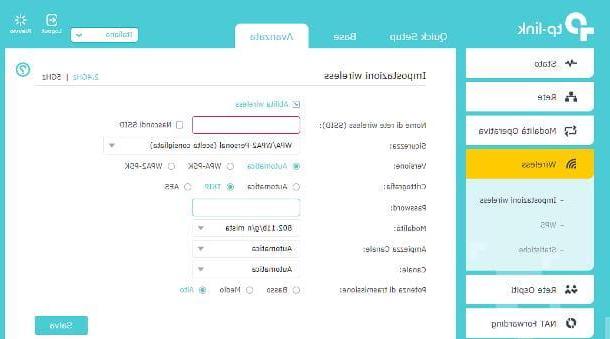
Ahora pasemos a las opciones funcionales del enrutador: como puedes imaginar, el modo Básico / Básico le permite acceder a un conjunto de configuraciones limitadas, estrictamente esenciales para la configuración básica del dispositivo; el modo Avanzado / Avanzadoen su lugar, muestra todas las opciones disponibles. Permítame darle una descripción general completa de los elementos del menú disponibles para los dos modos.
- Mapa de red (Básico): le permite ver el estado de la conexión a Internet, la cantidad de dispositivos conectados al módem y su tipo.
- Internet (Básico): le permite configurar la conexión a Internet mediante el enrutador, automáticamente o ingresando manualmente los parámetros relacionados con su proveedor de servicios.
- Wireless (Básico / Avanzado): le permite personalizar el nombre de las redes Wi-Fi generadas por el enrutador, la contraseña de la red y la banda de frecuencia. En el modo avanzado, también puede elegir el canal para cada red, activar / desactivar el sistema WPS y ver las estadísticas de conexión.
- Configuraciones USB (Básico / Avanzado): configura el uso de dispositivos de almacenamiento e impresoras conectadas al enrutador.
- Control de los padres (Básico / Avanzado): le permite aplicar restricciones sobre la navegación y el período de uso de la red para uno o más dispositivos conectados.
- Red de invitados (Básico / Avanzado): le permite configurar el acceso de "invitados", que es una red Wi-Fi separada y restringida que se usa para permitir el acceso a Internet a invitados y personas fuera de su hogar.
- Estado (Avanzado): proporciona una descripción general completa de las interfaces de red configuradas en el enrutador, el estado de la conexión a Internet, el de los dispositivos conectados, etc.
- red (Avanzado): utilizando los submenús presentes en este ítem, es posible configurar el acceso a Internet por el enrutador, su dirección IP, los ajustes relacionados con los perfiles de la red LAN, el comportamiento del servidor DHCP, el uso de DNS dinámico y adicionales. opciones de enrutamiento avanzadas.
- Modo operativo (Avanzado): le permite cambiar la forma en que se usa el dispositivo: enrutador, punto de acceso o extensor de rango (donde esté disponible).
- Reenvío NAT (Avanzado): Esta sección le permite abrir puertos de enrutador con el uso de servidores virtuales o reglas de activación, definir una IP desmilitarizada y configurar la apertura automática de puertos a través de UPnP.
- QoS (Avanzado): esta es la sección dedicada a configurar el mecanismo de QoS integrado en el enrutador, con la posibilidad de definir las reglas manualmente.
- Seguridad (Avanzado): le permite habilitar / deshabilitar el firewall del enrutador, el mecanismo de protección DoS, permitir / denegar el acceso a la red por parte de ciertos dispositivos y vincular entre IP y Mac, es decir, asignar una dirección IP estática a una dirección física específica.
- VPN del servidor (Avanzado): crea un servidor VPN a través del enrutador.
- Herramientas de sistema (Avanzado): le permite modificar los parámetros del enrutador que son independientes de las conexiones de Internet / red, como la configuración de fecha / hora, encender o apagar los LED, actualizar, restablecer, etc.
Abriendo las puertas
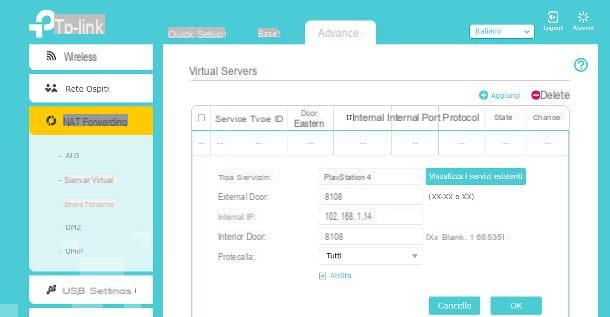
Abre las puertas en un enrutador significa desbloquear los canales de comunicación que algunos software y algunos dispositivos utilizan para comunicarse con el mundo exterior. Los casos más habituales, en el momento de redactar esta guía, son los de servidores de juegos y consolas. Si no desbloquea los puertos, no es posible alojar coincidencias desde el exterior, debido al sistema NAT.
Para abrir los puertos en su enrutador TP-Link, debe acceder al panel de administración del dispositivo, haga clic en la pestaña avanzado y seleccionar elementos Reenvío NAT> Servidores virtuales desde la barra lateral izquierda. Después de eso, debe hacer clic en el elemento. Añadir y tienes que rellenar el formulario que se te propone con las "coordenadas" relativas a la puerta que quieres abrir.
- En el campo Tipo de servicio debe especificar el nombre del servicio para el que desea desbloquear la puerta (por ejemplo, PS4).
- En los campos Puerta exterior e Puerta interior debe ingresar el número de la puerta para abrir.
- En el campo IP interna tienes que escribir la dirección IP del dispositivo para el cual desbloquear la puerta. Si no sabe qué es, averigüe cómo ver la dirección IP leyendo el tutorial que escribí sobre el tema.
- En el menú Protocolo tienes que seleccionar el protocolo del puerto a abrir (TCP, UDP o All / ALL, para ambos protocolos).
Cuando se complete la operación, para que la regla sea operativa de inmediato, coloque la marca de verificación junto a la redacción Habilidades y presiona el botón OK, para aplicarlo. Si necesita abrir los puertos para el software de uso común (por ejemplo, cliente FTP, cliente de correo electrónico, etc.) puede utilizar las reglas predefinidas accesibles haciendo clic en el botón Ver servicios existentes.
Cómo configurar el enrutador TP Link para Eolo
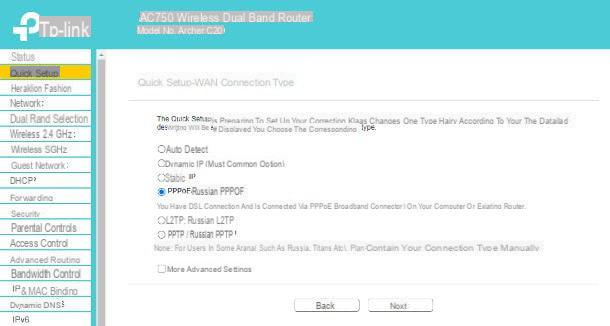
Con configurar el enrutador TP Link para Eolo, proceda de la siguiente manera: después de iniciar sesión en el enrutador, haga clic en la pestaña Configuración rápida, indica el idioma y zona horaria para usar y presione el botón adelante.
Ahora, seleccione el elemento PPPoE / PPPoE Rusia desde la pantalla Tipo de conección, haga clic en el botón adelante e indicar como nombre de usuario e la contraseña los que te proporcionó Eolo durante la fase de conexión.
Luego, presione el botón nuevamente adelante y, si se le solicita, configure la opción NAT su activo; para terminar, vuelve a pulsar el botón adelante, definir el nombre y la contraseña de la red wifi generada por el enrutador, usando las opciones en la pantalla y terminar todo haciendo clic en los botones adelante e final, para iniciar la prueba de conexión a Internet y finalizar el proceso.
Cómo configurar el enrutador TP Link con Telecom
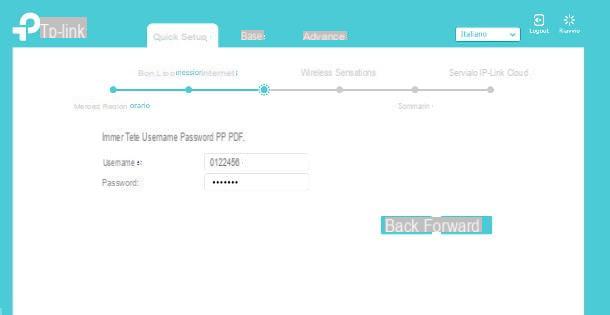
Si necesita configurar el enrutador TP-Link para usarlo con servicios Telecom, o mejor dicho, de TIM, asegúrese de que su firmware esté actualizado a la última versión disponible para que pueda usar el perfil predeterminado del dispositivo de red y simplificar aún más la configuración.
Por tanto, tras insertar el cable procedente delentrada telefonica dentro de la puerta Internet del enrutador, acceda a él como se vio anteriormente, use el menú desplegable ubicado en la parte superior derecha para configurar el idioma en ciudad (si es posible) y haga clic en la pestaña Configuración rápida, ubicado en la parte superior o lateral.
Ahora, use los menús que se muestran para configurar el región (presumiblemente ciudad) Y el zona horaria (presumiblemente GMT + 01.00 h) de membresía, haga clic en el botón adelante y seleccione el artículo TIM / Alice_xDSL en el menú desplegable Lista de ISP, para elegir el perfil de configuración adecuado.
Una vez hecho esto, haga clic en el botón adelante y utilice las opciones que se le ofrecen, para configurar la conexión Wi-Fi (nombre e la contraseña de la red, banda operativa etcétera). Una vez realizados todos los ajustes necesarios, vuelva a pulsar el botón adelante, espere a que la prueba de conexión a Internet sea exitosa y presione el botón Salta para evitar la configuración de VoIP (para lo cual deberá necesariamente contactar con TIM, para recibir las credenciales de acceso y los parámetros de ajuste adecuados para su línea). Finalmente, haga clic en el botón final para completar la configuración del enrutador y finalmente ponerlo en funcionamiento.
Si, por alguna razón, no puede usar el perfil TIM preestablecido del enrutador, haga lo siguiente: después de especificar el idioma y la zona horaria a aplicar, coloque la marca de verificación junto a la opción PPPoE / PPPoE Rusia visible en la pantalla Tipo de conección, presiona el botón adelante e indicar como nombre de usuario e la contraseña conexión, respectivamente, la número de teléfono asignado a su línea y palabra timadsl.
Luego, presione el botón nuevamente adelante y, si es necesario, escriba el valor 835 en el campo VLAN y configura la opción NAT su activo; ahora, presione el botón de nuevo adelante, configura la Red Wi-Fi del router de la forma que estime oportuno y vuelva a hacer clic en los botones adelante e final, para finalizar el proceso.
Cómo configurar el enrutador TP Link como repetidor

¿Quiere “reciclar” su enrutador TP-Link y usarlo como repetidor inalámbrico? No hay problema: casi todos los dispositivos de red modernos producidos por la empresa china tienen esta posibilidad. Sin embargo, antes de continuar, debe verificar cuidadosamente la hoja de datos del enrutador que tiene en su poder, para identificar el modo de conexión compatible: por ejemplo, casi todos los enrutadores con funciones de módem (por lo tanto, conectados directamente a la red ADSL, VDSL o FTTC) pueden ser utilizado como repetidores Wi-Fi en modo Punto de Acceso, pero deben estar conectados al módem principal a través de un Cable de Ethernet de buena calidad, mejor si Cat7 o superior.
Ver oferta en Amazon Ver oferta en Amazon Ver oferta en AmazonEn cambio, hay enrutadores de la familia TP-Link que se pueden usar con funciones reales Extensor de alcance: en este caso, basta con utilizar la funcionalidad integrada para conectar el router a la red inalámbrica principal, sin necesidad de poner los dos dispositivos de red en comunicación física.
Antes de comenzar, te recomiendo que obtengas un cable Ethernet a través del cual conectar el enrutador TP-Link a configurar y la computadora desde la que estás a punto de realizar los ajustes.
Si su dispositivo TP-Link solo admite el modo de punto de acceso, también necesitará un segundo cable Ethernet, lo suficientemente largo, para conectar el enrutador con el módem principal. A continuación te lo explicaré todo en detalle.
Modo de punto de acceso (conexión Ethernet)
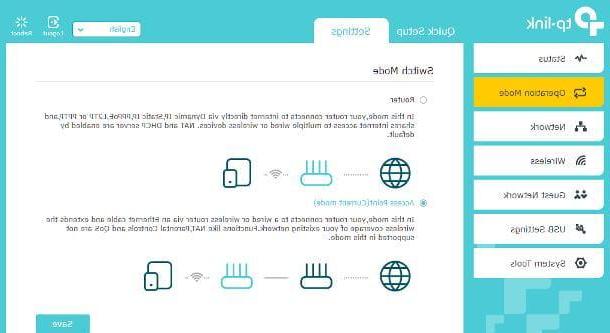
Para comenzar, coloque el enrutador TP-Link con funciones de punto de acceso en la posición que crea más agradable, inserte un extremo del cable Ethernet largo En la puerta Internet / WAN en la parte posterior del enrutador y conecte el segundo extremo a uno de los puertos Ethernet presente en el enrutador principal (el que está conectado directamente a Internet).
Una vez hecho esto, inserte cualquier extremo del segundo cable de red en uno de los puertos Ethernet del enrutador TP-Link con funciones de punto de acceso, conecte el segundo extremo del cable al puerto Ethernet del computadora y encienda el dispositivo de red, si aún no lo ha hecho.
Ahora, abra el navegador de su elección, acceda al panel de configuración del enrutador como le mostré al principio de esta guía, haga clic en la pestaña ajustes ubicado en la parte superior y luego en el artículo Modo operativo, visible en la barra lateral de la interfaz de administración del enrutador. Una vez hecho esto, coloque la marca de verificación junto al elemento Punto de Acceso y haz clic en el botón Ahorrar, para reiniciar el enrutador y cambiar su modo de funcionamiento.
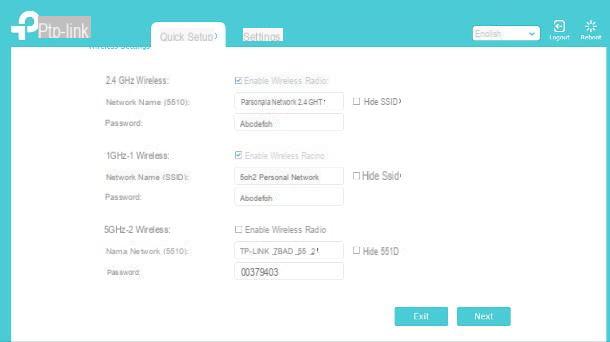
Al final del reinicio, ingrese nuevamente a la interfaz de administración del enrutador TP-Link, esta vez haga clic en la pestaña Configuración rápida y utilice el formulario que se le propone para especificar el nombre de la red inalámbrica generada por el Punto de Acceso, junto con la clave de red que se utilizará para acceder al mismo; recuerda marcar la casilla Encienda la conexión inalámbrica, para activar la conexión correspondiente. Por último, asegúrese de que las cajas Ocultar SSID no están seleccionados, de lo contrario, las redes respectivas no serán visibles.
Para concluir, haga clic en el botón adelante, echa un vistazo al resumen de las redes configuradas para verificar que los parámetros son correctos y finalmente presionar el botón Ahorrar, para guardar la configuración de la red y poner en funcionamiento el nuevo Punto de Acceso, que debería poder aprovechar la conexión a Internet generada por el enrutador principal, poniéndola a disposición de los distintos dispositivos (smartphones, tabletas, PC, etc.) que conectarse a redes Wi-Fi recién configuradas.
Modo extensor de rango (conexión Wi-Fi)
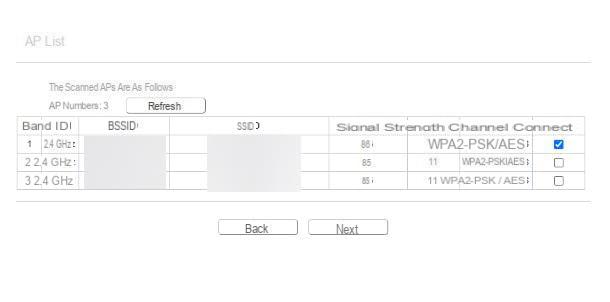
Si te interesa enrutador configurare TP Link TL-WR940N modo extensor de rango, todo es aún más simple: el único requisito, en este caso, es colocar el dispositivo en cuestión donde la fuerza de la señal Wi-Fi a “replicar” sea lo suficientemente alta, alrededor del 60%. Tenga en cuenta que el procedimiento es válido, excepto para el idioma del sistema y la posición de los elementos del menú, también para otros dispositivos TP-Link de las familias TL ed Arquero.
Una vez que hayas posicionado adecuadamente el futuro Range Extender, conecta la computadora a él usando el cable Ethernet, enciende el enrutador (si aún no lo has hecho) y abre su panel de administración, como indiqué en el comienzo del capítulo de esta guía.
Ahora, haga clic en el elemento Configuración rápida visible en la barra lateral izquierda (o en la parte superior), coloque la marca de verificación junto al elemento extensor de rango y haz clic en el botón Siguiente página, para ir al siguiente paso.
Una vez hecho esto, ponga la marca de verificación dentro de la casilla correspondiente a nombre de la red Wi-Fi extender (correspondiente a la caja Conéctese), verifique que la señal sea lo suficientemente fuerte mirando la información visible en el campo Fuerza de la señal (debe ser al menos 60%) y haga clic en el botón Siguiente página.
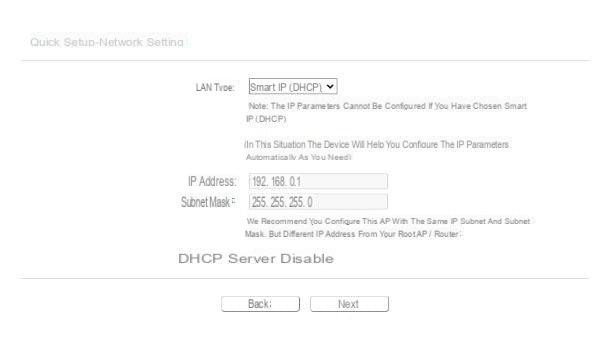
Después de este paso también, coloque la marca de verificación en la casilla junto a la redacción permitir y correspondiente al tipo (o tipos) de red Wi-Fi que se creará (2.4GHz y / o 5GHz) y especifica la llave de acceso de la red inalámbrica original, dentro del rango Contraseña.
Ahora, si tiene la intención de hacer que el nombre de la red extendida sea idéntico al de la red original, coloque la marca de verificación junto al elemento Copiar desde Root AP; de lo contrario, marque la casilla junto a la redacción Ajústela a su medida y asigne el nombre que prefiera a las redes extendidas (la clave de acceso seguirá siendo idéntica a la de la red original).
Para concluir, vuelva a hacer clic en el botón Siguiente página, configura el menú desplegable Tipo de LAN en la opción IP inteligente (para que el Punto de Acceso pueda configurar su propia dirección IP por sí solo) y haga clic en los botones Siguiente página e Tecnologías, para completar la configuración y poner en funcionamiento el nuevo Access Point.
Cómo configurar el enrutador TP-Link




