Opérations préliminaires
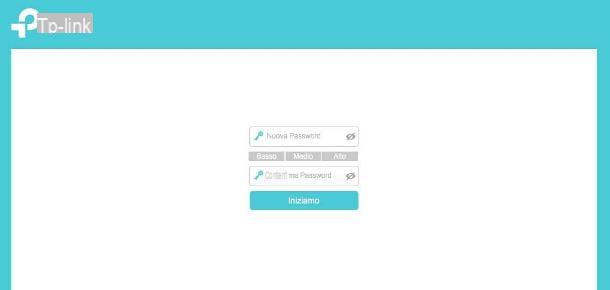
Afin de configurer un routeur TP-Link Il est essentiel d'accéder, via n'importe quel navigateur (de préférence un ordinateur), à l'interface Web du système d'exploitation, à travers laquelle vous pouvez contrôler tous les aspects de celui-ci - des paramètres de connexion Internet aux paramètres Wi-Fi, en passant par la porte ouverture, gestion des accès et bien plus encore.
Pour commencer, si vous ne l'avez pas encore fait, connectez le routeur ausource de courant et entrez le Câble ADSL / Fibre dans le hall WAN/Internet situé à l'arrière du périphérique réseau, sauf si vous souhaitez le configurer en tant que répéteur. Ensuite, connectez le routeur à l'ordinateur à l'aide d'un Câble Ethernet ou, si cela ne vous est pas possible, vérifiez la disponibilité d'un éventuel réseau Wi-Fi « d'usine » : les identifiants d'accès sont généralement imprimés sur l'étiquette située sous le routeur.
Une fois les connexions physiques établies, ouvrez le programme de navigation de votre choix et connectez-vous à l'adresse 192.168.1.1 : si tout s'est bien passé, vous devriez voir la page de connexion du panneau d'administration de l'appareil. Si vous voyez un message d'erreur, essayez de vous connecter aux adresses 192.168.0.1, http://tplinkwifi.net, http://tplinklogin.net ou encore http://tplinkmodem.net : si vous continuez à recevoir des erreurs, essayez de trouver vous-même l'adresse IP du routeur, en suivant les instructions que je vous ai données dans mon tutoriel sur le sujet.
Pour terminer la connexion, vous devez saisir la combinaison nom d'utilisateur et mot de passe du routeur, à l'intérieur des cases que vous voyez à l'écran : généralement, cela correspond à mot de passe administrateur ou admin / admin. Si vous n'arrivez pas à vous connecter, essayez de rechercher les bonnes « coordonnées » sur l'étiquette imprimée sur le routeur, sur celle apposée sur l'emballage de vente ou dans les pages du manuel d'utilisation de l'appareil. En cas de problème, je vous renvoie à la lecture de mon tutoriel sur la façon de voir le mot de passe du modem, dans lequel je vous ai donné des instructions précises sur la marche à suivre.
Venez configurer le routeur TP Link
Une fois que vous avez accédé au panneau de configuration du routeur, vous pouvez le configurer sous tous ses aspects, à l'aide des boutons, menus et options disponibles. Les principales caractéristiques du système d'exploitation installé sur les périphériques réseau TP-Link sont illustrées ci-dessous.
Aperçu
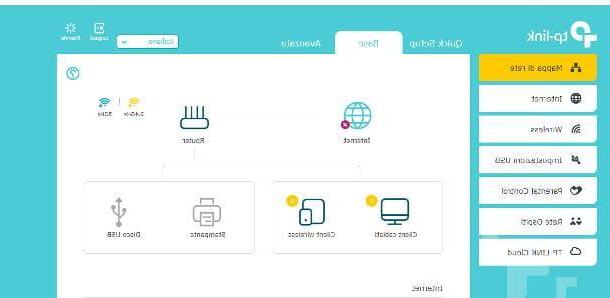
Le panneau de gestion du routeur TP-Link est généralement divisé en deux grandes sections : la partie supérieure, qui permet d'effectuer une configuration rapide et de choisir entre la vue dédiée aux options de base et celle aux options avancées ; et le côté, qui permet plutôt de naviguer entre les différents menus et fonctions du routeur.
En cliquant sur l'onglet Installation rapide vous pouvez lancer la première procédure de configuration du périphérique réseau, au cours de laquelle vous devez configurer votre propre pays de résidence, le fuseau horaire et les paramètres de connexion Internet. De nombreux modems-routeurs TP-Link ont un reconnaissance automatique, grâce auquel il est possible d'obtenir instantanément les paramètres corrects à utiliser pour la connexion au réseau géré par votre fournisseur de services.
Alternativement, vous pouvez spécifier manuellement les paramètres de connexion, sur la base des "coordonnées" adaptées au fournisseur de services spécifique : par exemple, vous pouvez trouver ceux de TIM sur cette page, ceux de Vodafone sur cette autre page, celles de WINDTRE sur ce site et ceux de Fastweb sur son site officiel.
Une fois la configuration de l'accès Internet terminée, la procédure de configuration initiale de TP-Link se termine par le réglage des paramètres du Réseau Wi-Fi: À l'aide des menus et des zones de texte à l'écran, vous pouvez spécifier le nom du réseau sans fil, le bande de fonctionnement (2.4 GHz, 5 GHz ou les deux), le clé de réseau être utilisé pour le protéger et, si nécessaire, le canal sans fil.
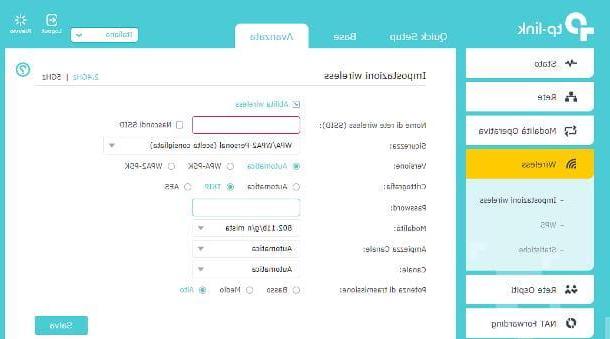
Passons maintenant aux options fonctionnelles du routeur : comme vous pouvez l'imaginer, le mode Basique / Basique permet d'accéder à un ensemble de paramètres limités, strictement indispensables à la configuration de base de l'appareil ; la mode Avancé / Avancéà la place, il affiche toutes les options disponibles. Permettez-moi de vous donner un aperçu complet des éléments de menu disponibles pour les deux modes.
- Carte du réseau (Basique) : permet de visualiser l'état de la connexion Internet, le nombre d'appareils connectés au modem et leur type.
- Internet (Basique) : permet de paramétrer la connexion à Internet par le routeur, automatiquement ou en saisissant manuellement les paramètres relatifs à votre fournisseur d'accès.
- Sans-fil (Basique / Avancé) : Permet de personnaliser le nom des réseaux Wi-Fi générés par le routeur, le mot de passe du réseau et la bande de fréquence. En mode Avancé, vous pouvez également choisir le canal pour chaque réseau, activer/désactiver le système WPS et consulter les statistiques de connexion.
- Paramètres USB (Basique / Avancé) : Configurez l'utilisation des périphériques de stockage et des imprimantes connectés au routeur.
- Contrôle parental (Basique / Avancé) : permet d'appliquer des restrictions sur la navigation et la durée d'utilisation du réseau pour un ou plusieurs appareils connectés.
- Réseau d'invités (Basique / Avancé) : vous permet de configurer l'accès « Invité », qui est un réseau Wi-Fi séparé et restreint, à utiliser pour permettre l'accès à Internet aux invités et aux personnes extérieures à votre foyer.
- Pays (Avancé) : Fournit un aperçu complet des interfaces réseau configurées dans le routeur, l'état de la connexion Internet, celui des appareils connectés, etc.
- réseau (Avancé) : à l'aide des sous-menus présents dans cet élément, il est possible de configurer l'accès Internet par le routeur, son adresse IP, les paramètres relatifs aux profils du réseau LAN, le comportement du serveur DHCP, l'utilisation du DNS dynamique et des options de routage avancées.
- Mode opératoire (Avancé) : permet de modifier le mode d'utilisation de l'appareil : routeur, point d'accès ou prolongateur de portée (le cas échéant).
- Transfert NAT (Avancé) : Cette section vous permet d'ouvrir les ports du routeur à l'aide de serveurs virtuels ou de règles de déclenchement, de définir une IP démilitarisée et de configurer l'ouverture automatique des ports via UPnP.
- QoS (Avancé) : c'est la section dédiée au paramétrage du mécanisme de QoS intégré au routeur, avec la possibilité de définir les règles manuellement.
- sécurité (Avancé) : Permet d'activer/désactiver le pare-feu du routeur, le mécanisme de protection DoS, d'autoriser/refuser l'accès au réseau par certains appareils, et de faire la liaison entre IP et Mac, c'est-à-dire d'attribuer une adresse IP statique à une adresse physique spécifique.
- Serveur VPN (Avancé) : Créez un serveur VPN via le routeur.
- Outils système (Avancé) : vous permet de modifier les paramètres du routeur qui sont indépendants des connexions Internet/réseau, tels que les paramètres de date/heure, allumer ou éteindre les LED, les mises à jour, la réinitialisation, etc.
Ouvrir les portes
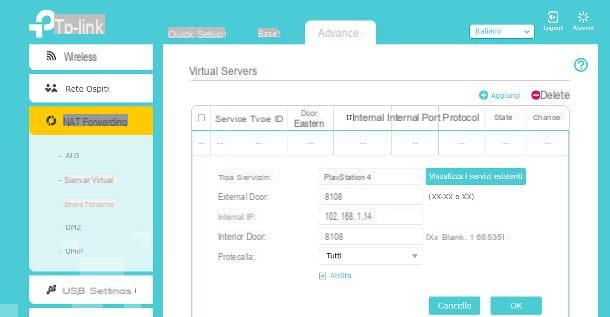
Ouvre les portes dans un routeur, cela signifie déverrouiller les canaux de communication que certains logiciels et certains appareils utilisent pour communiquer avec l'extérieur. Les cas les plus courants, au moment de la rédaction de ce guide, sont ceux des serveurs de jeux et des consoles. Si vous ne déverrouillez pas les ports, il n'est pas possible d'héberger des matchs de l'extérieur, en raison du système NAT.
Pour ouvrir les ports de votre routeur TP-Link, vous devez accéder au panneau d'administration de l'appareil, cliquez sur l'onglet Avancée et sélectionnez des éléments Transfert NAT > Serveur virtuel de la barre latérale gauche. Après cela, vous devez cliquer sur l'élément Ajouter et vous devez remplir le formulaire qui vous est proposé avec les "coordonnées" relatives à la porte que vous souhaitez ouvrir.
- Dans le champ Type de service vous devez préciser le nom du service pour lequel vous comptez déverrouiller la porte (ex. PS4).
- Dans les champs Porte extérieure e Porte intérieure vous devez entrer le numéro de la porte à ouvrir.
- Dans le champ IP interne vous devez saisir l'adresse IP de l'appareil pour lequel déverrouiller la porte. Si vous ne savez pas ce que c'est, découvrez comment afficher l'adresse IP en lisant le tutoriel que j'ai écrit sur le sujet.
- Dans le menu Protocole il faut sélectionner le protocole du port à ouvrir (TCP, UDP ou All/ALL, pour les deux protocoles).
Lorsque l'opération est terminée, pour rendre la règle immédiatement opérationnelle, cochez la case à côté du libellé Compétences et appuyez sur le bouton OK, afin de l'appliquer. Si vous devez ouvrir les ports pour les logiciels couramment utilisés (par exemple client FTP, client de messagerie, etc.), vous pouvez utiliser les règles prédéfinies accessibles en cliquant sur le bouton Voir les services existants.
Comment configurer le routeur TP Link pour Eolo
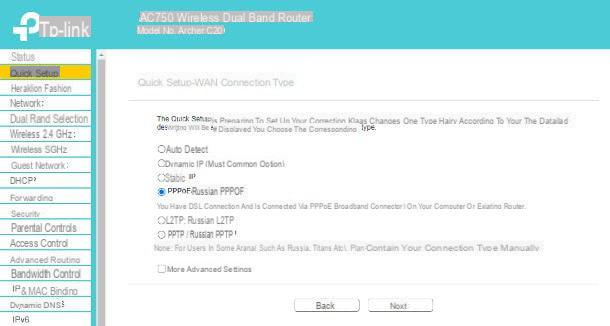
pour Configuration du routeur TP Link par Eolo, procédez comme suit : après vous être connecté au routeur, cliquez sur l'onglet Installation rapide, indique le langue et le fuseau horaire à utiliser et appuyez sur le bouton Avanti.
Maintenant, sélectionnez l'élément PPPoE/PPPoE Russie de l'écran Type de connexion, cliquez sur le bouton Avanti et indiquez comment Nom d'utilisateur e Mot de passe ceux qui vous ont été fournis par Eolo lors de la phase de connexion.
Ensuite, appuyez à nouveau sur le bouton Avanti et, si vous y êtes invité, définissez l'option NAT su actif; pour terminer, appuyez à nouveau sur le bouton Avanti, définir la nom et la Mot de passe du réseau Wi-Fi généré par le routeur, utilisez les options à l'écran et terminez le tout en cliquant sur les boutons Avanti e Fins, pour lancer le test de connexion Internet et terminer le processus.
Venez configurer le routeur TP Link con Telecom
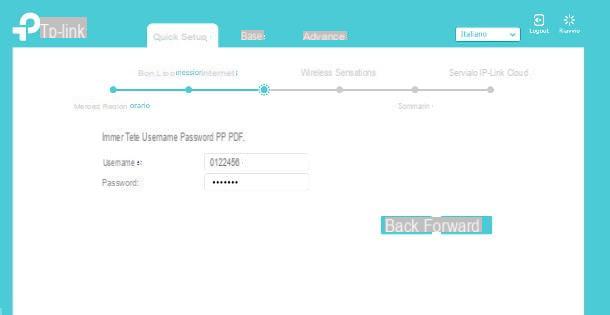
Si vous devez configurer le routeur TP-Link pour une utilisation avec des services Télécom, ou plutôt, de TIM, assurez-vous que son micrologiciel est mis à jour vers la dernière version disponible afin que vous puissiez utiliser le profil par défaut du périphérique réseau et simplifier davantage la configuration.
Par conséquent, après avoir inséré le câble provenant duentrée téléphonique à l'intérieur de la porte Internet du routeur, accédez-y comme vu précédemment, utilisez le menu déroulant situé en haut à droite pour régler la langue sur villeno (si possible) et cliquez sur l'onglet Installation rapide, situé en haut ou sur le côté.
Maintenant, utilisez les menus affichés pour régler le région (probablement ville) Et l' fuseau horaire (probablement GMT + 01.00hXNUMX) d'adhésion, cliquez sur le bouton Avanti et sélectionnez l'article TIM/Alice_xDSL dans le menu déroulant Liste des FAI, afin de choisir le profil de configuration approprié.
Une fois cela fait, cliquez sur le bouton Avanti et utilisez les options qui vous sont offertes, pour configurer la connexion Wi-Fi (nom e Mot de passe du réseau, bande de fonctionnement etc). Une fois tous les réglages nécessaires effectués, appuyez à nouveau sur le bouton Avanti, attendez que le test de connexion Internet soit réussi et appuyez sur le bouton Sauter pour éviter la configuration VoIP (pour laquelle vous devrez obligatoirement contacter TIM, afin de recevoir les identifiants d'accès et les paramètres de réglage adaptés à votre ligne). Enfin, cliquez sur le bouton Fins pour terminer la configuration du routeur et le rendre enfin opérationnel.
Si, pour une raison quelconque, vous ne parvenez pas à utiliser le profil TIM prédéfini du routeur, procédez comme suit : après avoir spécifié la langue et le fuseau horaire à appliquer, cochez la case à côté de l'option PPPoE/PPPoE Russie visible à l'écran Type de connexion, appuie sur le bouton Avanti et indiquez comment Nom d'utilisateur e Mot de passe connexion, respectivement, le numéro de téléphone attribué à votre ligne et mot timadsl.
Ensuite, appuyez à nouveau sur le bouton Avanti et, si nécessaire, saisissez la valeur 835 dans le champ VLAN et définissez l'option NAT su actif; maintenant, appuyez à nouveau sur le bouton Avanti, met le Réseau Wi-Fi du routeur de la manière que vous jugez appropriée et cliquez à nouveau sur les boutons Avanti e Fins, pour terminer le processus.
Comment configurer le routeur TP Link en tant que répéteur

Voulez-vous "recycler" votre routeur TP-Link et l'utiliser comme répéteur sans fil? Pas de problème : presque tous les appareils réseau modernes produits par la société chinoise ont cette possibilité. Cependant, avant de procéder, vous devez vérifier attentivement la fiche technique du routeur en votre possession, afin d'identifier le mode de connexion supporté : par exemple, presque tous les routeurs dotés de fonctions modem (donc connectés directement au réseau ADSL, VDSL ou FTTC) peuvent être utilisé comme répéteur Wi-Fi en mode Point d'accès, mais ils doivent être connectés au modem principal via un Câble Ethernet de bonne qualité, mieux si Cat7 ou supérieur.
Voir l'offre sur Amazon Voir l'offre sur Amazon Voir l'offre sur AmazonAu lieu de cela, il existe des routeurs de la famille TP-Link qui peuvent être utilisés avec de vraies fonctions Prolongateur de portée: dans ce cas, il suffit d'utiliser la fonctionnalité intégrée pour connecter le routeur au réseau sans fil principal, sans avoir besoin de mettre les deux périphériques du réseau en communication physique.
Avant de commencer, je vous recommande de vous munir d'un câble Ethernet par lequel connecter le routeur TP-Link à configurer et l'ordinateur à partir duquel vous allez effectuer les réglages.
Si votre appareil TP-Link ne prend en charge que le mode Point d'accès, vous aurez également besoin d'un deuxième câble Ethernet, suffisamment long, pour connecter le routeur au modem principal. Ci-dessous, je vais tout expliquer en détail.
Mode point d'accès (connexion Ethernet)
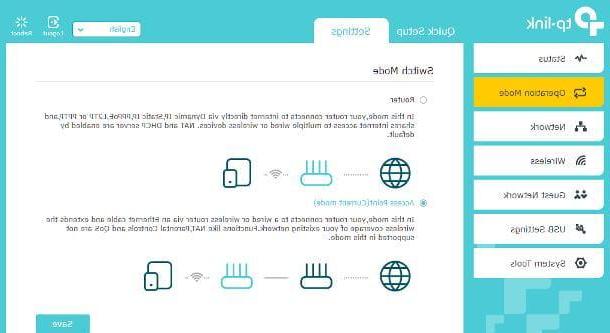
Pour commencer, placez le routeur TP-Link avec les fonctions de point d'accès dans la position qui vous semble la plus agréable, insérez une extrémité du long câble Ethernet dans la porte Internet / WAN à l'arrière du routeur et connectez la deuxième extrémité à l'un des ports Ethernet présent sur le routeur principal (celui directement connecté à Internet).
Une fois cela fait, insérez l'une des extrémités du deuxième câble réseau dans l'un des ports Ethernet du routeur TP-Link avec fonctions de point d'accès, connectez la deuxième extrémité du câble au port Ethernet du ordinateur et allumez le périphérique réseau, si vous ne l'avez pas encore fait.
Maintenant, ouvrez le navigateur de votre choix, accédez au panneau de configuration du routeur comme je vous l'ai montré au début de ce guide, cliquez sur l'onglet réglages situé en haut puis sur l'article Mode opératoire, visible dans la barre latérale de l'interface de gestion du routeur. Une fois cela fait, cochez la case à côté de l'élément Point d'accès et cliquez sur le bouton Sauver, pour redémarrer le routeur et changer son mode de fonctionnement.
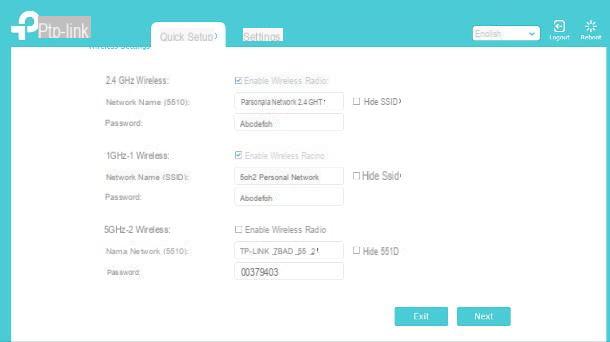
A la fin du redémarrage, entrez à nouveau dans l'interface de gestion du routeur TP-Link, cette fois cliquez sur l'onglet Installation rapide et utilisez le formulaire qui vous est proposé pour préciser les nom le réseau sans fil généré par le Point d'accès, ainsi que la clé de réseau à utiliser pour y accéder ; n'oubliez pas de cocher la case Activer sans fil, pour activer la connexion correspondante. Enfin, assurez-vous que les boîtes Masquer le SSID ne sont pas sélectionnés, sinon les réseaux respectifs ne seront pas visibles.
Pour conclure, cliquez sur le bouton Avanti, jetez un œil au résumé des réseaux configurés pour vérifier que les paramètres sont corrects et enfin appuyer sur le bouton Sauver, pour sauvegarder la configuration du réseau et rendre opérationnel le nouveau point d'accès, qui devrait pouvoir profiter de la connexion Internet générée par le routeur principal, en la mettant à disposition des différents appareils (smartphones, tablettes, PC, etc.) qui se connecter aux réseaux Wi-Fi nouvellement configurés.
Mode Range Extender (connexion Wi-Fi)
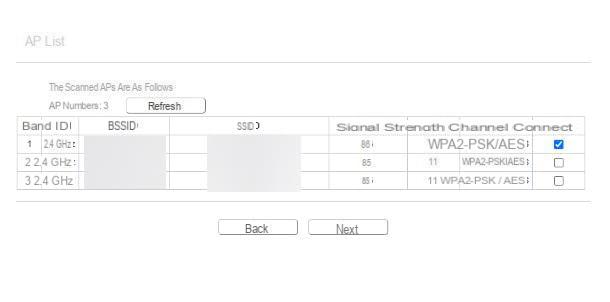
Si vous êtes intéressé Configuration du routeur TP-Link TL-WR940N mode gamme Extender, tout est encore plus simple : la seule exigence, dans ce cas, est de positionner l'appareil en question là où la force du signal Wi-Fi à « répliquer » est suffisamment élevée, environ 60 %. Veuillez noter que la procédure est valable, à l'exception de la langue du système et de la position des éléments de menu, également pour les autres appareils TP-Link des familles TL ed Archer.
Une fois que vous avez correctement positionné le futur Range Extender, connectez-y l'ordinateur à l'aide du câble Ethernet, allumez le routeur (si vous ne l'avez pas déjà fait) et ouvrez son panneau de gestion, comme je l'ai indiqué dans le chapitre début de ce guide.
Maintenant, cliquez sur l'élément Installation rapide visible dans la barre latérale gauche (ou en haut), cochez la case à côté de l'élément gamme Extender et cliquez sur le bouton Suivant, pour passer à l'étape suivante.
Une fois cela fait, cochez la case à l'intérieur de la case correspondant à nom du réseau Wi-Fi étendre (correspondant à la case Contact), vérifiez que le signal est suffisamment fort en regardant les informations visibles sur le terrain Force du signal (doit être d'au moins 60%) et cliquez sur le bouton Suivant.
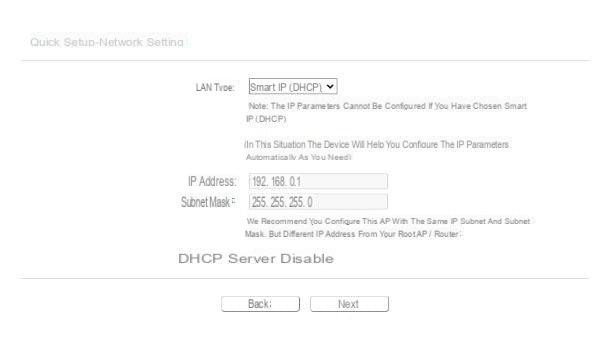
Après cette étape également, cochez la case à côté du libellé Activer et correspondant au type - ou aux types - de réseau Wi-Fi à créer (2.4 GHz et/ou 5 GHz) et précise le clef d'accès du réseau sans fil d'origine, à portée Mot de passe.
Maintenant, si vous avez l'intention de rendre le nom du réseau étendu identique à celui du réseau d'origine, cochez la case à côté de l'élément Copier depuis le point d'accès racine; sinon, cochez la case à côté du libellé Personnaliser et attribuez le nom que vous préférez au(x) réseau(x) étendu(s) (la clé d'accès restera identique à celle du réseau d'origine).
Pour conclure, cliquez à nouveau sur le bouton Suivant, définissez le menu déroulant Type de réseau local en option IP intelligente (afin que le Point d'Accès puisse configurer lui-même sa propre adresse IP) et cliquez sur les boutons Suivant e finition, pour terminer la configuration et rendre le nouveau point d'accès opérationnel.
Comment configurer le routeur TP-Link




