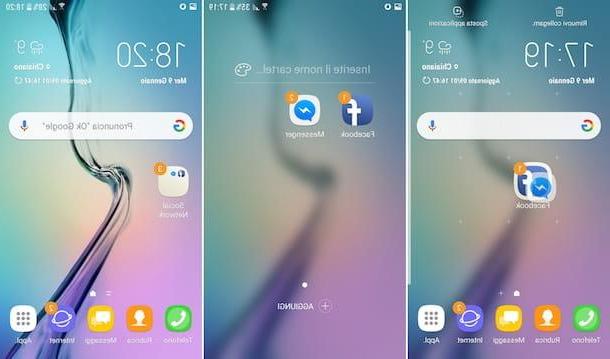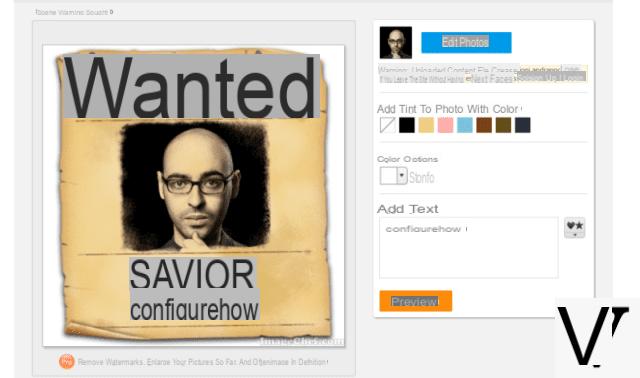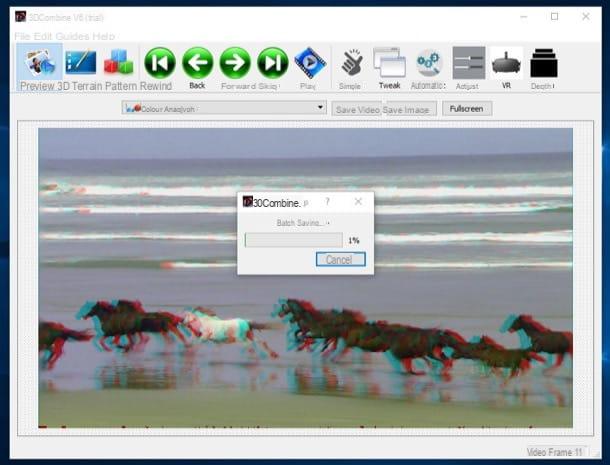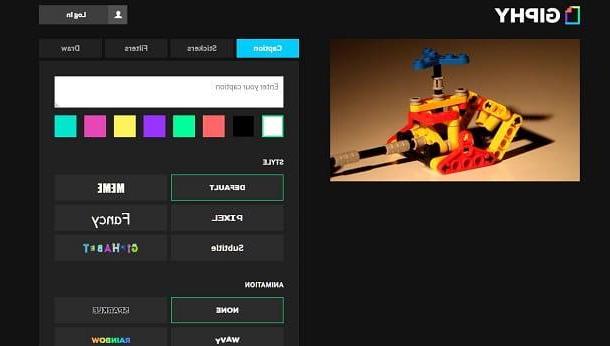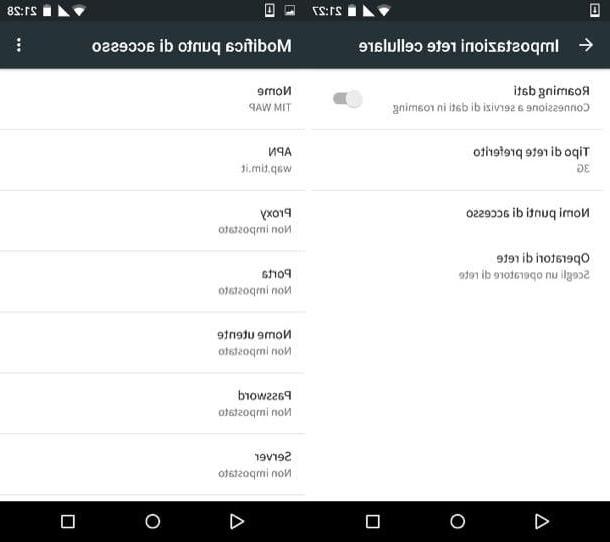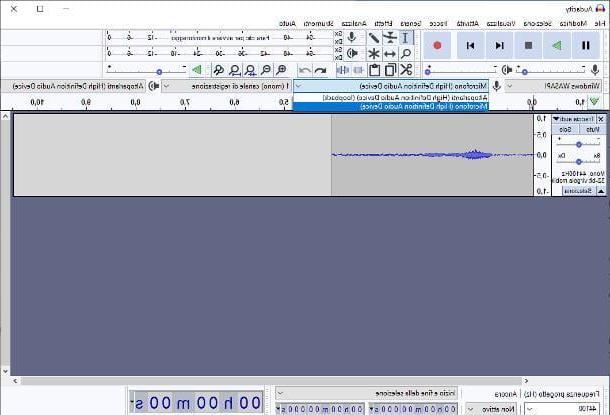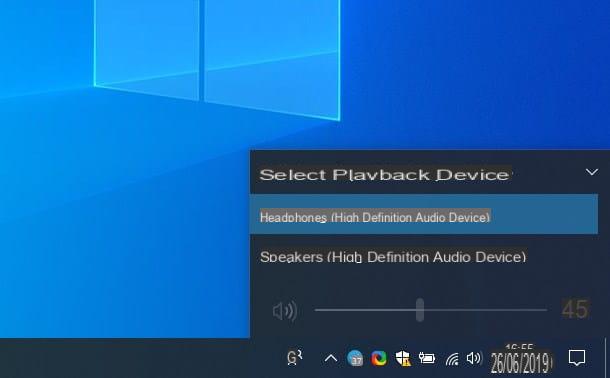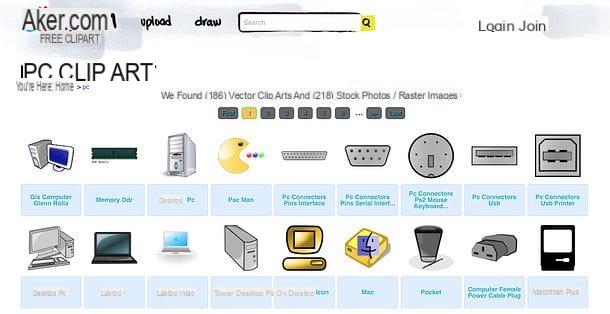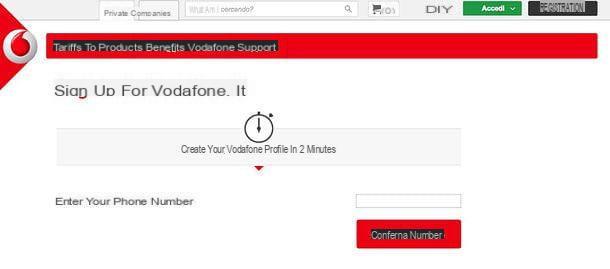Cómo configurar uTorrent para descargar rápidamente
Como te dije al principio de la guía, el hecho de que no puedas realizar descargas rápidas con uTorrent muy probablemente dependa de una mala configuración del programa. Para remediar esto, por lo tanto, siga las instrucciones anteriores. como configurar uTorrent para descargar rápidamente presente a continuación. En las siguientes líneas, de hecho, encontrará explicado cómo abrir el puerto del enrutador de uTorrent y cómo ajustar mejor la impostazioni del software está activado Windows que de MacOS e Android.
Sin embargo, antes de comenzar, recuerde que la seguridad también es importante. Hablando de eso, recomiendo usar uno VPN: una red privada virtual, a través de la cual poder utilizar la red BitTorrent y navegar en línea de forma anónima, sin ser rastreado por ISP o personas malintencionadas. Entre los servicios VPN más baratos y confiables que señalo NordVPN (que te dije mejor aquí) y Surfshark, que tienen muchos servidores de todo el mundo y funcionan en PC / Mac, teléfonos inteligentes, tabletas e incluso otros dispositivos / plataformas.
Cómo configurar el puerto uTorrent

Cuando el software de igual a igual, de los cuales uTorrent es uno de los principales exponentes, van lento, la falla casi siempre es del enrutador, lo que puede obstaculizar los canales de comunicación que estos programas utilizan para acomodar conexiones entrantes y descargar / cargar archivos a Internet. En virtud de esto, lo primero que, en mi opinión, se debe hacer para descargar rápidamente en uTorrent es acceder al panel de configuración del módem y abrir el porta utilizado por el programa para comunicarse externamente.
Para hacer esto, primero debe ubicar la puerta TCP utilizado por uTorrent. Entonces, si estás usando Windows, inicie el software en su computadora (seleccionando el enlace en menú Inicio) y, una vez que se muestre su ventana principal, ir al menú Opciones> Configuraciones.
En la ventana adicional que se abre, seleccione la redacción Conexiones ubicado en la barra lateral izquierda. Por tanto, identifica la voz Puerto utilizado para conexiones entrantes y junto a él encontrarás el puerto utilizado por el programa.
Si, por otro lado, está utilizando MacOS, inicie uTorrent (seleccionando el icono que encuentras en Launchpad) y, después de ver la ventana del software en el escritorio, primero haga clic en el elemento Pref Renze colocado en la parte superior izquierda de la pantalla y luego en ese uTorrent. En la ventana adicional que aparece, seleccione la pestaña Network y, en correspondencia con el artículo Puerto TCP entrante, encontrará indicado el puerto utilizado por uTorrent.
Ahora tienes que cambiar la configuración de tu módem. Entonces, abre el cada navegador que generalmente usa para navegar por la red desde su computadora (p. ej. Chrome), Escribe elDirección IP del módem en la barra superior y presione la tecla Envío en el teclado. Normalmente, la dirección IP del módem coincide 192.168.1.1 o 192.168.0.1. Si ninguna de estas dos "coordenadas" resulta ser exacta, lea mi guía sobre cómo encontrar la dirección IP del enrutador para averiguar qué dirección debe escribir.
Luego, si se le pide que ingrese la información de inicio de sesión, complete los campos en la pantalla usando combinaciones admin / admin o clave de administrador, que son los predeterminados para la mayoría de los enrutadores. Si también encuentra dificultades en este paso, lea mi tutorial sobre cómo encontrar la contraseña del módem y debería solucionar el problema.
Una vez que haya iniciado sesión, vaya a la sección del panel de control del enrutador dedicada a Configuración de la conexión LAN o enreenvío de puertos, empieza a crear un nueva regla o una nuevo servidor virtual y establecer como puerta publica e puerto local o como el puerto inicial e puerta final el utilizado por uTorrent que obtuvo previamente de la configuración del programa.
Desafortunadamente, no puedo ser más preciso sobre los elementos exactos que debo buscar en el panel de administración del enrutador, ya que cada dispositivo, según la marca y el modelo, puede tener menús diferentes. De todos modos, si te sirve, puedes consultar las guías dedicadas específicamente a los módems de algunas marcas y proveedores que he realizado en el pasado.
- Cómo configurar el enrutador Netgear
- Cómo configurar el enrutador TP-Link
- Cómo configurar el enrutador D-Link
- Cómo configurar el enrutador TIM / Alice
- Cómo configurar el enrutador Fastweb
- Cómo configurar el enrutador Infostrada
Para obtener más detalles sobre las operaciones que le he descrito en este capítulo, puede consultar mi publicación centrada específicamente en cómo abrir los puertos del enrutador para uTorrent.
Cómo configurar uTorrent en Windows
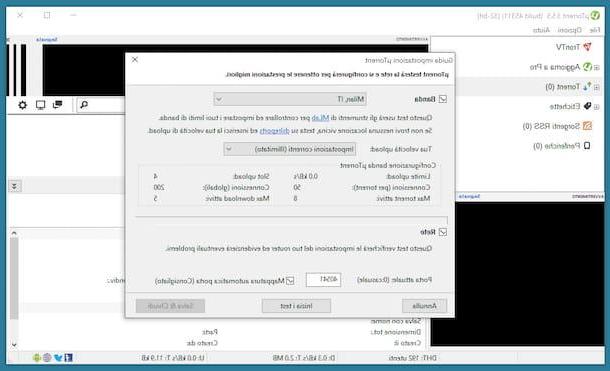
Después de abrir el puerto uTorrent en el panel de control del enrutador, puede continuar con la configuración del programa, para poder descargar los archivos de su interés lo más rápido posible.
Si esta usando Windows, puede tener éxito en este intento aprovechando el procedimiento de configuración automática proporcionado por el software. Primero asegúrese de que en la computadora en uso y en todos los demás dispositivos conectados a la misma red no haya descargas y cargas "pesadas" en progreso (lo que podría alterar los parámetros de configuración), luego abra la ventana de uTorrent, vaya al menú opciones en la parte superior y seleccione el elemento Asistente de configuración de este último.
En la ventana adicional que se abre, asegúrese de que las opciones estén seleccionadas Banda, red e Mapeo automático de puertos, luego elija el ubicación más cercana a usted en el menú desplegable en la parte superior y haga clic en el botón Empiece a probar, para iniciar la prueba de conexión y la configuración automática de los parámetros del software.
Al finalizar el procedimiento, si todos los parámetros del programa se han configurado de forma óptima, se te mostrarán dos marcas de verificación verdes: para guardar y aplicar los cambios, haga clic en el botón Guardar cerrar.
Si, por otro lado, se encontraron algunos problemas durante el procedimiento de configuración, encontrará marcas de verificación en lugar de una o dos "x" rojas. En ese caso, tendrá que preocuparse por revisar la configuración de uTorrent en su módem. Si entonces el "X" aparece solo en correspondencia con el artículo Banda, puede intentar resolver el problema seleccionando otro servidor del menú desplegable para elegir la ubicación y ejecutar el asistente de configuración nuevamente.
Cómo configurar uTorrent en Mac
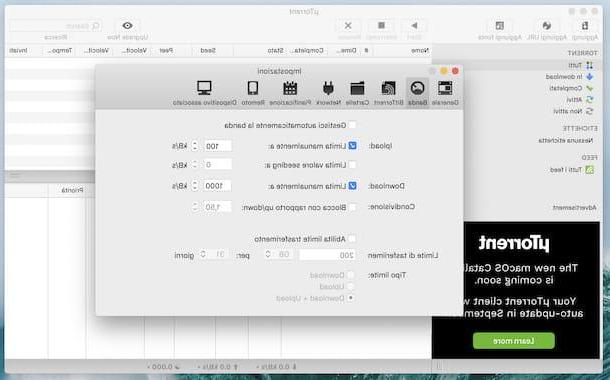
Si usas un Mac, Lo siento, pero no puede usar la función para configurar uTorrent automáticamente, ya que no está disponible en el sistema operativo de Apple. Aún puede calcular e ingresar manualmente los parámetros de descarga y carga en el panel de configuración del programa.
Para ello, primero compruebe que en la Mac que está utilizando y, de forma más general, en la red a la que está conectado, no hay actividades de descarga y carga en curso (lo que podría falsificar los parámetros de configuración). Entonces haz uno prueba de velocidad de su conexión, para averiguar los valores relativos de carga y descarga: luego vaya al sitio web SpeedTest.net, haga clic en el botón ajustes ubicado en la parte superior, seleccione la opción Kbps en correspondencia con el artículo Velocidad y presiona el botón Vai.
Ahora espera a que se realice la prueba de velocidad y, una vez obtenida la respuesta, visita el sitio de Azureus Calculator, que te permite definir la parámetros correctos a configurar en uTorrent teniendo en cuenta los valores de conexión. Después de ir a su página de inicio, escriba el valor de carga obtenido previamente en el campo ubicado al lado del artículo kiloByte / segundo .
A continuación, abra la ventana de uTorrent, haga clic en el menú uTorrent ubicado en la parte superior izquierda, en la barra de menú, elija el elemento Pref Renze y, en la ventana adicional que se abre, vaya a la pestaña Banda. Luego, use los valores devueltos por Azureus Calculator para completar los campos que se muestran en la pantalla, procediendo de la siguiente manera.
- Subir: limitar manualmente a > valor Velocidad de carga máxima kB / s de Azureus Calculator.
- Descargar: limitar manualmente a > valor Velocidad máxima de descarga kB / s de Azureus Calculator.
Luego, quite la marca (si corresponde) de la casilla junto al elemento Administra automáticamente el ancho de banda, accede a la pestaña BitTorrent y complete los campos adjuntos como se muestra a continuación.
- Conexiones: límite global > valor Número máximo de conexiones a nivel mundial de Azureus Calculator.
- Conexiones: límite por torrent > valor Número máximo de conexiones por torrent de Azureus Calculator.
- Colas: habilitar límites de transferencia > valor Max torrents activos de Azureus Calculator.
- Código: habilitar límites de descarga > valor Descargas simultáneas máximas de Azureus Calculator.
Una vez que haya terminado de configurar uTorrent, para asegurarse de que los cambios realizados se apliquen realmente, simplemente cierre la ventana del software.
Cómo configurar uTorrent en Android
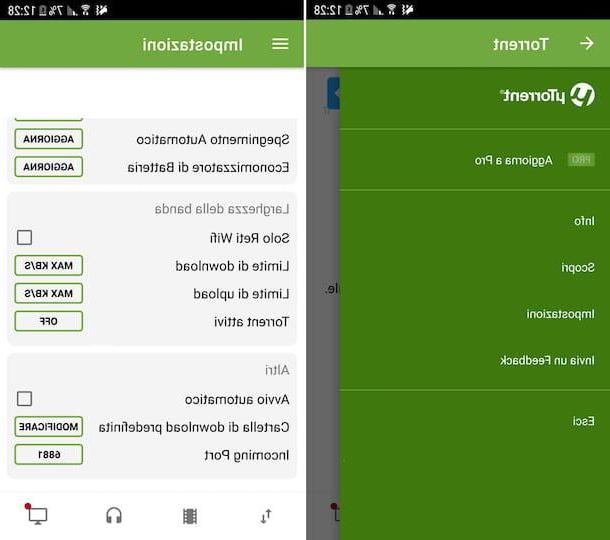
Interesado en entender cómo configurar uTorrent para Android? No hay problema: puedo proporcionarle, incluso en este caso, la información que necesita. En cuanto a la versión del programa para Windows y macOS, primero debes preocuparte por abrir los puertos uTorrent en el enrutador (si estás usando una conexión wifi) y, posteriormente, debes intervenir en la configuración de la aplicación ( actuando "manualmente", ya que la aplicación no dispone de un sistema de configuración automática).
Dicho esto, en lo que respecta a la apertura de las puertas, inicie la aplicación uTorrent en su dispositivo, tocando el relativo icono que encuentras en cajón, luego tome nota del puerto utilizado tocando el botón con el tres líneas horizontalmente ubicado en la parte superior izquierda, seleccionando el elemento ajustes desde el menú que se abre y leyendo el valor mostrado en correspondencia con el artículo Puerto entrante.
Luego abre el puerto uTorrent en la configuración de tu enrutador, siguiendo las instrucciones que te di en el capítulo correspondiente al comienzo de la guía.
Sin embargo, para ajustar la configuración de uso de la aplicación, si desea intervenir en los límites de velocidad y en los torrents activos, toque nuevamente el botón con el tres líneas horizontalmente que se encuentra en la parte superior izquierda y, en el menú que se abre, seleccione los elementos Límite de descarga, Límite de carga e Torrents activos.
En este punto, mueva las barras de control que se muestran en la pantalla, para definir los valores correctos para su conexión a Internet, que puede obtener realizando una prueba de velocidad en SpeedTest.net e ingresando los valores obtenidos en Azureus Calculator, como Le expliqué en el capítulo dedicado a la configuración de uTorrent para Mac, y confirme los cambios realizados tocando el elemento Impuesto.
Para más información, los invito a consultar mi guía sobre cómo usar uTorrent para Android.
Cómo configurar uTorrent en la ciudad
¿Ha iniciado uTorrent en su computadora o teléfono inteligente pero la interfaz del programa no está en en tu idiomano? ¡Arreglemoslo de inmediato! Si sigue las instrucciones a continuación, de hecho, podrá averiguar cómo configurar uTorrent en la ciudad ¡al instante!
Cómo configurar uTorrent en la ciudad en Windows
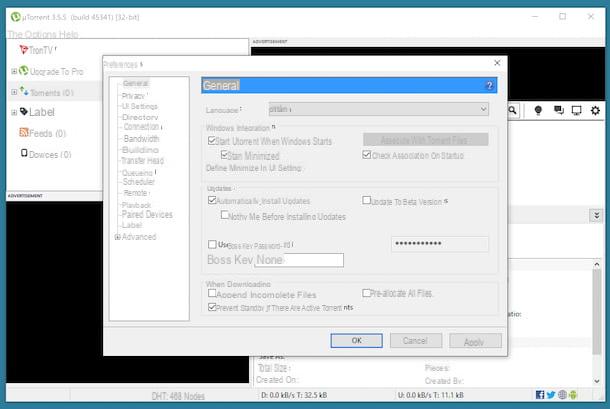
Si desea configurar uTorrent en la ciudad, vaya a Windows, lo primero que debes hacer es ir al menú Opciones> Preferencias del programa (arriba). En la nueva ventana que ahora ve en la pantalla, seleccione el elemento General en el menú de la izquierda, busque el texto Corrección del lenguaje. derecha y seleccione ciudad en su menú desplegable. A continuación, haga clic en el botón Buscar y en eso OK, dos veces seguidas.
Para asegurarse de que los cambios realizados se apliquen realmente al programa, reinicie el programa, cierre la ventana relativa, haga clic derecho en su icono en "área del sistema (junto aver Windows), seleccionando el elemento Exit desde el menú que se abre y presionando el botón Sí, en respuesta al inicio en pantalla. Luego, recupera el programa seleccionando el relevante enlace presente en menú Inicio y finalmente puedes usar uTorrent en la ciudad.
Cómo configurar uTorrent en la ciudad en Mac
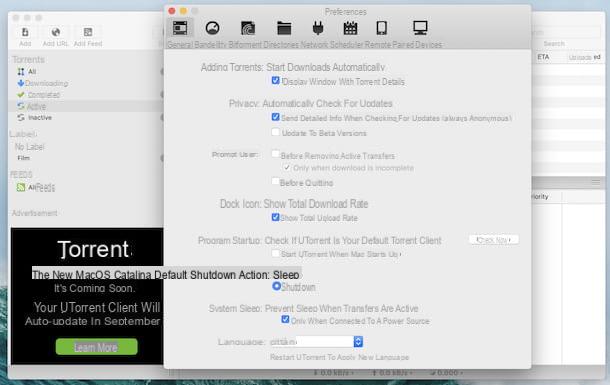
Si se encuentra frente a la pantalla de uTorrent en Mac y resulta que está en inglés, el primer paso que debes dar para traducirlo al en tu idiomano es hacer clic en el menú uTorrent que se encuentra en la barra de menú, arriba a la izquierda, y seleccione el elemento Preferencias de este último.
En la ventana adicional que se le muestra en la pantalla, seleccione la pestaña General, localiza la redacción Corrección del lenguaje. y elige ciudad en el menú desplegable que se abre. Para asegurarse de que los cambios realizados se apliquen, reinicie el programa: para hacerlo, cierre la ventana de configuración de uTorrent y la ventana principal del software, haga clic derecho en su icono colocado en Barra de muelle y seleccione el artículo Salir del menú. A continuación, llame al Launchpad, seleccione el icono de uTorrent y finalmente se encontrará frente a la interfaz de la aplicación traducida al en tu idiomano.
Cómo configurar uTorrent en la ciudad en Android
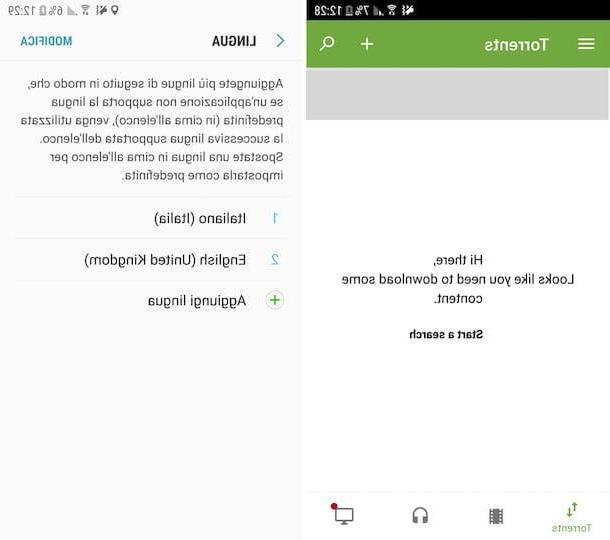
Finalmente, veamos cómo configurar uTorrent en la ciudad en Android. En este caso específico, la aplicación se traduce al mismo idioma que la interfaz del sistema operativo. En consecuencia, si la interfaz de uTorrent está en inglés (u otro idioma) es porque la interfaz de Android en general no lo está.
Para remediar esto, vaya a la cajón de Android, seleccione el icono Ajustes (el que tiene elengranaje) y toque la redacción primero Administración General y luego en eso Idioma y entrada. En la nueva pantalla que aparece, seleccione el elemento Corrección del lenguaje. y elige cittàno (ciudad) de la lista de idiomas admitidos. Si la ciudad no está presente, agréguela usted mismo tocando el elemento Añadir idioma y seleccionándolo en la siguiente pantalla.
Finalmente, cambie el orden en el que se utilizarán los idiomas instalados en el dispositivo, tocando el elemento Editar ubicado en la parte superior derecha y arrastrando elciudad hacia arriba. Luego salga de la configuración de Android y los cambios se aplicarán inmediatamente. A continuación, inicie uTorrent y notará que la interfaz de la aplicación ahora finalmente está traducida.
Nota: Algunos de los elementos relacionados con la configuración de Android pueden diferir de lo que ve en la pantalla del teléfono inteligente o tableta, según la marca y el modelo del dispositivo utilizado, así como la versión de la plataforma móvil en uso. Para su conocimiento, para escribir este capítulo, utilicé un Samsung Galaxy S6 actualizado a Android 7.0.
Cómo configurar uTorrent