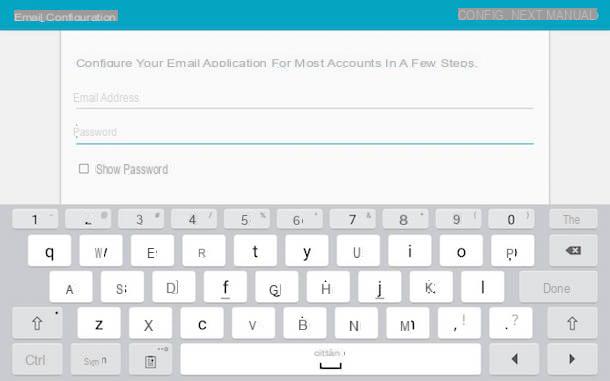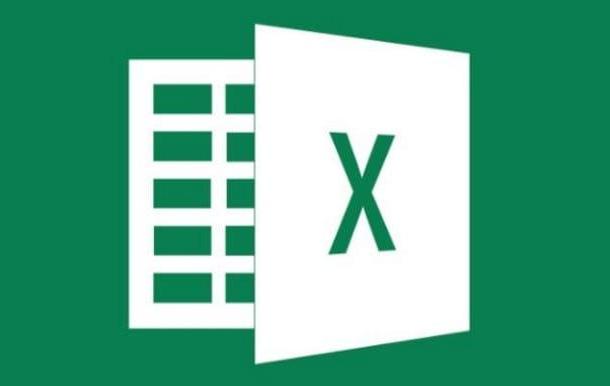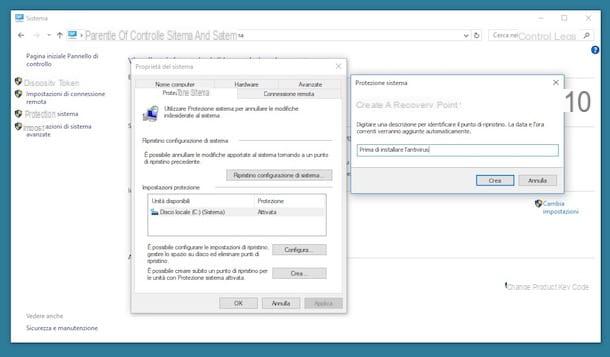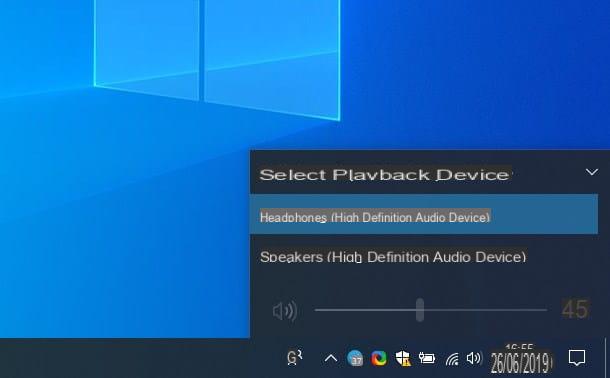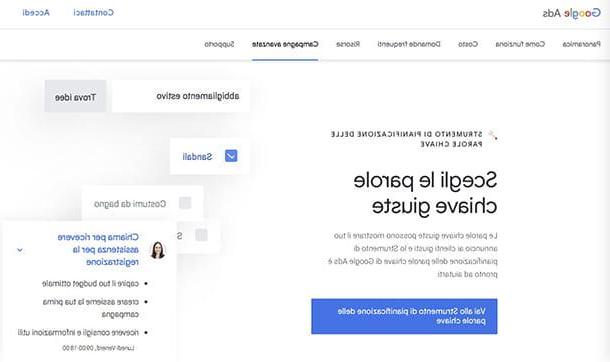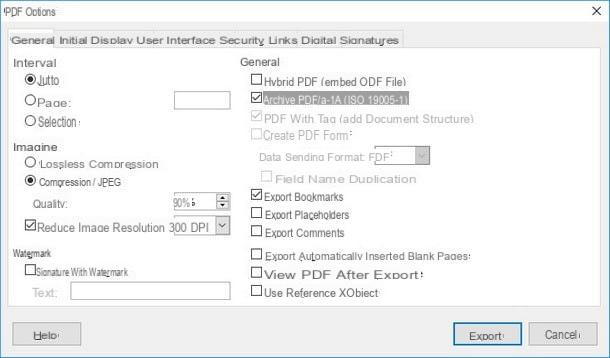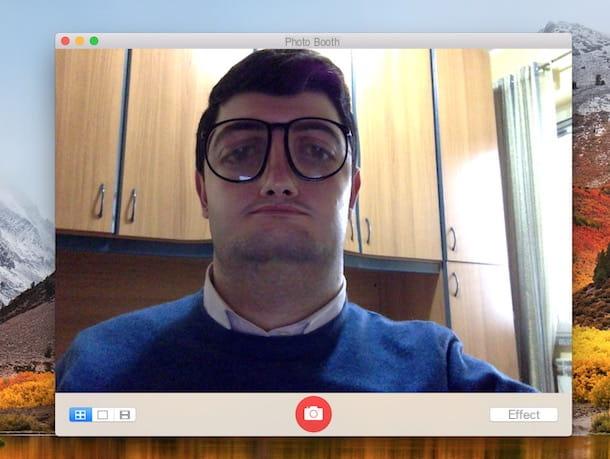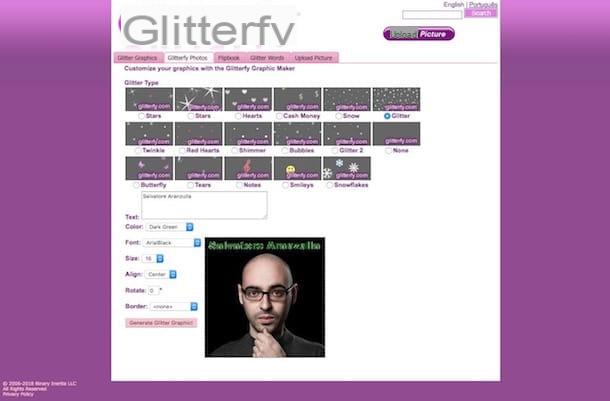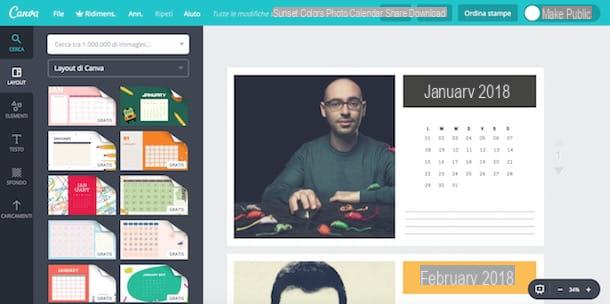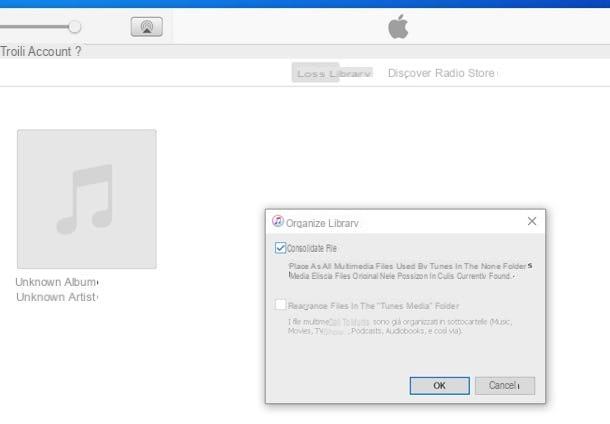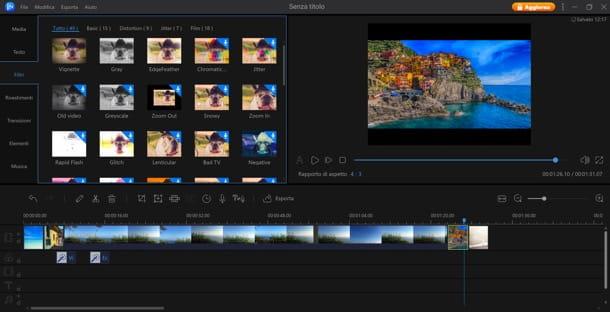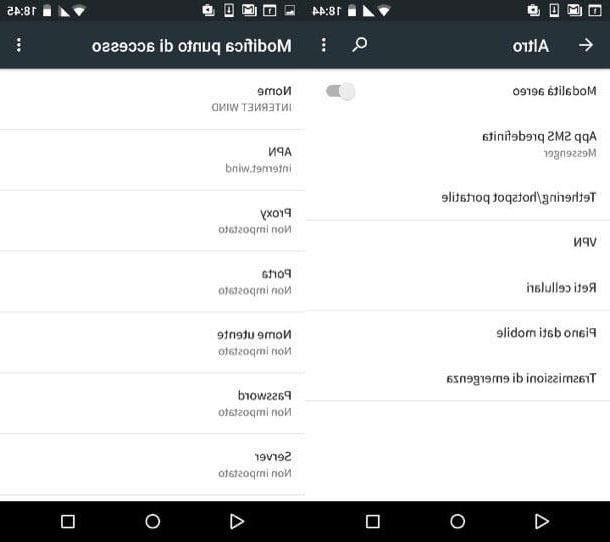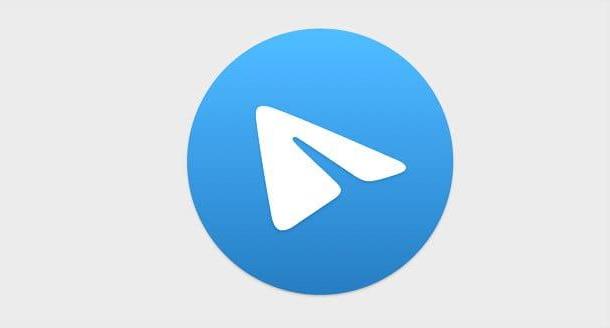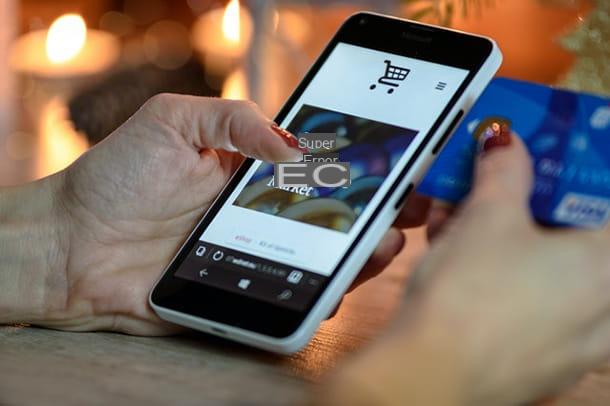How to configure uTorrent to download fast
As I told you at the beginning of the guide, the fact that you are unable to perform quick downloads with uTorrent most likely depends on a bad configuration of the program. To remedy this, therefore, follow the directions above like how to configure uTorrent to download fast present below. In the following lines, in fact, you will find explained how to open the router port of uTorrent and how to best adjust the settings of the software is on Windows that of MacOS e Android.
Before starting, however, remember that safety is also important. Speaking of which, I highly recommend using one VPN: a virtual private network, through which you can use the BitTorrent network and browse online anonymously, without being tracked by ISPs or malicious people. Among the cheapest and most reliable VPN services I point out NordVPN (which I told you better here) and Surfshark, which have many servers from all over the world and work on PC / Mac, smartphone, tablet and even other devices / platforms.
How to configure uTorrent port

When peer to peer software, of which uTorrent is one of the main exponents, they go slow, the fault is almost always of the router, which can hinder the communication channels these programs use to accommodate incoming connections and download / upload files to the Internet. By virtue of this, the first thing that, in my opinion, must be done to quickly download on uTorrent is to access the modem settings panel and open the port used by the program to communicate externally.
To do this, you must first locate the door TCP used by uTorrent. So if you are using Windows, start the software on your computer (by selecting the relevant collegamento in Start menu) and, once its main window is displayed, go to the menu Options> Settings.
In the further window that opens, select the wording Connections located in the left sidebar. Therefore, identify the voice Port used for incoming connections and next to it you will find the port used by the program.
Se, invece, stai using MacOS, start uTorrent (selecting the relative icon that you find in Launchpad) and, after viewing the software window on the desktop, first click on the item Pref Renze placed in the upper left part of the screen and then on that uTorrent. In the additional window that appears, select the tab Network and, in correspondence with the item Inbound TCP port, you will find indicated the port used by uTorrent.
Now you have to change your modem settings. So, open the browser that you generally use to surf the net from your computer (eg. Chrome), type theIP address of the modem in the top bar and press the key Submit on the keyboard. Typically, the modem's IP address matches 192.168.1.1 or 192.168.0.1. If neither of these "coordinates" turns out to be exact, read my guide on how to find the IP address of the router to find out which address you need to type.
Then, if you are asked to enter login information, fill in the fields on the screen using combinations admin / admin o admin / password, which are the default for most routers. If you encounter difficulties in this step as well, read my tutorial on how to find the modem password and you should fix the problem.
Once logged in, go to the section of the router's control panel dedicated to LAN connection configuration or atport forwarding, start creating a new rule or new virtual server and set as public door e local port or as the initial port e final door the one used by uTorrent that you previously got from the program settings.
Unfortunately, I cannot be more precise on the exact items to look for in the router management panel, as each device, depending on the brand and model, can have different menus. Anyway, if it helps you, you can consult the guides dedicated specifically to modems of some brands and providers that I have made in the past.
- How to configure the Netgear router
- How to configure the TP-Link router
- How to configure the D-Link router
- How will I configure the TIM / Alice router
- How to configure the Fastweb router
- How to configure the Infostrada router
For more details about the operations I have described to you in this chapter, you can refer to my post focused specifically on how to open the router ports for uTorrent.
How to configure uTorrent on Windows
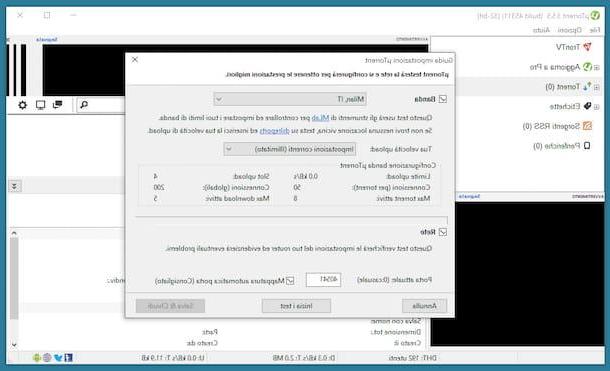
After opening the uTorrent port in the router control panel, you can proceed with the program settings, in order to be able to download the files of your interest as quickly as possible.
Stai using Windows, you can succeed in this intent by taking advantage of the automatic configuration procedure provided by the software. First make sure that on your computer and on all other devices connected to the same network there are no "heavy" downloads and uploads in progress (which could alter the configuration parameters), then call up the uTorrent window, go to the menu options at the top and select the item Configuration Wizard da quest'ultimo.
In the further window that opens, make sure that the options are selected Band, Network e Automatic port mapping, then choose the location closest to you from the drop-down menu at the top and click on the button Start testing, to start the connection test and automatic configuration of the software parameters.
At the end of the procedure, if all the program parameters have been configured in an optimal way, they will be shown to you two green check marks: to save and apply the changes, click on the button Save & Close.
If, on the other hand, some problems were encountered during the configuration procedure, instead of the check marks you will find one or two red "x". In that case, you will have to worry about reviewing the uTorrent configuration in your modem. If then the "x" appears only in correspondence with the item Band, you can try to solve the problem by selecting another server from the drop-down menu for choosing the location and running the configuration wizard again.
How to set up uTorrent on Mac
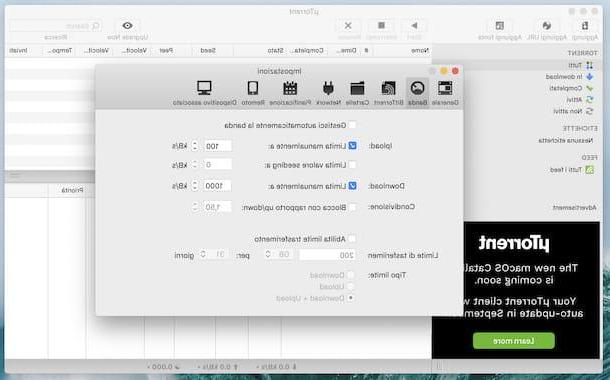
If you use a Mac, I'm sorry, but you cannot use the function to configure uTorrent automatically, as it is not available on the Apple operating system. You can still calculate and manually enter the download and upload parameters in the program settings panel.
To do this, first check that on the Mac you are using and, more generally, on the network to which it is connected, there are no download and upload activities in progress (which could falsify the configuration parameters). Then do one speed test of your connection, to find out the relative download and upload values: then go to the SpeedTest.net website, click on the button Settings located at the top, select the option Kbps at the item Speed and his bottone award vai.
Now wait for the speed test to be carried out and, once the response is obtained, visit the Azureus Calculator site, which allows you to define the correct parameters to be configured in uTorrent taking into account the connection values. After going to its home page, type the upload value obtained previously in the field located next to the item kiloByte / second .
Next, bring up the uTorrent window, click on the menu uTorrent located at the top left, in the menu bar, choose the item Pref Renze and, in the additional window that opens, go to the tab Band. Then use the values returned by Azureus Calculator to fill in the fields displayed on the screen, proceeding as follows.
- Upload - Manually limit to > value kB / s max upload speed of Azureus Calculator.
- Download - Manually limit to > value kB / s max download speed of Azureus Calculator.
Then, remove the tick (if any) from the box next to the item Automatically manage bandwidth, access the tab BitTorrent and fill in the fields attached to it as shown below.
- Connections - Global limit > value Maximum number of connections globally of Azureus Calculator.
- Connections - Limit per torrent > value Maximum number of connections per torrent of Azureus Calculator.
- Queues - Enable Transfer Limits > value Max active torrents of Azureus Calculator.
- Code - Enable download limits > value Max simultaneous downloads of Azureus Calculator.
Once you have finished configuring uTorrent, to make sure that the changes made are actually applied, simply close the software window.
How to set up uTorrent on Android
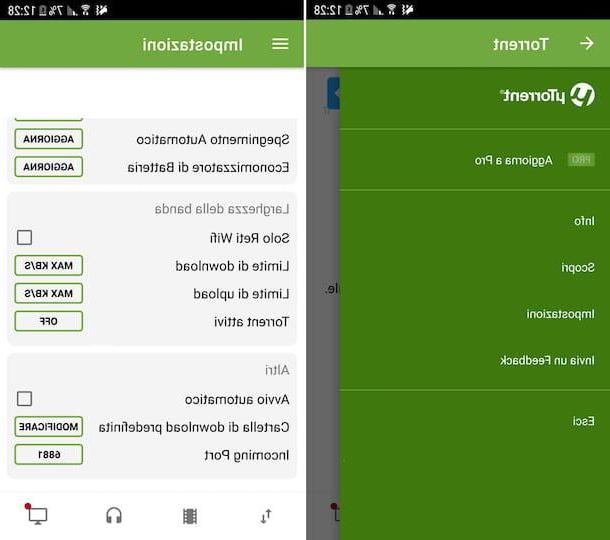
Interested in understanding how to configure uTorrent for Android? No problem: I can provide you, even in this case, the information you need. As for the version of the program for Windows and macOS, you must first worry about opening the uTorrent ports in the router (if you are using a Wi-Fi connection) and, subsequently, you have to intervene on the configuration of the app (acting "manually" , as the application does not have an automatic configuration system).
That said, as regards the opening of the doors, start the uTorrent app on your device, by touching the relative icon that you find in drawer, then take note of the port used by tapping the button with the three lines horizontally located at the top left, by selecting the item Settings from the menu that opens and reading the value shown in correspondence with the item Incoming port.
Then open the uTorrent port in the settings of your router, following the instructions I gave you in the appropriate chapter at the beginning of the guide.
To adjust the app use settings, however, if you want to intervene on speed limits and active torrents, tap again on the button with the three lines horizontally which is located at the top left and, from the menu that opens, select the items Download limit, Upload limit e Active torrents.
At this point, move the control bars displayed on the screen, to define the correct values for your Internet connection - which you can obtain by performing a speed test on SpeedTest.net and entering the values obtained on Azureus Calculator, as I explained to you in chapter dedicated to the configuration of uTorrent for Mac - and confirm the changes made by tapping on the item Tax.
For more information, I invite you to consult my guide on how to use uTorrent for Android.
How to set up uTorrent in town
Have you started uTorrent on your computer or smartphone but the program interface is not in your language? Let's fix it right away! If you follow the instructions below, in fact, you will be able to find out how to set up uTorrent in town in no time!
How to set up uTorrent in town on Windows
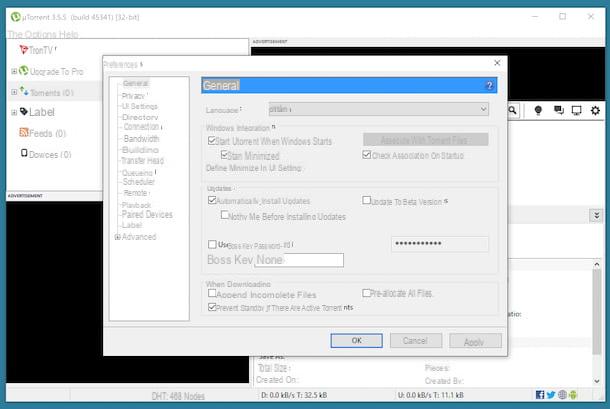
If you want to set up uTorrent in town, go to Windows, the first thing you need to do is go to the menu Options> Preferences of the program (top). In the new window that you now see on the screen, select the item General from the menu on the left, locate the wording Language right and select city from its drop-down menu. Next, click on the button Apply and on that OK, twice in a row.
To make sure that the changes made are actually applied to the program, restart the program, closing the relative window, right clicking on its icon in 'system area (next toclock Windows), selecting the item Exit from the menu that opens and pressing the button Yes, in response to the on-screen startup. Afterwards, it recalls the program by selecting the relevant one collegamento present in Start menu and you can finally use uTorrent in town.
How to set up uTorrent in town on Mac
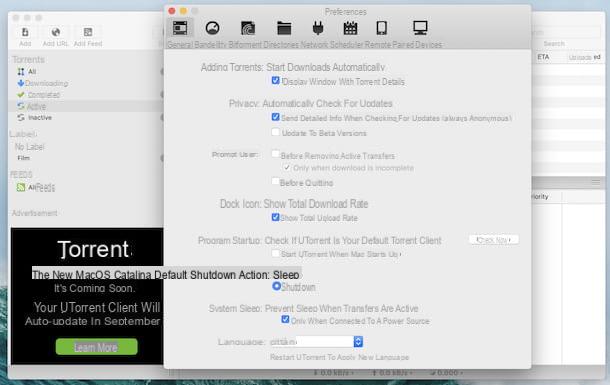
If you find yourself in front of the uTorrent screen on Mac and this turns out to be in English, the first step you need to take to translate it into your language is to click on the menu uTorrent found in the menu bar, top left, and select the item Preferences da quest'ultimo.
In the additional window that is shown to you on the screen, select the tab General, locate the wording Language and choose city from the drop-down menu that opens. To make sure that the changes made are applied, restart the program: to do so, close the uTorrent settings window and the main software window, right click on its icon on the Dock bar and select the item Logout from the menu. Afterwards, call up the Launchpad, select the uTorrent icon and you will finally find yourself in front of the application interface translated into your language.
How to set up uTorrent in the city on Android
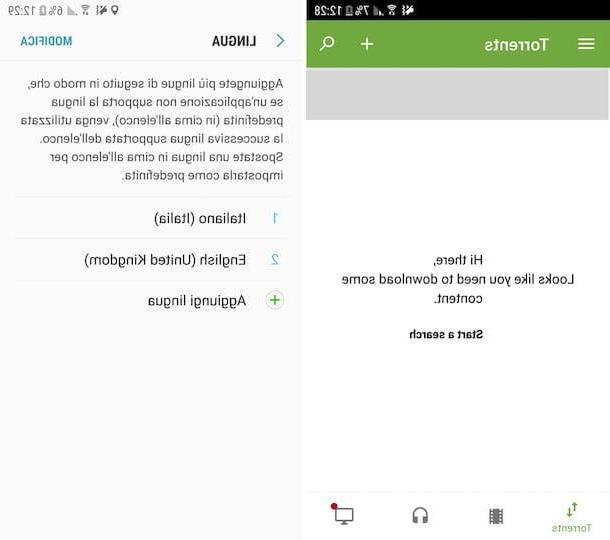
To conclude, let's see how to setup uTorrent in town on Android. In this specific case, the app is translated into the same language as the operating system interface. Consequently, if uTorrent's interface is in English (or another language) it is because Android's interface in general is not.
To remedy this, go to the drawer di Android, select the icon di Settings (Quella with l 'gear) and tap on the wording first General management and then on that Language and input. In the new screen that appears, select the item Language and choose cittàno (city) from the list of supported languages. If the city is not present, add it yourself by tapping on the item Add language and selecting it from the following screen.
Finally, change the order in which the languages installed on the device are to be used, by tapping on the item Edit located at the top right and dragging thecityno upward. Then exit the Android settings and the changes will be applied immediately. Next, start uTorrent and you will notice that the app interface is now finally translated.
Please note: some of the items related to the Android settings may differ from what you see on the smartphone or tablet screen, depending on the make and model of the device used, as well as the version of the mobile platform in use. For your knowledge, to write this chapter, I used a Samsung Galaxy S6 updated to Android 7.0.
How to configure uTorrent