Record video
If you want to record a video with your iPhone but you don't have the faintest idea how to do it, know that to succeed in your intent you just need to use the app Camera integrated in iOS. This is the application that Apple has included in all its iDevices and thanks to which it is possible to take photos and record videos in a very simple and fast way.
To use it, first start the application by pressing on its icon on the home screen (the one with the gray background depicting a camera). Once the app is launched, swipe the display to select the option Video, Slo-mo o Time-Lapese depending on the final result you want to obtain, choose (if possible) whether to use the front or rear camera by pressing the appropriate button with the camera and arrows and indicates whether you want to use the flash or not (always if the option is available).
Then start the recording by pressing on red circular button which is below. If you deem it appropriate, during the recording phase you can also zoom in on what you are framing by placing two fingers on the display and making an opening or closing movement (pinch to zoom) depending on whether you intend to enlarge or reduce the subject of the video. If you want, during the recording you can also take pictures by pressing on white circular button bottom left.
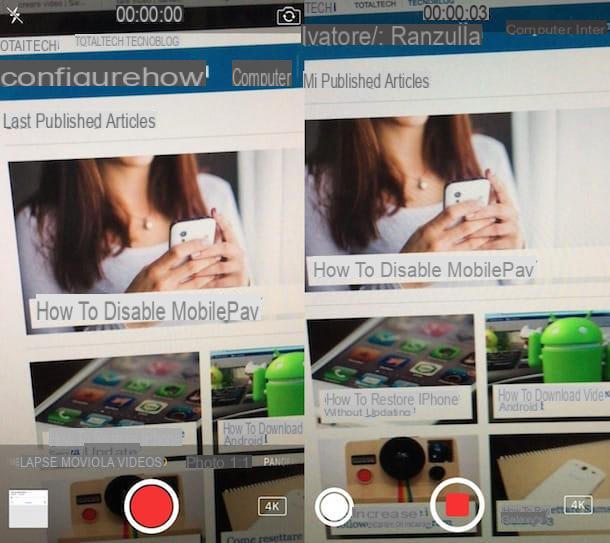
You can stop recording by tapping the red circular button again. To play the video recorded with iPhone you will then need to log in to the app Gallery, tap on the preview of the movie made and press the button Play present in the center of the screen.
If you want, you can also share the recorded video by pressing the appropriate button for the sharing (the one with the square and the arrow) and choosing one of the available options and / or modify it by pressing on the item Modification and using the tools visible on the screen. In the event that after having registered the video obtained is not to your liking, simply tap on the icon in the shape of a basket I will select the voice Delete video to delete it.
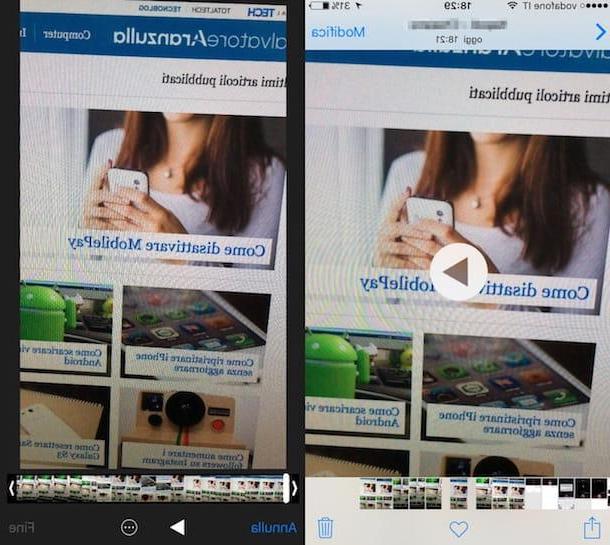
Finally, I point out that if you want you can also act on the iOS settings to adjust the recording quality of the movies. To do this, go to Settings by pressing on the relative icon (the one in the shape of a gear) on the home screen, tap on the item Photo and camera, scroll the displayed screen and locate the section Camera. Therefore, he presses on his voice Register video and select the option you prefer among those listed. By tapping on the wording instead Record slow motion you can change the settings related to shooting in the aforementioned mode.
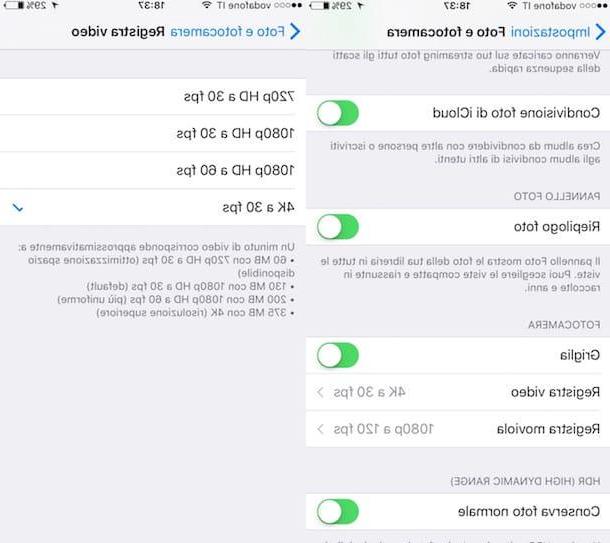
Record the screen
If, on the other hand, you are interested in understanding how to record the iPhone screen, perhaps because you want to show a remote friend the execution of a certain operation or because you want to "resume" one of your game sessions, all you have to do is is that you rely on the special function included in iOS starting from version 11 of the platform.
To use it, first call the Control Center by swiping from the bottom to the top of the screen and then tap on the button with the symbol REC (the circular one with the dot in the center).
If you can't see the button to start recording in the control center it's most likely because you have yet to add it. To do this, go to the home screen, press on Settings, Then Control Center and subsequently on Customize controls then press the button + (plus symbol) that you find next to the wording Screen recording.
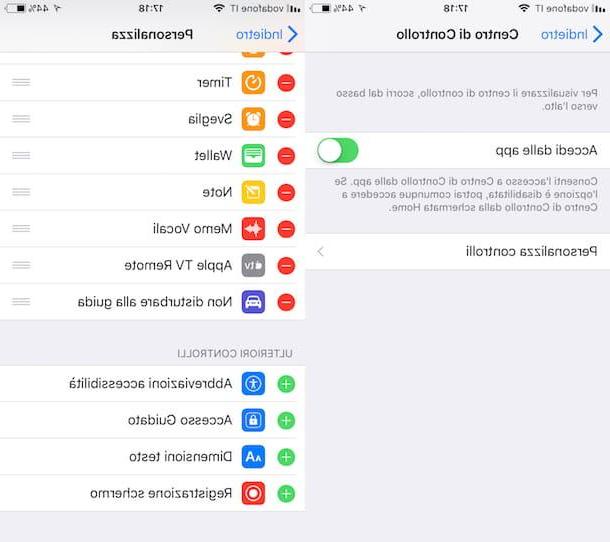
After enabling the function, a quick countdown will start, the previously pressed button will become colored and the recording of your iPhone screen will start.
Then exit the control center by making a further swipe (this time from top to bottom) and perform all the operations you intend to perform during recording. Meanwhile, you'll see a appear at the top of the screen red bar indicating, precisely, the fact that the recording of what happens on the mobile phone screen is in progress.
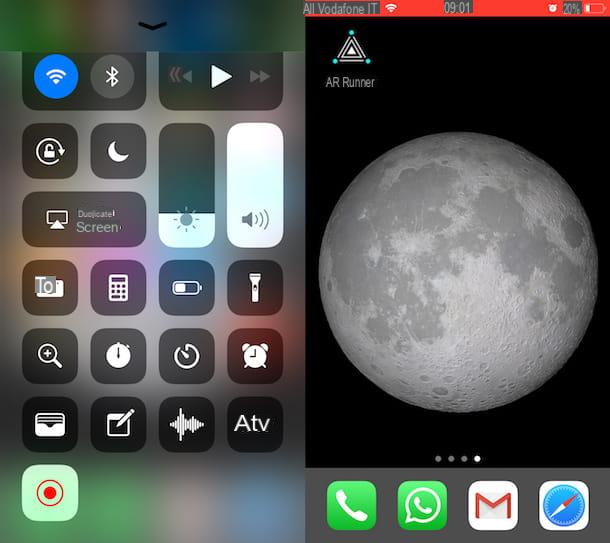
Then when you deem it appropriate, you can interrupt the recording by pressing on the aforementioned red bar and then on the button Stop. Screen recording is also automatically stopped when the iPhone display freezes.
All recordings made will be saved in the album Video app Gallery of the iPhone to which you can eventually access immediately by pressing the appropriate notification that you will see appear in the upper part of the display once registration is complete.
If, on the other hand, there is a version of iOS installed prior to 11 on your iPhone, I'm sorry to tell you, but there are no concrete alternatives to record the screen due to Apple's restrictive policies regarding the admission of apps used for this purpose on the App Store. . However, if you have submitted your device to the jailbreak, you can remedy this by turning to AnteRec, a free tweak available on Cydia specially used for this purpose. For more info, read my article on how to record the iPhone screen through which I proceeded to talk to you in depth about the matter.
Record a voice memo
If you are interested in understanding how to record with iPhone by creating a voice memo you can easily succeed in your intent by using the app Voice memos, also available “standard” on iOS. This is an application pre-installed on all iDevices thanks to which it is possible to make voice recordings quickly and easily.
To start recording a voice memo with iPhone using the Voice Memos app, the first thing you need to do is access the home screen of your smartphone and press the application icon (it is the one with the white background depicting the frequencies of the registration). Once the main screen of the app is displayed, presses on red button placed in the center. Once this is done, the recording will start together with the timer indicating the duration of the memo and you will see the progress bar above it scrolling with the vocal frequencies attached.
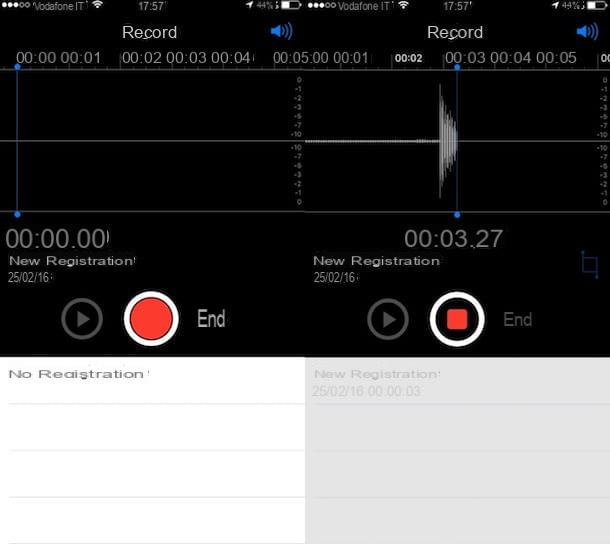
Note that the iPhone microphone located on the bottom of the phone is used to record. To obtain a good quality final result, try to hold the device so that the microphone is not covered or hold it by the sides.
To stop recording you will have to press the button in the center of the screen again. If necessary, you can also resume recording the voice memo at a later time and stop it again by tapping the "usual" button.
When the recording is complete, presses on the voice end, type the name you want to assign to the memo and then tap on Save to save them in the memory of your device.
Later, you can listen to the recording made by pressing on the name of the voice memo of your interest attached to the list that is shown to you and then tapping on the button Play. If necessary, you can then share the audio file obtained by pressing the appropriate button for the sharing and choosing one of the available options and / or you can change it by tapping on the item Modification and using the cursors visible on the screen to select the parts you want to remove.
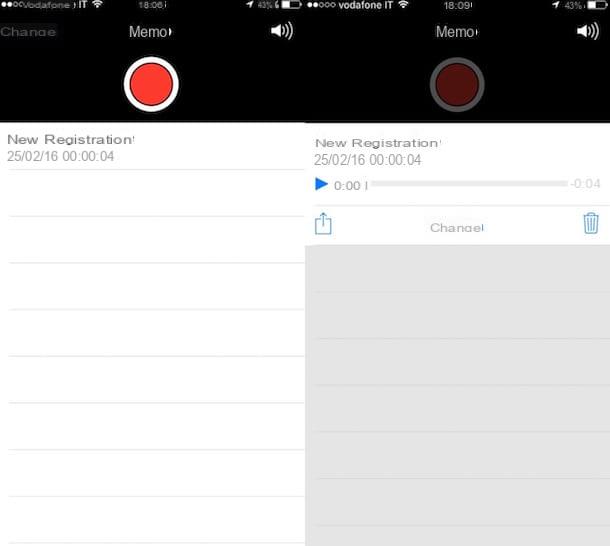
If, on the other hand, after registering, you want to delete the voice memo obtained, press the file name again, tap on the icon in the shape of basket present on the right and step up Delete "Voice memo name" (instead of "Voice memo name" you will find the name you have chosen to assign to the voice memo).
Record a phone call
Assuming that the aforementioned Voice Memo tool is available on the iPhone which, in fact, allows you to make voice recordings but that this cannot be used when you are making a call, to be able to record with iPhone going to act on phone calls you must necessarily resort the use of specific third-party apps.
There are many apps of this type but few actually work. For this, I suggest you take advantage of TapeACall. This is an application for iOS which, in fact, really allows you to record phone calls with iPhone and which has the advantage of being very simple to use. It is available in two different versions: one free, which allows you to record only the first 60 seconds of a phone call, and one for a fee, which at a price of 10,99 euros allows you to use all the features. The choice of which of the two versions of the application to use is up to you, however, based on your needs and preferences.
To use TapeACall the first thing you need to do is therefore to perform the app download and installation procedure. To do this, access the home screen of your iPhone, press the icon of App Store, tap on the item Search placed in the lower right part of the displayed screen, presses the search field located at the top, type tapeacall and then presses the blue button Search attached to the on-screen keyboard. Then press on the preview of TapeACall Lite to view the App Store section referring to the free version of the application or selection TapACall Pro to view the section of the App Store relating to the paid version of the app. If you are reading this guide directly from your iPhone you can shorten the execution of the steps just indicated by clicking here to view the section of the App Store dedicated to the free version of the app or by clicking here to view the section of the app store dedicated to the paid version application.
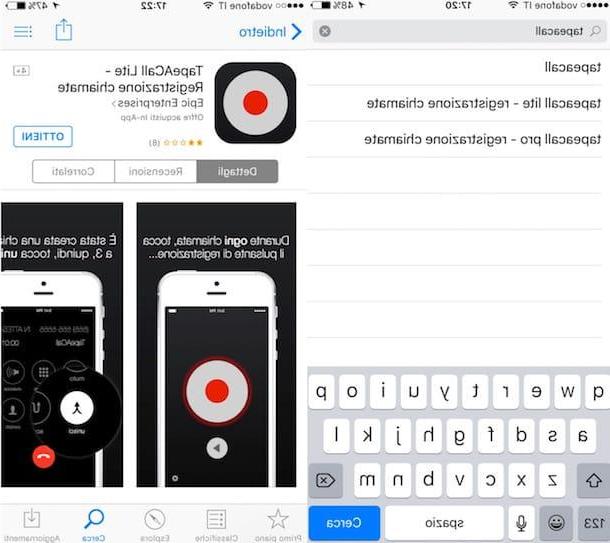
At this point, depending on the version of the app previously selected, press the button Get or on the button indicating the price, confirm your willingness to download the application and if required type in the password referring to your Apple account or "unlock" the download with the Touch ID.
Then go to the Home screen of your iPhone and press the TapeACall icon. Then wait for the app to open and once the relevant screen is displayed, tap on Continue to allow the application to send you an SMS containing the code to proceed with the activation of the service. Now type your number in the appropriate section displayed, tap on Continue and wait for the SMS containing the code to be received. Once you have received the code via text message, enter it in the appropriate field displayed and then tap the button activate.
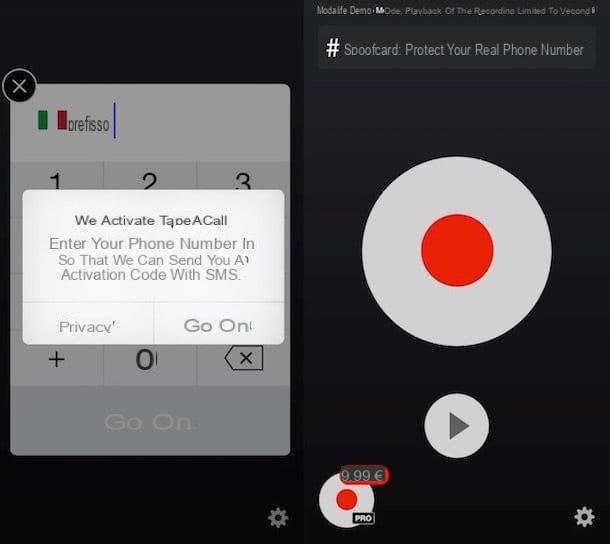
Then choose whether to allow the app to access your contacts or not, indicate if you want the app to send you notifications or if you do not prefer this to happen and proceed by selecting a local access number to the country by choosing the one relating to the city from the list that is shown to you.
In the screen that at this point you are going to view, press the button with the red circle placed in the center, wait a few seconds and then tap the button another call. On the screen that will be shown to you, type the phone number for the call you want to record, then press the green icon depicting a telephone handset, wait for the phone call to be initiated and then press the button merge. When you want to end the call and therefore also the procedure for recording with iPhone, press the red button depicting a handset.
In order to listen to the phone call you recorded you will then have to tap the shape button circular smaller than is present in the main screen of the application and then you will have to press on the relative audio file that is shown to you.
How to record with iPhone


