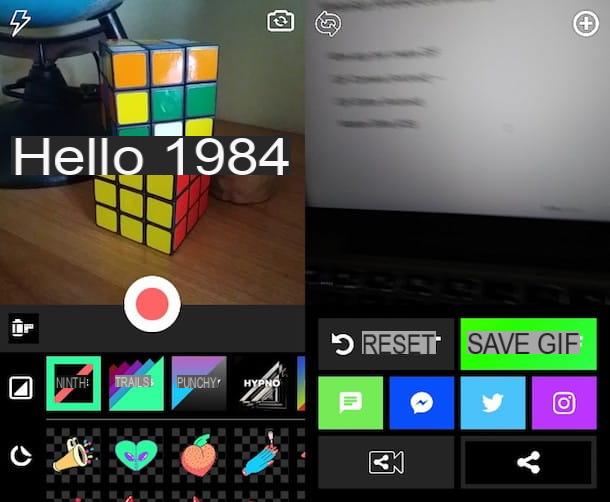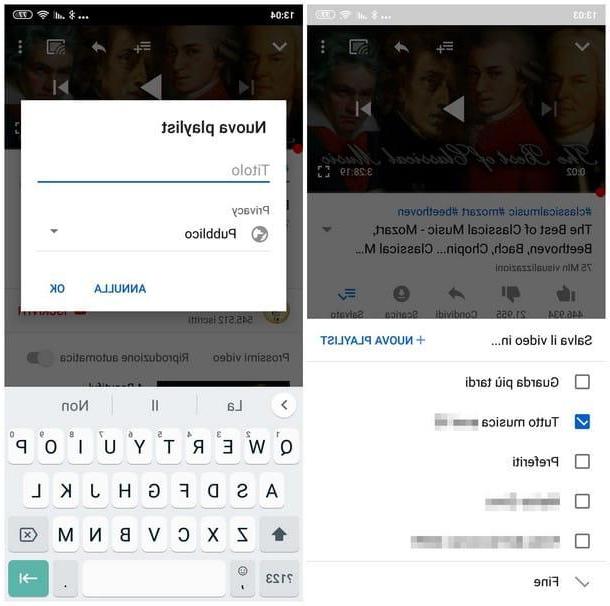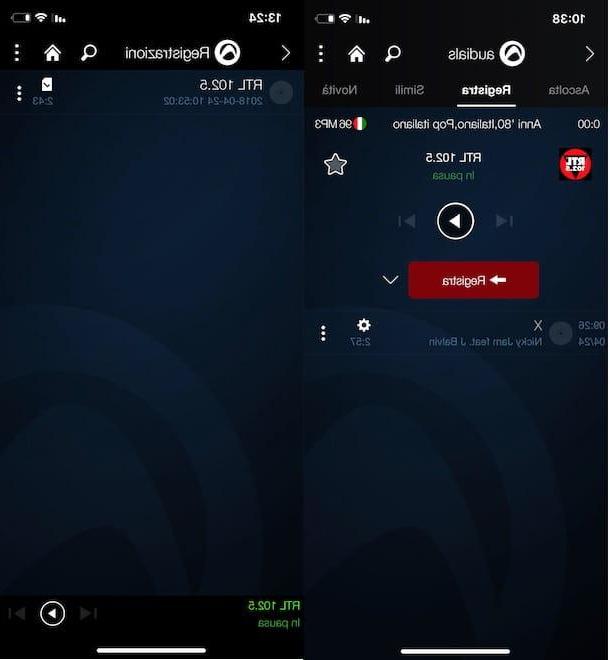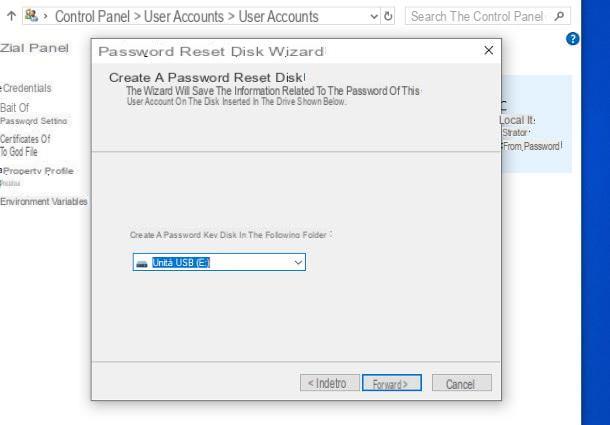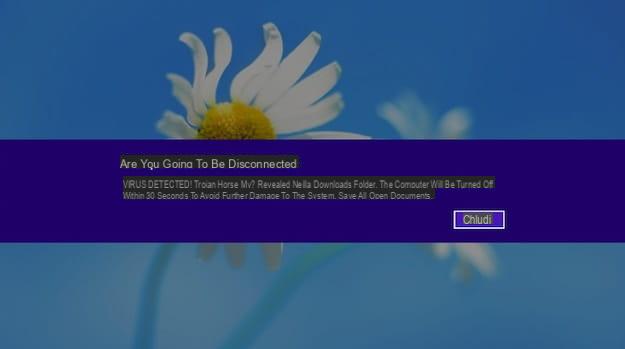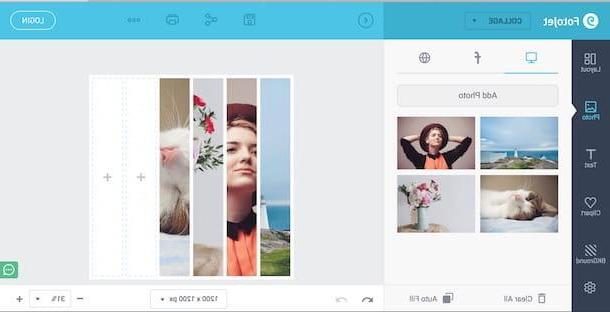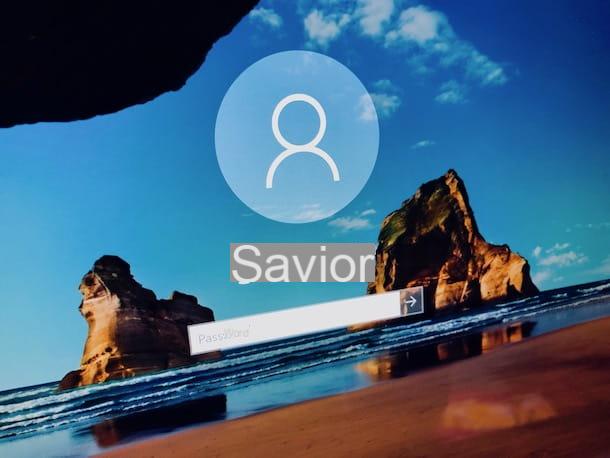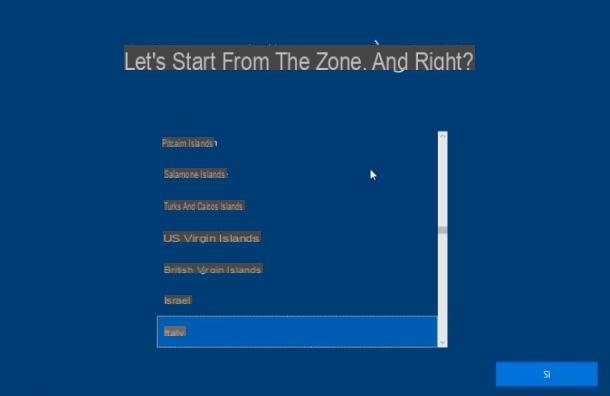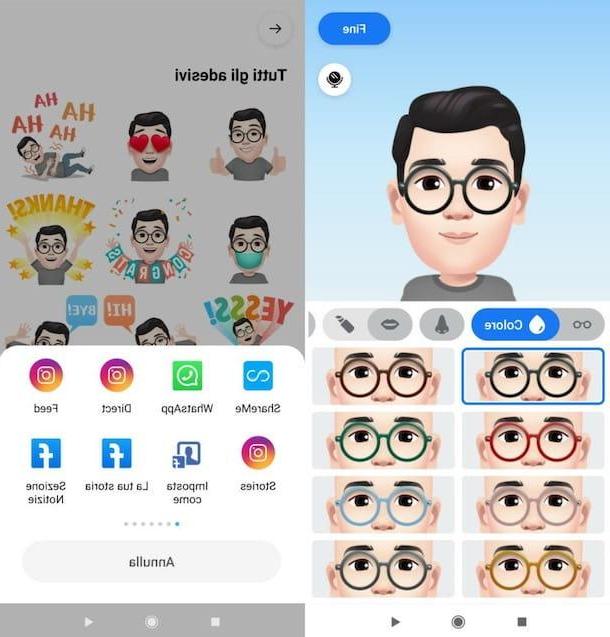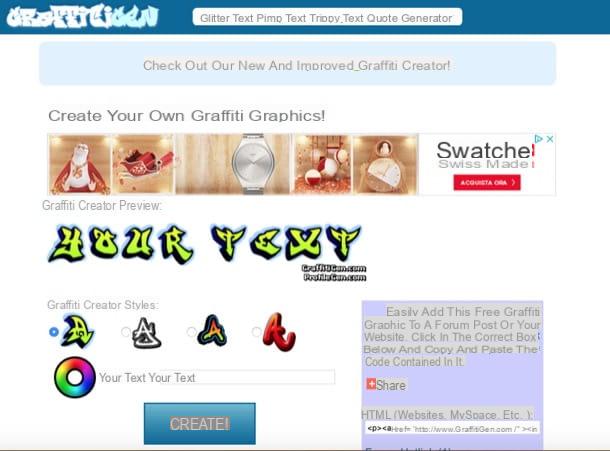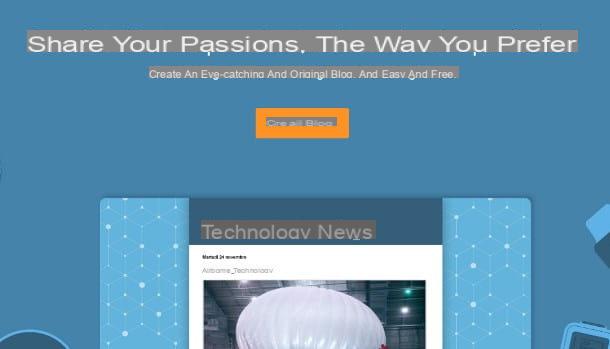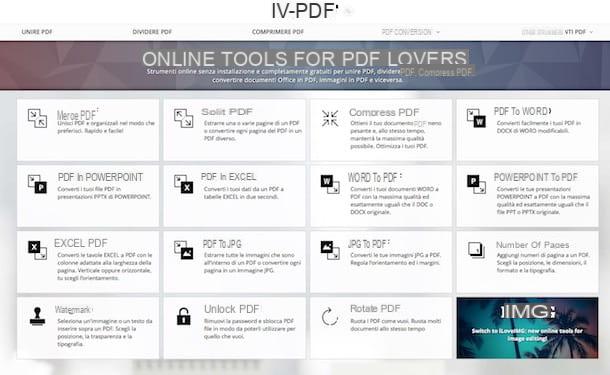Grabar video
Si desea grabar un video con su iPhone pero no tiene la menor idea de cómo hacerlo, sepa que para tener éxito en su intento solo necesita usar la aplicación cámara integrado en iOS. Esta es la aplicación que Apple ha incluido en todos sus iDevices y gracias a la cual es posible tomar fotos y grabar videos de una manera muy sencilla y rápida.
Para usarlo, primero inicie la aplicación presionando su ícono en la pantalla de inicio (el que tiene el fondo gris que representa una cámara). Una vez que se inicia la aplicación, deslice la pantalla para seleccionar la opción Video, Cámara lenta o Lapso de tiempo Dependiendo del resultado final que desee obtener, elija (si es posible) si desea utilizar la cámara delantera o trasera pulsando el botón correspondiente con el cámara y flechas e indica si quieres usar el flash o no (siempre si la opción está disponible).
Luego inicie la grabación presionando en botón circular rojo que está en la parte inferior. Si lo crees oportuno, durante la fase de grabación también puedes hacer zoom sobre lo que estás encuadrando colocando dos dedos sobre la pantalla y realizando un movimiento de apertura o cierre (pellizcar para hacer zoom) dependiendo de si pretendes ampliar o reducir el sujeto de la video. Si lo desea, durante la grabación también puede tomar fotografías presionando el botón botón circular blanco abajo a la izquierda.
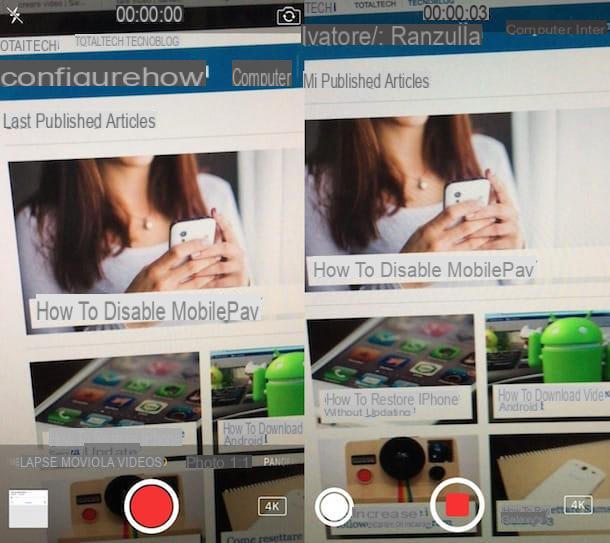
Para detener la grabación, vuelva a tocar el botón circular rojo. Para reproducir el video grabado con iPhone, deberá iniciar sesión en la aplicación. Foto, toque la vista previa de la película realizada y presione el botón Play presente en el centro de la pantalla.
Si lo desea, también puede compartir el video grabado presionando el botón apropiado para el compartir (el que tiene el cuadrado y la flecha) y eligiendo una de las opciones disponibles y / o modifíquela presionando sobre el ítem Modificación y usando las herramientas visibles en la pantalla. En el caso de que luego de haber registrado el video obtenido no sea de su agrado, simplemente toque el icono en forma de cesta y seleccione el artículo Eliminar video para borrarlo
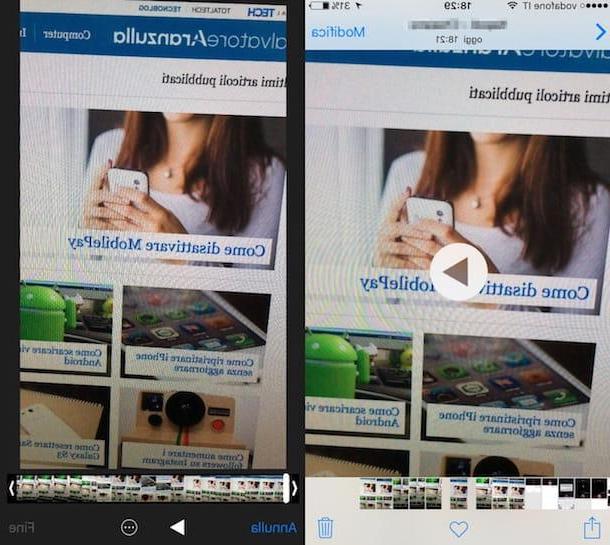
Por último, señalo que si quieres también puedes actuar en la configuración de iOS para ajustar la calidad de grabación de las películas. Para hacer esto, vaya a ajustes al presionar el icono relativo (el que tiene la forma de un engranaje) en la pantalla de inicio, toque el elemento Foto y camara, desplácese por la pantalla mostrada y localice la sección cámara. Por lo tanto, presiona su voz Grabar video y seleccione la opción que prefiera entre las enumeradas. Al tocar la redacción en su lugar Registrar cámara lenta puede cambiar los ajustes relacionados con el disparo en el modo mencionado anteriormente.
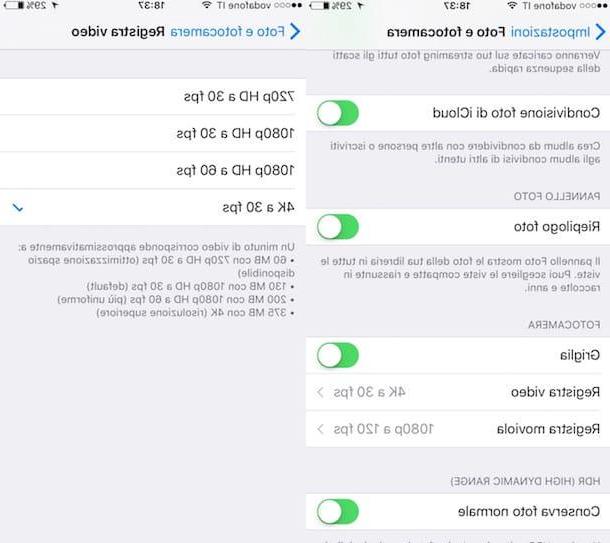
Grabar la pantalla
Si, por el contrario, te interesa entender cómo grabar la pantalla del iPhone, quizás porque quieres mostrarle a un amigo remoto la ejecución de una determinada operación o porque quieres "reanudar" una de tus sesiones de juego, todo Lo que tienes que hacer es confiar en la función especial incluida en iOS a partir de la versión 11 de la plataforma.
Para usarlo, primero llame al Centro de control deslizando el dedo desde la parte inferior hacia la parte superior de la pantalla y luego toque el botón con el símbolo REC (el circular con el punto en el centro).
Si no puede ver el botón para comenzar a grabar en el centro de control, lo más probable es que aún no lo haya agregado. Para hacer esto, vaya a la pantalla de inicio, presione en ajustes, A continuación, Centro de control y, posteriormente, en Personalizar controles luego presione el botón + (símbolo más) que encuentras al lado de la redacción Grabación de pantalla.
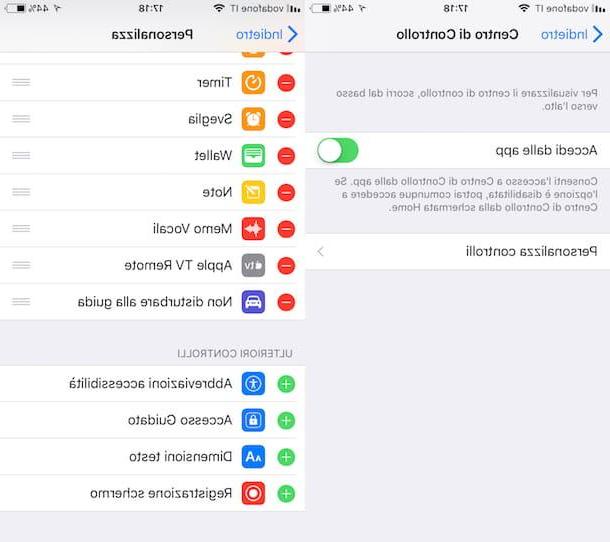
Después de habilitar la función, comenzará una cuenta regresiva rápida, el botón previamente presionado se coloreará y comenzará la grabación de la pantalla de su iPhone.
Luego salga del centro de control realizando un deslizamiento adicional (esta vez de arriba a abajo) y realice todas las operaciones que desea realizar durante la grabación. Mientras tanto, verás aparecer en la parte superior de la pantalla. barra roja indicando, precisamente, el hecho de que está en curso el registro de lo que ocurre en la pantalla del teléfono móvil.
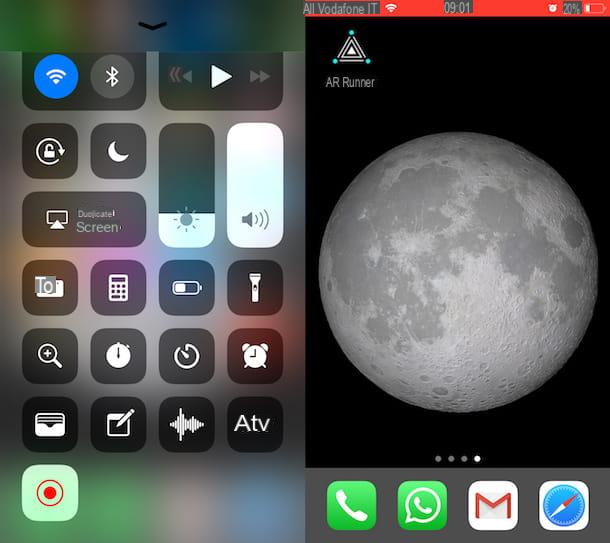
Luego, cuando lo estime oportuno, puede detener la grabación presionando sobre el mencionado barra roja y luego en el botón Detener. La grabación de la pantalla también se detiene automáticamente cuando la pantalla del iPhone se congela.
Todas las grabaciones realizadas se guardarán en el álbum. Video aplicación Foto del iPhone al que eventualmente puede acceder de inmediato presionando la notificación correspondiente que verá aparecer en la parte superior de la pantalla cuando se complete el registro.
Si, por el contrario, hay una versión de iOS instalada anterior a la 11 en tu iPhone, lamento decírtelo pero no existen alternativas concretas para grabar la pantalla debido a las políticas restrictivas de Apple en cuanto a la admisión de aplicaciones utilizadas para este propósito en la App Store. Sin embargo, si ha enviado su dispositivo al fuga, puede remediarlo recurriendo a AnteRec, un ajuste gratuito disponible en Cydia especialmente utilizado para este propósito. Para más información, lee mi artículo sobre cómo grabar la pantalla del iPhone a través del cual procedí a hablarte en profundidad sobre el asunto.
Grabar una nota de voz
Si está interesado en comprender cómo grabar con el iPhone mediante la creación de una nota de voz, puede tener éxito fácilmente en su intento mediante el uso de la aplicación. Memos de voz, también disponible "estándar" en iOS. Se trata de una aplicación preinstalada en todos los iDevices gracias a la cual es posible realizar grabaciones de voz de forma rápida y sencilla.
Para comenzar a grabar una nota de voz con iPhone usando la aplicación Voice Memos, lo primero que debe hacer es acceder a la pantalla de inicio de su teléfono inteligente y presionar el ícono de la aplicación (es el que tiene el fondo blanco que representa las frecuencias del registro) . Una vez que se muestra la pantalla principal de la aplicación, presiona botón rojo colocado en el centro. Una vez hecho esto, la grabación comenzará junto con el temporizador que indica la duración de la nota y verá la barra de progreso sobre ella desplazándose con las frecuencias vocales adjuntas.
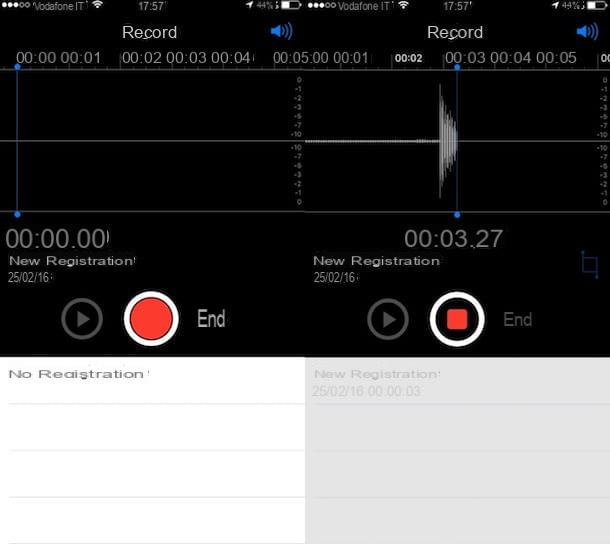
Tenga en cuenta que el micrófono del iPhone ubicado en la parte inferior del teléfono se usa para grabar. Para obtener un resultado final de buena calidad, intente sujetar el dispositivo de modo que el micrófono no quede cubierto o sujete por los lados.
Para detener la grabación tendrás que presionar nuevamente el botón en el centro de la pantalla. Si es necesario, también puede reanudar la grabación de la nota de voz más tarde y detenerla nuevamente tocando el botón "habitual".
Cuando se completa la grabación, presiona la voz final, escriba el nombre que desea asignar a la nota y luego toque Ahorrar para guardarlos en la memoria de su dispositivo.
Más tarde, puede escuchar la grabación realizada presionando el nombre de la nota de voz de su interés adjunta a la lista que se le muestra y luego tocando el botón Play. Si es necesario, puede compartir el archivo de audio obtenido presionando el botón apropiado para el compartir y eligiendo una de las opciones disponibles y / o puede cambiarla tocando el elemento Modificación y usando los cursores visibles en la pantalla para seleccionar las partes que desea eliminar.
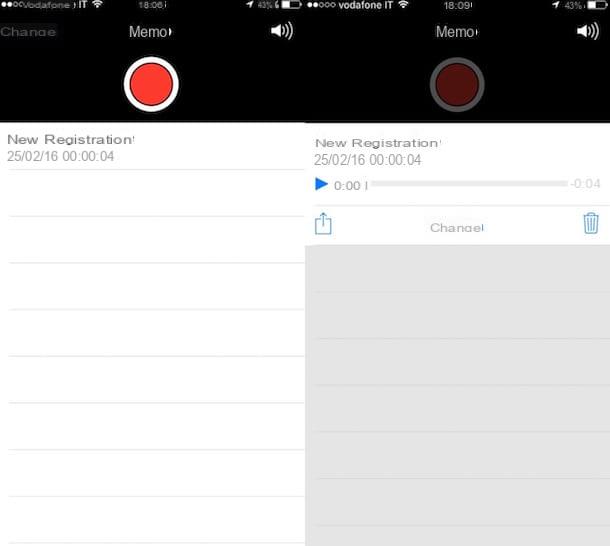
Si, por el contrario, después de registrarse desea eliminar la nota de voz obtenida, vuelva a presionar el nombre del archivo, toque el icono en forma de cesta Presente a la derecha y suba Eliminar "Nombre de la nota de voz" (en lugar de "Nombre de la nota de voz" encontrará el nombre que ha elegido asignar a la nota de voz).
Grabar una llamada telefónica
Suponiendo que la mencionada herramienta Voice Memo esté disponible en el iPhone que, de hecho, te permite realizar grabaciones de voz pero que esta no se puede utilizar cuando estás haciendo una llamada, para poder grabar con el iPhone va a actuar en las llamadas telefónicas debe necesariamente recurrir al uso de aplicaciones específicas de terceros.
Hay muchas aplicaciones de este tipo, pero pocas realmente funcionan. Para ello, te sugiero que aproveches TapeACall. Se trata de una aplicación para iOS que, de hecho, realmente te permite grabar llamadas telefónicas con iPhone y que tiene la ventaja de ser muy sencilla de utilizar. Está disponible en dos versiones diferentes: una gratuita, que permite grabar solo los primeros 60 segundos de una llamada telefónica, y otra de pago, que a un precio de 10,99 euros permite utilizar todas las funciones. Sin embargo, la elección de cuál de las dos versiones de la aplicación utilizar depende de usted, en función de sus necesidades y preferencias.
Para utilizar TapeACall, lo primero que debe hacer es realizar el procedimiento de descarga e instalación de la aplicación. Para ello acceda a la pantalla de inicio de su iPhone, presione el icono de App Store, toca el elemento Buscar ubicado en la parte inferior derecha de la pantalla mostrada, presiona el campo de búsqueda ubicado en la parte superior, escriba cinta adhesiva y luego presiona el botón azul Buscar adjunta al teclado en pantalla. Luego presione en la vista previa de TapeACall Lite para ver la sección de la App Store que hace referencia a la versión gratuita de la aplicación o selección TapACall Pro para ver la sección de la App Store relacionada con la versión paga de la aplicación. Si está leyendo esta guía directamente desde su iPhone, puede acortar la ejecución de los pasos que acaba de indicar haciendo clic aquí para ver la sección de la App Store dedicada a la versión gratuita de la aplicación o haciendo clic aquí para ver la sección de la aplicación. tienda dedicada a la aplicación de la versión paga.
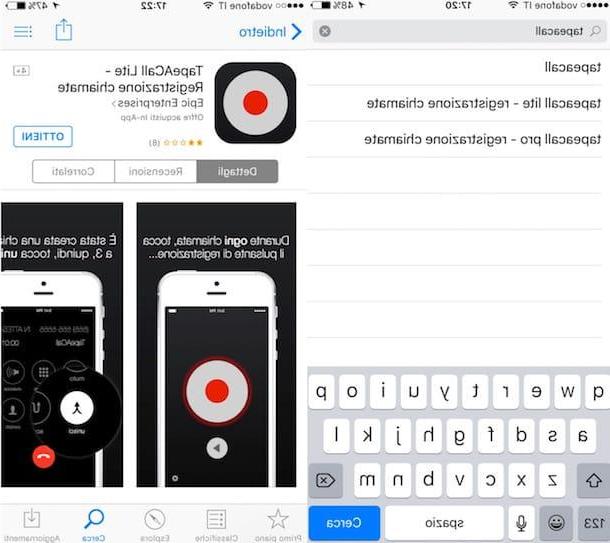
En este punto, dependiendo de la versión de la aplicación previamente seleccionada, presione el botón consiguiendo o en el botón que indica el precio, confirme su voluntad de descargar la aplicación y si se le solicita ingrese la contraseña que hace referencia a su cuenta de Apple o "desbloquee" la descarga con el Touch ID.
Luego vaya a la pantalla de inicio de su iPhone y presione el ícono TapeACall. Luego espere a que se abra la aplicación y una vez que se muestre la pantalla correspondiente, toque Continuar para permitir que la aplicación le envíe un SMS con el código para proceder con la activación del servicio. Ahora escriba su número en la sección correspondiente que se muestra, toque Continuar y esperar a que se reciba el SMS que contiene el código. Una vez que haya recibido el código por mensaje de texto, ingréselo en el campo correspondiente que se muestra y luego toque el botón Activar.
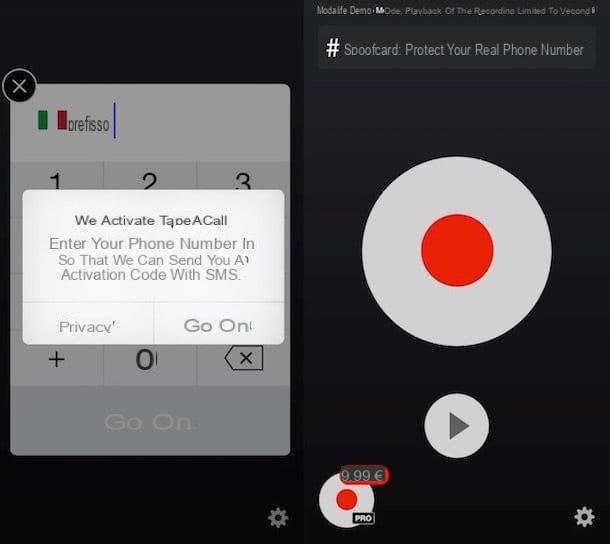
Luego elija si permitir que la aplicación acceda a sus contactos o no, indique si desea que la aplicación le envíe notificaciones o si no prefiere que esto suceda y proceda seleccionando un número de acceso local al país eligiendo el relacionado con la ciudad de la lista que se le muestra.
En la pantalla que en este punto vas a visualizar pulsa el botón con el círculo rojo colocado en el centro, espere unos segundos y luego toque el botón otra llamada. En la pantalla que se le mostrará, escriba el número de teléfono de la llamada que desea grabar, luego presione el ícono verde que representa un auricular de teléfono, espere a que se inicie la llamada telefónica y luego presione el botón unir. Cuando desee finalizar la llamada y, por lo tanto, también el procedimiento para grabar con iPhone, presione el botón rojo que representa un auricular.
Para escuchar la llamada telefónica que grabó, tendrá que tocar el botón de forma redondear más pequeño que el presente en la pantalla principal de la aplicación y luego tendrá que presionar el archivo de audio relativo que se le muestra.
Cómo grabar con iPhone