Skype (Windows / macOS / mobile)
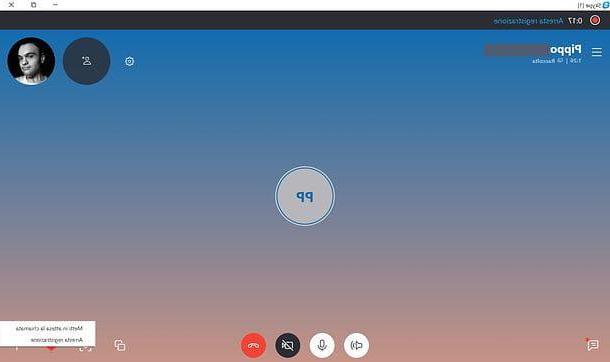
Se você estiver usando uma versão recente de Skype (de 8 para cima), saiba que pode gravar suas chamadas e vídeo chamadas sem recorrer a nenhuma solução de terceiros. O Skype, de fato, integra um sistema de gravação baseado em nuvem que permite gravar chamadas e vídeo chamadas de uma forma muito simples, tanto do seu computador (Windows PC ou Mac) quanto de smartphones e tablets. As gravações são exibidas diretamente na tela de bate-papo e podem ser visualizadas, ouvidas e baixadas por um período de 30 dias.
para gravar videochamadas no Skype utilizando o cliente oficial do serviço para Windows e macOS, inicie uma conversa com o contacto do seu interesse, a seguir clique no botão + localizado no canto inferior direito e escolha o item Comece a gravar no menu que é aberto. Em alguns segundos, uma mensagem notificará você e seu interlocutor de que o registro foi iniciado. Em seguida, para interromper a gravação, clique na entrada Pare de gravar localizado no canto superior esquerdo ou clique no botão novamente + localizado no canto inferior direito e selecione o item Pare de gravar no menu que é aberto.
A gravação, conforme mencionado, aparecerá como um vídeo na tela do chat: para reproduzi-la, basta clicar em sua miniatura. Para fazer o download, em vez disso, clique no botão ⋮ colocado nele e selecione o item Salvar com nome no menu que aparece. Em alguns casos, as gravações não aparecem instantaneamente na janela de bate-papo do Skype, mas você tem que esperar alguns minutos e / ou reiniciar o software para vê-las.
Você usa o Skype principalmente no seu smartphone ou tablet? Não há problema, a função de gravação também foi incluída no aplicativo Skype para Android, iOS e Windows 10 Mobile. O seu funcionamento é praticamente idêntico ao que se via anteriormente para a versão desktop do programa: tem que iniciar uma videochamada (ou uma chamada de voz), premir o botão + localizado na parte inferior e selecione o item Comece a gravar no menu que é aberto.
Em seguida, para interromper a gravação, toque no botão + e selecione o item Pare de gravar no menu que é aberto. O vídeo ficará visível na tela de bate-papo e você pode baixá-lo para a memória do seu dispositivo pressionando primeiro em miniatura e então no ícone (...) ou ícone de compartilhando (o retângulo com a seta para cima no iOS ou os três pontos conectados no Android).
Evaer (Windows)
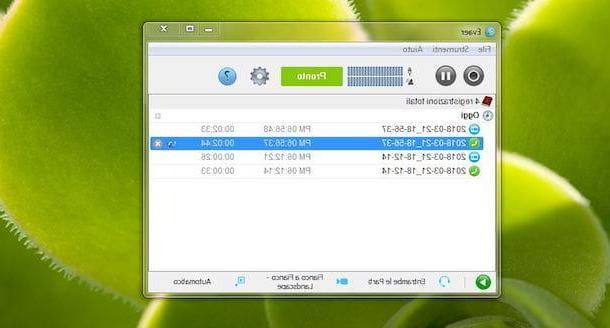
Evaer é uma das primeiras soluções a considerar para gravar videochamadas no Skype. Ele permite que você grave chamadas e vídeo chamadas e também suporta a gravação de vídeo chamadas em grupo de até 10 pessoas. Está disponível gratuitamente com um limite de 5 minutos de gravação por videochamada: para remover as limitações e aproveitar os recursos adicionais, você precisa adquirir um licença padrão a um custo de $ 19,95 ou um licença profissional a um custo de $ 29,95.
Para baixar Evaer em seu PC (está disponível apenas para Windows), acesse o site do programa e clique na entrada Baixar presente no menu superior, em seguida, pressiona o botão Faça o download agora e espere o download terminar. Inicie a instalação do Evaer clicando duas vezes no arquivo EvaerSetup.exe, pressiona o botão OK para confirmar o uso do Língua na sua línguaae clique no botão para a frente duas vezes seguidas, em Instalar e final para concluir a configuração.
Agora você está pronto para gravar suas vídeo chamadas! Em seguida, inicie o Evaer e, se você ver a entrada Em breve, significa que o programa está configurado para gravar. Se, por outro lado, você vê a escrita Esperando, significa que o Skype ainda não foi iniciado: para resolver o problema, inicie o programa e espere que ele se comunique com o Evaer.
Agora, inicie a videochamada e, automaticamente, Evaer irá gravá-la. Durante o registro, você pode clicar no botão Parar (A quadrado vermelho) nos canais de vídeo para interromper a gravação do chamador ou do contato chamado. Além disso, você pode pressionar o botão Pausa (acima) para interromper a gravação de todos os canais de vídeo momentaneamente ou no botão Parar (A quadrado branco sobre fundo vermelho) para encerrar a gravação e salvá-la.
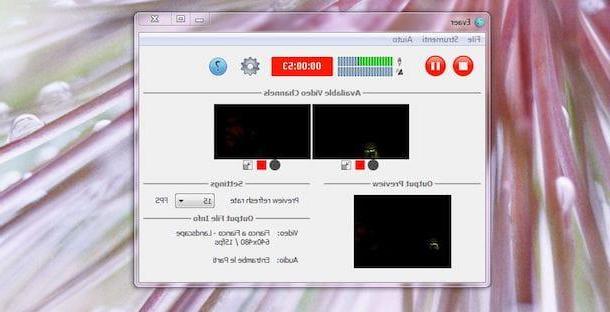
Na tela principal do Evaer, você pode visualizar a lista de gravações feitas: selecione aquela de seu interesse e pressione a tecla ▶ ︎ na parte inferior para iniciar a reprodução; pressiona, em vez disso, em X para apagar a gravação ou no ícone seta dentro da pasta para abrir a pasta em seu computador que contém as gravações.
Usando os ícones na parte inferior, você pode definir as opções relativas às gravações de áudio e vídeo: a seguir, clique no ícone fones de ouvido para escolher o áudio a ser gravado Ambos, Apenas áudio remoto e Somente áudio local; pressiona o ícone de câmera para escolher o modo de vídeo a ser usado durante a gravação e clique no ícone duas flechas para definir o tamanho do vídeo a ser obtido (640 × 360, 480 × 270, 1280 × 720 etc.).
Por fim, clique no ícone de roda de engrenagem para acessar o Configurações de Evaer e escolha as configurações para iniciar o software e as gravações. Se, por exemplo, você deseja fazer gravações manuais, clique na guia Configurações de gravação, coloque a marca de seleção ao lado do item Gravar chamadas manualmente e aperta o botão Aplicar.
Amolto Call Recorder (Windows)
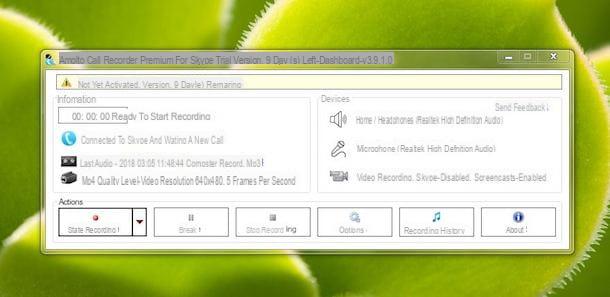
Entre as soluções a serem consideradas para gravar chamadas de vídeo no Skype, também há Amolto Call Recorder, que é compatível apenas com Windows e está disponível em uma versão gratuita que permite gravar dez chamadas de áudio por mês. Para gravar videochamadas (ilimitadas), você precisa comprar o Versão premium a um custo de $ 29,99 (que ainda está disponível em uma versão de avaliação gratuita de 10 dias).
Para experimentar o Amolto Call Recorder, conecte-se ao site do programa e clique no botão Baixar, então pressiona o botão Faça o download sob o título Amolto Call Recorder e aguarde o download. Agora, clique duas vezes no arquivo AmoltoCallRecorder.msi e, na nova janela aberta, clique no botão Próximo duas vezes seguidas. Em seguida, pressione os botões Instalar e Sim, espere alguns instantes e pressione o botão Terminar para completar a instalação.
Antes de iniciar uma chamada e gravá-la, clique na entrada Opções para acessar o Configurações do Amolto Call Recorder e selecione a opção Regra de Gravação para personalizar as regras de registro. Se você deseja que a gravação de áudio e vídeo comece quando uma chamada for recebida ou iniciada, selecione a opção Iniciar a gravação de áudio e vídeo usando o menu suspenso próximo ao item Ação para chamada recebida do Skype, caso contrário, deixe a opção Fazer nada para iniciar a gravação manualmente.
Agora, acesse a seção Vídeo para Skype e defina a qualidade e o tamanho do vídeo a ser gravado escolhendo entre as opções disponíveis, a seguir clique na opção Vídeo para Screencast e repita a operação.
Você está pronto para gravar suas chamadas de vídeo! Inicie a chamada no Skype e clique no botão Comece a gravar no Amolto Call Recorder e selecione a opção screencast. Para parar a gravação, clique no botão Pare de gravar. Se, por outro lado, você configurou a gravação automática, basta iniciar ou atender a chamada para gravar seu áudio e vídeo. Para ver a lista de gravações, você pode clicar no item História de Gravação.

Se após o teste gratuito você deseja ativar a versão completa do Amolto Call Recorder, clique no item Ainda não ativado presente no topo e pressiona o botão Compre licenças online.
Em seguida, proceda com a compra da licença (a um custo de $ 29,99), insira a chave de ativação obtida e clique no botão Ativação para mudar para Amolto Call Recorder Premium.
eCamm (macOS)
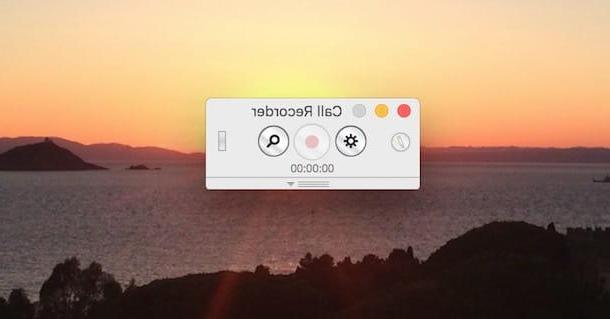
eCamm é uma das melhores soluções para gravar vídeo chamadas no Mac. Além de fazer gravações de áudio / vídeo de alta qualidade, permite guardar os ficheiros de saída no seu computador, em serviços de nuvem como Evernote e Dropbox e em sites como Youtube e Vimeo. Ele vem em uma versão de avaliação de 7 dias, após o qual custa US $ 39,95.
Se você deseja avaliar o eCamm, acesse o site do programa e clique no botão Experimente de graça para baixar sua versão de teste. Quando o download for concluído, clique duas vezes no arquivo CallRecorder.zip para extrair o conteúdo do pacote, abra a pasta extraída e clique duas vezes no ícone de Instalar Call Recorder Demo, então pressiona o botão Apri e inicie a instalação clicando nos botões Instalar e Aceitar. Portanto, entre no senha da sua conta de usuário no macOS (aquela que você usa para fazer login no sistema) e clique no botão OK para concluir a configuração.
Agora, inicie o Skype e o eCamm e prossiga com a configuração do software, definindo a qualidade do vídeo da gravação e o tipo de "filmagem" entre Somente local, Apenas remoto, Dividir a tela, Multi-track e Imagem na imagem. Em seguida, escolha se deseja iniciar a gravação automaticamente, afixando ou removendo a marca de seleção da opção Grave chamadas automaticamente, selecione a pasta na qual deseja salvar as gravações e, quando a configuração estiver concluída, feche a janela.
Quando você inicia ou atende uma chamada de vídeo, o botão de gravação no eCamm será ativado: em seguida, pressione o ícone do círculo vermelho para gravar a videochamada e clicar no praça para parar a gravação. Para ver a lista de gravações de áudio e vídeo, clique no ícone lupa e pressione o botão ︎︎ ▶ ︎ para iniciar a reprodução.
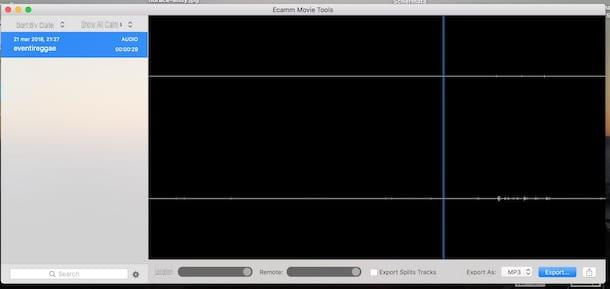
No final da avaliação gratuita do eCamm, você pode comprar a versão completa do programa conectando-se ao site oficial do eCamm, pressionando o botão Compre $ 39.95 e escolher um método de pagamento entre Cartão de crédito o PayPal para concluir a compra.
Callnote (Windows / macOS)

Callnote é uma solução válida para gravar áudio e vídeo de chamadas feitas no Skype. Na versão gratuita, permite gravar apenas chamadas de áudio, enquanto ao assinar uma assinatura mensal ou anual (com um período de teste gratuito de 14 dias), também permite gravar chamadas de vídeo em alta qualidade, salvar as gravações no seu computador e carregue-os para serviços em nuvem, como Dropbox, Google drive, onedrive e muitos outros. Ele está disponível para Windows e macOS.
Para baixar o software para o seu computador, conecte-se ao site oficial e clique no botão Baixar, então pressiona o botão Baixar presente sob o título Grátis, insira seus dados nos campos Nome, Sobrenome e Email e aperta o botão Baixar.
Assim que o download for concluído, você pode começar a instalar o programa. Se você tem um PC com Windows, clique duas vezes no arquivo callnote-install- [versão] .exe, pressiona o botão Corre, defina o idioma usando o menu suspenso apropriado e clique no botão OKe, em seguida, pressiona o botão quatro vezes Próximo e clique no item Instalar. Aguarde a instalação terminar e pressione o botão Terminar para fechar a janela e iniciar o Callnote.
Se você estiver usando um Macem vez disso, clique duas vezes no arquivo callnote-install- [version] .pkg e, na nova janela aberta, pressione o botão duas vezes Continuando. Agora, clique nos botões Instalar e Continue a instalação e aguarde a conclusão, depois clique no botão Restart para reiniciar o computador e concluir a instalação.
Em seguida, inicie o Callnote, digite seu e-mail no campo Digite seu e-mail para ativar o Callnote e aperta o botão Iniciar Sessão para ativar a versão gratuita do programa. Para poder gravar videochamadas, você precisa se inscrever escolhendo uma das opções disponíveis.
- Callnote Premium ($ 9,95 / ano): permite que você grave 30 chamadas de áudio e vídeo por mês e também permite que você salve gravações no Evernote, Dropbox, Facebook, Gmail e YouTube. Entre os recursos adicionais, está a capacidade de pausar a gravação e transcrição automática de áudio.
- Callnote PRO ($ 39,95 / ano): para gravar videochamadas sem limitações, com a possibilidade de salvar arquivos também no OneDrive e Google Drive. Ele permite que você grave em alta qualidade e edite vídeo e áudio.
Para fazer uma assinatura e ativar o teste gratuito de dias 14, clique no item Atualizar presente no Callnote, escolha o tipo de assinatura de seu interesse e pressione o botão novamente Atualizar.
Em seguida, escolha o método de pagamento entre cartão de crédito e PayPal e insira os dados, a seguir clique no botão Pagamento completo (no botão Comprar se você escolheu o PayPal) para concluir o procedimento de inscrição. Você deve saber que, ao confirmar a compra, você não será cobrado nenhum custo: a primeira cobrança ocorrerá no final do período de teste gratuito.
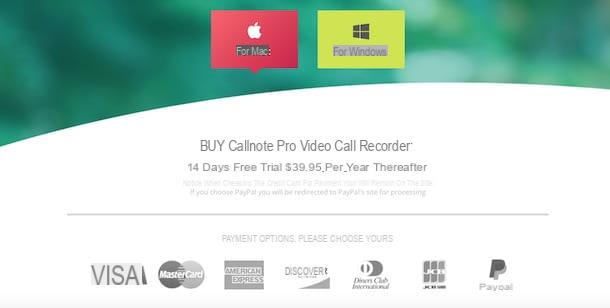
Agora, inicie o Callnote novamente e clique na entrada Verifique a licença para atualizar a licença que passará de Gratuita para Premium ou PRO. Para gravar uma videochamada, clique na entrada Opções de gravação e coloque a marca de seleção ao lado da opção Gravar vídeoe, em seguida, verifique se está selecionado na parte superior Logotipo do Skype e inicie a videochamada. Na janela do Callnote que aparece no canto inferior direito, clique no ícone círculo vermelho para começar a gravar e ligar quadrado branco para pará-lo.
Para ver a lista de chamadas gravadas e chamadas de vídeo, clique na entrada Biblioteca e pressiona o botão ▶ ︎ para iniciar a reprodução ou o ícone del cesta para excluí-lo. Ao clicar na opção Configurações você pode definir a qualidade do vídeo da gravação e visualizar o caminho da pasta que contém as gravações, enquanto pressiona o item Opções de compartilhamento você pode configurar o salvamento automático de gravações em sua conta Evernote, Dropbox, Facebook, Gmail e Youtube etc.
Se ao final da avaliação gratuita você não pretende continuar com a assinatura do Callnote, alguns dias antes do vencimento você deve desabilitar a renovação automática: para fazer isso, inicie o Callnote, clique no item Atualizar e, na nova página aberta, siga as instruções mostradas. Por exemplo, se você optou por pagar com PayPal, faça login em sua conta e clique no ícone roda de engrenagem presente no canto superior direito e, a seguir, clique nos itens pagamentos e Gerenciar pagamentos automáticos, selecione a opção Kanda Software Inc. e pressiona os botões cancelar e Cancelar pagamento automático.
Soluções alternativas para gravar vídeo chamadas do Skype
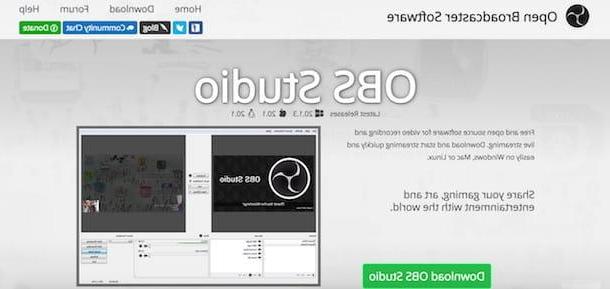
Muitas soluções para gravar videochamadas no Skype são pagas e / ou apresentam limitações em sua versão gratuita. Se isso não se adequar a você, você deve saber que pode ter sucesso em sua intenção mesmo usando o software que permite registre a área de trabalho do seu computador: são soluções menos profissionais do que as mencionadas acima, mas garantem bons resultados.
Por exemplo, com Software Open Broadcaster você pode gravar tudo o que acontece na tela do seu computador, com a capacidade de criar gravações combinadas entre o desktop e a webcam. Além disso, você pode definir a qualidade do vídeo, escolher se deseja gravar áudio e muitos outros recursos, tudo de graça em computadores Windows, macOS e Linux. Para saber mais, você pode ler meu guia sobre como gravar vídeo do PC.
Como gravar videochamadas no Skype


